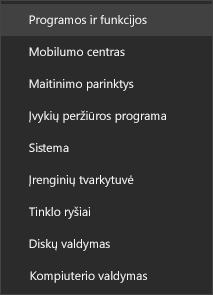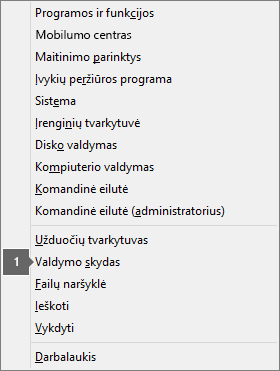Paleisdami "Office" taikomąją programą galite matyti klaidos 0xC0000142. Norėdami tai išspręsti, išbandykite toliau pateiktus sprendimus. Pirmiausia nurodėme dažniausius sprendimus, todėl bandykite atlikti veiksmus nurodyta tvarka.
1 sprendimas – atnaujinkite "Office"
Įsitikinkite, kad "Office" atnaujintas į 2102 versiją (13801.20808 komponavimo versija) arba naujesnę. Jei nesate nustatyti automatiniams naujinimams, atlikite šiuos veiksmus:
Pastaba: Jei jūsų IT administratorius valdo "Office" naujinimus, jums gali nepavykti atlikti toliau nurodytų veiksmų. Jei reikia pagalbos dėl šios klaidos, kreipkitės į administratorių. Jei esate administratorius ir reikia pagalbos valdant organizacijos naujinimus, žr. Naujinimų valdymo pasirinkimas.
-
Užduočių juostos ieškos lauke įveskite Užduočių planuoklė.
-
Išplėskite Užduočių planuoklės biblioteką ir pasirinkite "Microsoft" > Office".
-
Viduriniame lange raskite "Office Automatic Naujinimai 2.0". Spustelėkite jį dešiniuoju pelės mygtuku ir pasirinkite Vykdyti.
Jei "Office" naujinimas tokiu būdu neveikia, išbandykite kitas toliau pateiktas parinktis.
2 sprendimas – pataisykite "Office" iš valdymo skydas
Taisymo įrankio pasiekimas priklauso nuo naudojamos operacinės sistemos. Pasirinkite operacinę sistemą iš toliau nurodyto išplečiamojo sąrašo.
3 sprendimas – paleiskite "Windows Update"
Patikrinkite, ar naudojate naujausią "Windows" versiją. Žr. Windows 10 naujinimas.
4 sprendimas – įsitikinkite, kad veikia "Office" apsaugos nuo programinės įrangos platforma
-
"Windows 10" ieškos juostoje įveskite Paslaugos ir atidarykite programą.
-
Tarnybų sąraše ieškokite tarnybos, vadinamos "Office" apsaugos nuo programinės įrangos platforma, dešiniuoju pelės mygtuku spustelėkite ir pasirinkite Ypatybės.
Pastaba: Jei "Office" apsaugos nuo programinės įrangos platformos sąraše nėra, naudojate naujesnę "Office" versiją, kuri nenaudoja šios tarnybos. Pereikite prie kitos rekomendacijos.
-
Įsitikinkite, kad paleisties tipas nustatytas kaip Automatinė , o Tarnybos būsena nustatyta kaip Vykdoma.
-
Jei dalyje Paslaugos būsena nurodyta Sustabdyta, pasirinkite Pradžia , kad paleistumėte tarnybą.
5 sprendimas – pašalinkite ir iš naujo įdiekite "Office"
Patarimas: Pašalinus "Office", iš kompiuterio pašalinamos tik "Office" taikomosios programos, o failai, dokumentai ar darbaknygės, kuriuos sukūrėte naudodami taikomąsias programas, nebus pašalinti.
Naudokite išdiegimo trikčių diagnostikos priemonę, kad išdiegtumėte „Microsoft 365“, „Office 2021“, Office 2019 arba „Office 2016“ iš „Windows“ kompiuterio.
-
Pasirinkite toliau esantį mygtuką, kad paleistumėte išdiegimo trikčių diagnostikos priemonę.
-
Spustelėkite Atidaryti, jei rodomas iššokantysis langas, nurodantis, kad Ši svetainė bando atidaryti Pagalba.
-
Vykdykite likusiuose ekranuose rodomas instrukcijas ir paraginti paleiskite kompiuterį iš naujo.
-
Pasirinkite veiksmus, skirtus versijai Office, kurią norite įdiegti arba įdiegti iš naujo.
„Microsoft 365“ | „Office 2024“ | „Office 2021“ | „Office 2019“ | „Office 2016“
Svarbu:
-
Išdiegimo trikčių diagnostikos priemonė šiuo metu negali išdiegti „Office 2024“.
-
Paleiskite trikčių diagnostikos priemonę tame pačiame „Windows“ kompiuteryje naudodami „Microsoft 365“ arba Office produktą, kurį norite išdiegti.
-
Norėdami paleisti trikčių diagnostikos priemonę, turite naudoti „Windows 10“ arba naujesnę versiją.
Patarimas: Jei „Microsoft 365“ išdiegimo trikčių diagnostikos priemonė visiškai neišdiegia „Microsoft 365“ arba Office iš kompiuterio, galite bandyti „Office“ išdiegti rankiniu būdu.