Svarbu: Šiame straipsnyje aiškinamas senesnis keitimų sekimo naudojant bendrai naudojamą darbaknygę metodas. Bendrai naudojamos darbaknygės funkcija turi daug apribojimų ir buvo pakeista redagavimu vienu metu. Redagavimas vienu metu nesuteikia galimybės sekti keitimus. Tačiau jei jūs ir kiti asmenys vienu metu yra atidarę failą, galite matyti vienas kito pasirinkimus ir pakeitimus, kai jie įvyksta. Be to, jei failas saugomas debesyje, galima peržiūrėti ankstesnes versijas, kad galėtumėte matyti kiekvieno asmens pakeitimus. Sužinokite daugiau apie redagavimą vienu metu.
-
Prieš tęsdami įsitikinkite, kad norite naudoti šį metodą. Bendrai naudojamos darbaknygės turi apribojimų, o viena iš jų yra negalėjimas redaguoti naudojant Internetinė „Excel“. Todėl primygtinai rekomenduojame redagavimą vienu metu, t. y. bendrai naudojamų darbaknygių pakeitimą.
-
Spustelėkite Peržiūrėti > Bendrinti darbaknygę.
Atkreipkite dėmesį, kad naujesnėse "Excel" versijose mygtukas Bendrinti darbaknygę buvo paslėptas. Štai kaip galite jos neslėpti.
-
Dialogo lango Bendras darbaknygės naudojimas skirtuko lape Redagavimas pažymėkite žymės langelį Leisti vienu metu keisti duomenis keliems vartotojams.
-
Spustelėkite skirtuką Išsamiau.
-
Dalyje Sekti keitimus spustelėkite Išlaikyti keitimų retrospektyvą ir lauke dienos įveskite norimą išlaikyti keitimų retrospektyvos dienų skaičių. Pagal numatytuosius nustatymus programa „Excel“ išlaiko keitimų retrospektyvą 30 dienų ir visam laikui panaikina senesnę keitimų retrospektyvą. Norėdami keitimų retrospektyvą išlaikyti ilgiau negu 30 dienų, įveskite skaičių, didesnį negu 30.
-
Spustelėkite Gerai ir, jei esate paraginami įrašyti darbaknygę, spustelėdami Gerai ją įrašykite.
-
Spustelėkite Peržiūrėti > Sekti keitimus, tada spustelėkite Priimti arba Atmesti keitimus.
Atkreipkite dėmesį, kad naujesnėse "Excel" versijose mygtukas Sekti keitimus buvo paslėptas. Štai kaip galite jos neslėpti.
-
Jei paraginama įrašyti darbaknygę, spustelėkite Gerai.
-
Dialogo lange Keitimų priėmimas arba atmetimas atlikite šiuos veiksmus:
-
Norėdami priimti arba atmesti keitimus, atliktus po tam tikros datos, pažymėkite žymės langelį Kada, sąraše Kada spustelėkite Nuo datos ir įveskite anksčiausią datą, nuo kurios norite peržiūrėti keitimus.
-
Norėdami priimti arba atmesti kito vartotojo atliktus keitimus, pažymėkite žymės langelį Kas , tada sąraše Kas spustelėkite vartotoją, kurio keitimus norite peržiūrėti.
-
Norėdami priimti arba atmesti visų vartotojų atliktus keitimus, išvalykite žymės langelį Kas.
-
Norėdami priimti arba atmesti atliktus tam tikros srities keitimus, pažymėkite žymės langelį Kur ir įveskite darbalapio diapazono langelio nuorodą.
-
Norėdami priimti arba atmesti visos darbaknygės keitimus, išvalykite žymės langelį Kur.
-
-
Spustelėkite Gerai ir peržiūrėkite kiekvieno keitimo informaciją dialogo lange Priimti visus keitimus.
-
Norėdami priimti arba atmesti kiekvieną keitimą, spustelėkite Priimti arba Atmesti.
-
Jei nurodoma pasirinkti langelio reikšmę, spustelėkite norimą reikšmę ir spustelėkite Priimti.
Pastabos:
-
Norėdami pereiti prie kito keitimo, turite priimti arba atmesti keitimą.
-
Galite iš karto priimti arba atmesti visus likusius keitimus spustelėdami Priimti viską arba Atmesti viską.
-
Spustelėkite Peržiūrėti > Sekti keitimus, tada spustelėkite Žymėti keitimus.
Atkreipkite dėmesį, kad naujesnėse "Excel" versijose mygtukas Sekti keitimus buvo paslėptas. Štai kaip galite jos neslėpti.
-
Norėdami pasirinkti matytinus keitimus, atlikite šiuos veiksmus:
-
Norėdami peržiūrėti visus susektus keitimus, pažymėkite žymės langelį Kada, sąraše Kada spustelėkite Visi, tada išvalykite žymės langelius Kas ir Kur.
-
Norėdami peržiūrėti keitimus, atliktus po tam tikros datos, pažymėkite žymės langelį Kada, sąraše Kada spustelėkite Nuo datos ir įveskite anksčiausią datą, kurios keitimus norite peržiūrėti.
-
Norėdami peržiūrėti konkretaus vartotojo atliktus keitimus, pažymėkite žymės langelį Kas , tada sąraše Kas spustelėkite vartotoją, kurio keitimus norite peržiūrėti.
-
Norėdami peržiūrėti tam tikro langelių diapazono keitimus, pažymėkite žymės langelį Kur, tada įveskite darbalapio diapazono langelio nuorodą.
-
-
Norėdami nustatyti, kaip peržiūrėti keitimus, atlikite šiuos veiksmus:
-
Norėdami paryškinti darbalapio keitimus, pažymėkite žymės langelį Išryškinti keitimus ekrane.
-
Norėdami sukurti keitimų sąrašą atskirame darbalapyje, pažymėję žymės langelį Išvardinti keitimus naujame lape rodykite retrospektyvos darbalapį.
Pastaba: Šis žymės langelis galimas tik įjungus keitimų sekimą ir įrašius failą su bent vienu sekamu keitimu.
-
Išjungus keitimų sekimą, panaikinama keitimų retrospektyva. Norėdami išsaugoti šios informacijos kopiją, atlikite šiuos veiksmus, kad išspausdintumėte retrospektyvos darbalapį arba nukopijuotumėte jį į kitą darbaknygę:
-
Spustelėkite Peržiūrėti > sekti keitimus > paryškinti keitimus.
Atkreipkite dėmesį, kad naujesnėse "Excel" versijose mygtukas Sekti keitimus buvo paslėptas. Štai kaip galite jos neslėpti.
-
Dalyje Kokius keitimus išryškinti pažymėkite žymės langelį Kada, tada sąraše Kada spustelėkite Visi.
-
Išvalykite žymės langelius Kas ir Kur.
-
Pažymėkite žymės langelį Išvardinti keitimus naujame lape.
-
Spustelėkite Gerai.
-
Dabar galite spausdinti arba nukopijuoti retrospektyvą į kitą darbaknygę.
Kai dirbdami paryškinate keitimus, programa „Excel“ pažymi visas peržiūras (keitimus, įterpimus ir naikinimus) paryškinimo spalva.
-
Spustelėkite Peržiūrėti > Sekti keitimus, tada spustelėkite Žymėti keitimus.
Atkreipkite dėmesį, kad naujesnėse "Excel" versijose mygtukas Sekti keitimus buvo paslėptas. Štai kaip galite jos neslėpti.
-
Dialogo lange Žymėti pakeitimus pažymėkite žymės langelį Sekti keitimus redaguojant. Pažymėjus šį žymės langelį galima bendrai naudotis darbaknyge ir paryškinami atliekami pakeitimai.
-
Dalyje Kokius keitimus paryškinti pažymėkite žymės langelį Kada , tada sąraše Kada spustelėkite norimą parinktį.
-
Norėdami nurodyti vartotojus, kuriems norite paryškinti keitimus, pažymėkite žymės langelį Kas , tada sąraše Kas spustelėkite norimą parinktį.
-
Norėdami nurodyti darbalapio sritį, kurioje norite paryškinti keitimus, pažymėkite žymės langelį Kur , tada lauke Kur įveskite darbalapio diapazono langelio nuorodą.
-
Įsitikinkite, kad pažymėtas žymės langelis Išryškinti keitimus ekrane.
-
Spustelėkite Gerai. Jei raginama, įrašykite darbaknygę.
-
Darbalapyje atlikite norimus keitimus. Atkreipkite dėmesį, kad kai kurie keitimai, pvz., formatavimas, nėra sekami, todėl nepažymėti paryškinimo spalva.
Kai daugiau nenorite ryškinti keitimų, galite išjungti jų paryškinimą.
-
Spustelėkite Peržiūrėti > Sekti keitimus, tada spustelėkite Žymėti keitimus.
Atkreipkite dėmesį, kad naujesnėse "Excel" versijose mygtukas Sekti keitimus buvo paslėptas. Štai kaip galite jos neslėpti.
-
Dialogo lange Žymėti pakeitimus išvalykite žymės langelį Sekti keitimus redaguojant.
-
Spustelėkite Peržiūrėti > sekti keitimus > paryškinti keitimus.
Atkreipkite dėmesį, kad naujesnėse "Excel" versijose mygtukas Sekti keitimus buvo paslėptas. Štai kaip galite jos neslėpti.
-
Dalyje Kokius keitimus paryškinti pažymėkite žymės langelį Kada , tada sąraše Kada spustelėkite Visi.
-
Išvalykite žymės langelius Kas ir Kur.
-
Pažymėkite žymės langelį Išvardinti keitimus naujame lape.
-
Spustelėkite Gerai.
-
Norėdami retrospektyvos darbalapyje rasti reikiamą informaciją, spustelėkite filtro rodykles, esančias prie stulpelio žymų.
Pastaba: Įrašant darbaknygę retrospektyvos darbalapis paslepiamas. Norėdami peržiūrėti retrospektyvos darbalapį po įrašymo, turite parodyti jį dar kartą pažymėdami žymės langelį Išvardinti keitimus naujame lape dialogo lange Žymėti pakeitimus.
Naudodami funkciją Sekti keitimus programoje "Excel", skirtoje "Mac", galite sekti, tvarkyti ir rodyti informaciją apie bendrinam darbaknygė atliktus keitimus.
Svarbu:
-
Mygtukas Sekti keitimus nebepasiekiamas juostelėje naujesnėse "Excel", skirtos "Mac", versijose. Norėdami naudoti šią funkciją, pirmiausia turėsite įtraukti keitimų sekimą į juostelę. Daugiau informacijos žr. Mygtuko Sekti keitimus įtraukimas į juostelę.
-
Keitimų sekimas galimas tik bendrai naudojamose darbaknygėse. Iš esmės, kai įjungiate keitimų sekimą, darbaknygė automatiškai tampa bendrai naudojama darbaknyge. Nors bendrai naudojama darbaknygė paprastai saugoma tokioje vietoje, kur ją gali pasiekti kiti vartotojai, jūs taip pat galite sekti keitimus vietinėje bendrai naudojamos darbaknygės kopijoje.
Mygtuko Sekti keitimus įtraukimas į juostelę
Norėdami įtraukti juostelės mygtuką Sekti keitimus, turėsite sukurti pasirinktinę grupę ir tada įtraukti mygtuką į grupę.
-
Spustelėkite Excel > Preferences > Ribbon & Toolbar("Excel" > nuostatos).
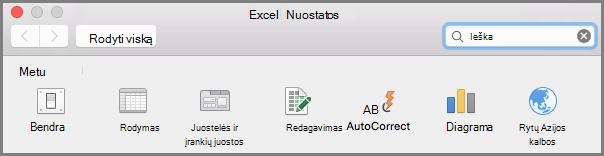
-
Dalies Juostelės tinkinimas dalyje Pagrindiniai skirtukai pasirinkite Peržiūra.
-
Po sąrašu Pagrindiniai skirtukai spustelėkite

-
Dabar galite pervardyti šią pasirinktinę grupę. Tiesiog pasirinkite Nauja grupė (pasirinktinai), spustelėkite

-
Dalyje Pasirinkti komandas iš pasirinkite Pagrindiniai skirtukai, tada sąraše pasirinkite Peržiūrėti > keitimus > Sekti keitimus (senstelėjęs), tada spustelėkite > (rodyklė Įtraukti), kad perkeltumėte elementą po sukurta pasirinktinė grupe.
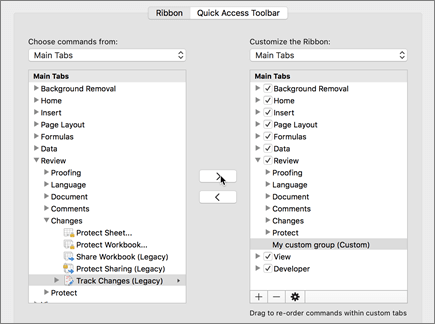
-
Spustelėkite Įrašyti ir uždarykite dialogo langą "Excel" nuostatos.
Parinktį Sekti keitimus (senstelėjusią) turėtumėte matyti juostelės skirtuke Peržiūra .
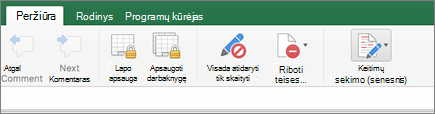
-
Skirtuke Peržiūra spustelėkite Sekti keitimus, tada spustelėkite Žymėti keitimus.
-
Pažymėkite arba išvalykite žymės langelį Sekti keitimus redaguojant. Tai taip pat bendrina jūsų darbaknygę .
Pažymėjus šį žymės langelį galima bendrai naudotis darbaknyge ir paryškinami atliekami pakeitimai. Jei išvalysite žymės langelį, gausite pranešimą, nurodantį, kad šis veiksmas pašalins darbaknygę iš bendro naudojimo.
Kai dirbdami paryškinate keitimus, "Excel" paryškina bet kokius pataisymus (pvz., keitimus, įterpimus ir naikinimus) paryškinimo spalva.
-
Skirtuke Peržiūra spustelėkite Sekti keitimus, tada spustelėkite Žymėti keitimus.
-
Pasirinkite Sekti keitimus redaguojant. Tai taip pat bendrina jūsų darbaknygę .
-
Dalyje Kokius keitimus paryškinti pažymėkite žymės langelį Kada , tada išplečiamajame sąraše spustelėkite norimą parinktį.
-
Atlikite bet kurį iš šių veiksmų:
Norėdami nurodyti
Atlikite šiuos veiksmus
Vartotojai, kuriems norite paryškinti keitimus
Pažymėkite žymės langelį Kas , tada meniu Kas spustelėkite norimą parinktį.
Lapo sritis, kurioje norite paryškinti keitimus
Pažymėkite žymės langelį Kur , tada lauke Kur įveskite lapo diapazono langelio nuorodą.
Patarimas: Taip pat galite spustelėti piktogramą Sutraukti dialogą , esančią lauko Kur dešinėje pusėje, tada pažymėti diapazoną, kurį norite naudoti lape. Baigę dar kartą spustelėkite Sutraukti dialogą , kad būtų rodomas visas dialogo langas.
-
Įsitikinkite, kad pažymėtas žymės langelis Paryškinti keitimus ekrane .
-
Spustelėkite Gerai.
Jei būsite paraginti įrašyti darbaknygę, spustelėkite Gerai.
-
Lape atlikite norimus keitimus.
Pastaba: Kai kurie keitimai, pvz., formatavimo, nėra sekami, todėl nepažymimi paryškinimo spalva.
Jei nebenorite, kad keitimai būtų paryškinti, galite sustabdyti jų paryškinimą.
-
Skirtuke Peržiūra spustelėkite Sekti keitimus, tada spustelėkite Žymėti keitimus.
-
Išvalykite žymės langelį Paryškinti keitimus ekrane .
-
Skirtuke Peržiūra spustelėkite Sekti keitimus, tada spustelėkite Žymėti keitimus.
Pastaba: Jei keitimų sekimas redaguojant. Tai taip pat bendrina jūsų darbaknygę nepažymėta, excel neįrašė jokios darbaknygės keitimų retrospektyvos.
-
Norėdami pasirinkti keitimus, kuriuos norite matyti, atlikite vieną iš šių veiksmų:
Norėdami peržiūrėti
Atlikite šiuos veiksmus
Visi susekti keitimai
Pažymėkite žymės langelį Kada, iššokančiajame meniu Kada pasirinkite Visi, tada išvalykite žymės langelius Kas ir Kur.
Po tam tikros datos atlikti pakeitimai
Pažymėkite žymės langelį Kada, sąraše Kada spustelėkite Nuo datos, tada įveskite anksčiausią datą, kurios keitimus norite peržiūrėti.
Konkretaus vartotojo atlikti pakeitimai
Pažymėkite žymės langelį Kas , tada sąraše Kas spustelėkite vartotoją, kurio keitimus norite peržiūrėti.
Konkretaus langelių diapazono pakeitimai
Pažymėkite žymės langelį Kur ir įveskite lapo diapazono langelio nuorodą.
-
Taip pat galite spustelėti Sutraukti dialogo langą lauko Kur dešinėje pusėje ir pažymėti diapazoną, kurį norite naudoti lape. Baigę dar kartą spustelėkite Sutraukti dialogą , kad būtų rodomas visas dialogo langas.
-
Norėdami nurodyti, kaip norite peržiūrėti keitimus, atlikite vieną iš šių veiksmų:
Norėdami
Atlikite šiuos veiksmus
Paryškinti keitimus lape
Pažymėkite žymės langelį Paryškinti keitimus ekrane .
Tai suteikia galimybę peržiūrėti išsamią keitimo informaciją, užvesdami žymiklį ant paryškinto langelio.
Keitimų sąrašo kūrimas atskirame lape
Pažymėkite žymės langelį Išvardinti keitimus naujame lape , kad būtų rodomas retrospektyvos lapas.
Šis žymės langelis galimas tik įjungus keitimų sekimą ir įrašius failą su bent vienu sekamu keitimu.
-
Skirtuke Peržiūra spustelėkite Sekti keitimus, tada spustelėkite Priimti arba Atmesti keitimus. .
Jei būsite paraginti įrašyti darbaknygę, spustelėkite Gerai.
-
Dialogo lange Keitimų priėmimas arba atmetimas atlikite vieną iš šių veiksmų:
Jei norite priimti arba atmesti
Atlikite šiuos veiksmus
Keitimai, atlikti po tam tikros datos
Pažymėkite žymės langelį Kada, sąraše Kada spustelėkite Nuo datos, tada įveskite anksčiausią datą, po kurios norite peržiūrėti keitimus.
Kito vartotojo atlikti pakeitimai
Pažymėkite žymės langelį Kas , tada sąraše Kas spustelėkite vartotoją, kurio keitimus norite peržiūrėti.
Visų vartotojų atlikti pakeitimai
Išvalykite žymės langelį Kas .
Keitimai, atlikti konkrečioje srityje
Pažymėkite žymės langelį Kur ir įveskite lapo diapazono langelio nuorodą.
Taip pat galite spustelėti Sutraukti dialogo langą lauko Kur dešinėje pusėje ir pažymėti diapazoną, kurį norite naudoti lape. Baigę dar kartą spustelėkite Sutraukti dialogą , kad būtų rodomas visas dialogo langas.
Visos darbaknygės keitimai
Išvalykite žymės langelį Kur .
-
Spustelėkite Gerai ir peržiūrėkite kiekvieno keitimo informaciją dialogo lange Priimti visus keitimus.
Ši informacija apima kitus keitimus, kuriems turi įtakos jūsų atlikti pakeitimai. Slenkant galima peržiūrėti visą reikiamą informaciją.
-
Kiekvienam keitimui spustelėkite Priimti arba Atmesti.
Pastabos:
-
Jei būsite paraginti pažymėti langelio reikšmę, spustelėkite norimą reikšmę, tada spustelėkite Priimti.
-
Norėdami pereiti prie kito keitimo, turite priimti arba atmesti keitimą.
-
Galite iš karto priimti arba atmesti visus likusius keitimus spustelėdami Priimti viską arba Atmesti viską.
-
Prieš pateikiant visus keitimus retrospektyvos lape, juos reikia įrašyti.
-
Kai atmetate keitimą, retrospektyvos lapas įrašo atmetimą stulpelyje Veiksmo tipas naudodami "Anuliuoti" arba "Atmesto veiksmo rezultatas". Norėdami peržiūrėti retrospektyvos lapą, daugiau informacijos žr. Retrospektyvos lapo peržiūra .
-
-
Skirtuke Peržiūra spustelėkite Sekti keitimus, tada spustelėkite Žymėti keitimus.
Pastaba: Jei keitimų sekimas redaguojant. Tai taip pat bendrina jūsų darbaknygę nepažymėtas, excel neįrašė jokios darbaknygės keitimų retrospektyvos.
-
Dalyje Kokius keitimus paryškinti pažymėkite žymės langelį Kada , tada iššokančiajame meniu Kai spustelėkite Visi.
-
Išvalykite žymės langelius Kas ir Kur.
-
Pažymėkite žymės langelį Išvardinti keitimus naujame lape, tada spustelėkite Gerai.
-
Spustelėkite Gerai.
Rodomas retrospektyvos lapas.
-
Retrospektyvos lape spustelėkite filtro rodykles šalia stulpelių etikečių, kad rastumėte norimą informaciją.
Pastaba: Įrašius darbaknygę, retrospektyvos lapas paslepias. Norėdami peržiūrėti retrospektyvos lapą po įrašymo, turite jį vėl rodyti pažymėdami žymės langelį Išvardinti keitimus naujame lape , esantį dialogo lange Žymėti keitimus .
Keitimų retrospektyva panaikinama, kai išjungiate keitimų sekimą, todėl galbūt norėsite įrašyti retrospektyvos kopiją. Galite išspausdinti retrospektyvos lapą arba nukopijuoti jį į kitą darbaknygę.
-
Skirtuke Peržiūra spustelėkite Sekti keitimus, tada spustelėkite Žymėti keitimus.
-
Dalyje Kokius keitimus paryškinti pažymėkite žymės langelį Kada , tada sąraše Kada spustelėkite Visi.
-
Išvalykite žymės langelius Kas ir Kur.
-
Pažymėkite žymės langelį Išvardinti keitimus naujame lape.
-
Spustelėkite Gerai.
Patarimai:
-
Norėdami spausdinti retrospektyvos lapą, meniu Failas spustelėkite Spausdinti, pasirinkite norimas spausdinimo parinktis ir spustelėkite Spausdinti.
-
Norėdami nukopijuoti retrospektyvos lapą į kitą darbaknygę, atlikite šiuos veiksmus:
-
Laikykite nuspaudę CONTROL ir spustelėkite retrospektyvos lapo apačioje esantį skirtuką Retrospektyva , tada spustelėkite Perkelti arba kopijuoti.
-
Srityje Į knygą spustelėkite darbaknygės, į kurią norite perkelti lapą, pavadinimą arba spustelėkite (nauja knyga).
-
Pažymėkite žymės langelį Kurti kopiją , tada spustelėkite Gerai.
-
Įrašykite darbaknygę, kurioje yra nukopijuotas retrospektyvos lapas.
-
Keitimų sekimą galite naudoti norėdami registruoti informaciją apie darbaknygės pakeitimus kiekvieną kartą, kai įrašote darbaknygę. Ši keitimų retrospektyva gali padėti nustatyti visus atliktus darbaknygės duomenų keitimus, o tada galite juos priimti arba atmesti.
Keitimų sekimas ypač naudingas, kai darbaknygę redaguoja keletas vartotojų. Tai taip pat naudinga, kai darbaknygę pateikiate komentuoti recenzentams ir norite sulieti gautą įvestį į vieną tos darbaknygės kopiją, įtraukdami norimus išsaugoti pakeitimus ir komentarus.
Kai bendrinamoje darbaknygėje atliekami keitimai, keitimų retrospektyvą galite peržiūrėti tiesiogiai lape arba atskirame retrospektyvos lape. Bet kuriuo atveju galite tuoj pat peržiūrėti kiekvieno keitimo informaciją. Pavyzdžiui, galite matyti, kas atliko keitimą, kokio tipo keitimas buvo atliktas, kada jis buvo atliktas, kokie langeliai buvo paveikti ir kokie duomenys buvo įtraukti arba panaikinti.
Kai naudojate keitimų sekimą, atsižvelkite į šiuos dalykus:
-
Keitimų sekimas skiriasi nuo anuliavimo operacijos ir nesukuria atsarginės kopijos
Galite tikėtis, kad keitimų sekimas sukurs atsarginę darbaknygės kopiją prieš atliekant keitimus arba galėsite anuliuoti bet kurį iš šių keitimų. Deja, keitimų retrospektyvos negalima naudoti pakeitimams grąžinti juos anuliuojus arba atkuriant ankstesnę darbaknygės versiją. Tačiau retrospektyvos lape yra visų panaikintų duomenų įrašas, kad galėtumėte nukopijuoti tuos duomenis atgal į pradinius bendrai naudojamos darbaknygės langelius.
Kadangi keitimų sekimo paskirtis nėra padėti grąžinti ankstesnes darbaknygės versijas, turėtumėte toliau daryti atsargines darbaknygių, kuriose buvo naudojamas keitimų sekimas, kopijas.
-
Kai kurių tipų keitimai nėra sekami
Langelio turinio keitimai sekami, tačiau kiti keitimai, pvz., formatavimo keitimai, nėra sekami. Kai kurios "Excel" funkcijos bendrai naudojamose darbaknygėse negalimos, todėl jų sekti negalima.
-
Keitimų retrospektyva saugoma tik tam tikrą intervalą
Pagal numatytuosius parametrus, kai įjungiate keitimų sekimą, keitimų retrospektyva saugoma 30 dienų, kad darbaknygės dydį būtų galima valdyti. Tačiau galite padidinti arba sumažinti norimų išlaikyti keitimų retrospektyvos dienų skaičių. Norėdami keitimų retrospektyvą išlaikyti neribotą laiką, galite nurodyti daug dienų. Taip pat galima daryti periodines retrospektyvos informacijos kopijas.
-
Seniausia keitimų retrospektyvos dalis periodiškai panaikinama
Programa „Excel“ nustato keitimų retrospektyvą, kuri išlaikoma skaičiuojant atgal nuo dabartinės datos. Kiekvieną kartą uždarant darbaknygę programa „Excel“ panaikina bet kurią keitimų retrospektyvos dalį, kuri senesnė nei nustatytas dienų skaičius per paskutinį darbaknygės įrašymą.
Pavyzdžiui, jei keitimų retrospektyvą laikote 30 dienų ir darbaknygę atidarote pirmą kartą per du mėnesius, galėsite peržiūrėti dviejų mėnesių senumo retrospektyvą. Tačiau kai uždarote šią darbaknygę, ankstesnių 30 dienų (nuo 31 iki 60 dienų) retrospektyva panaikinama.
Svarbu: Kai išjungiate keitimų sekimą arba nustojate bendrai naudotis darbaknyge, visa keitimų retrospektyva panaikinama visam laikui.
"Excel" pateikia šiuos būdus, kaip pasiekti ir naudoti saugomą keitimų retrospektyvą.
-
Paryškinimas ekrane
Programa „Excel“ gali pakeistas sritis kiekvienam vartotojui rodyti skirtinga spalva ir kaip komentarą rodyti pagrindinius duomenis, kai žymiklį nuvedate į kiekvieną pakeistą laukelį. Paryškinimas ekrane naudingas, kai darbaknygėje nėra daug pakeitimų arba kai žvilgtelėję norite pamatyti, kas pasikeitė.
-
Retrospektyvos sekimas
"Excel" gali rodyti atskirą retrospektyvos lapą, kuriame pateikiamas spausdinamas keitimų informacijos, pagal kurią galite filtruoti ir rasti jus dominančius keitimus, sąrašas. Retrospektyvos lapas naudingas, kai darbaknygėje yra daug pakeitimų arba kai norite ištirti, kas įvyko pakeitimų sekoje.
-
Keisti peržiūrą
Programa „Excel“ gali keitimus teikti eilės tvarka, kad galėtumėte nuspręsti priimti ar atmesti kiekvieną keitimą. Šis būdas naudingas, kai vertinate kitų vartotojų komentarus.
Reikia daugiau pagalbos?
Visada galite paklausti „Excel“ technologijų bendruomenės specialisto arba gauti palaikymo bendruomenėse.










