2024 m. gruodžio mėn.
Stebėkite susitikimus skirtuke Susitikimas
Valdykite visus savo susitikimus vienoje vietoje naujame "Teams", skirtos staliniam kompiuteriui, skirtuke Susitikimas. Peržiūrėkite būsimus susitikimus, greitai prisijunkite ir bendrinkite juos. Taip pat galite kurti ir sekti pakartotinai naudojamas susitikimų nuorodas. Norėdami sužinoti daugiau, žr. Susitikimo planavimas naudojant „Microsoft Teams“ (nemokama versija)".
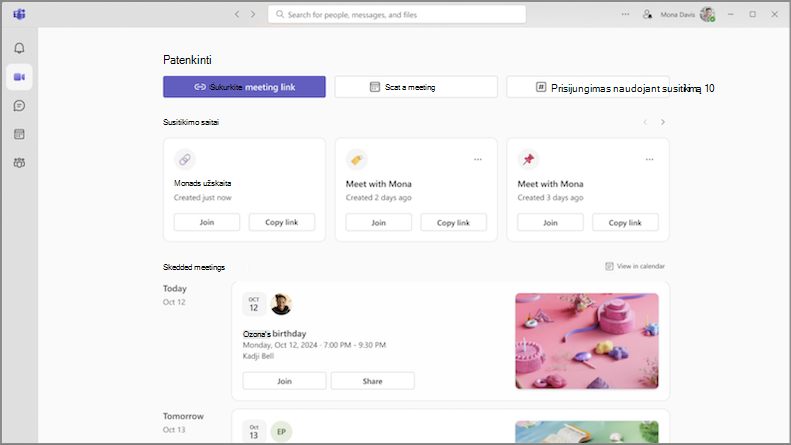
Išreikškite save naudodami vaizdo filtrus "Teams" susitikimuose
Atsisveikinkite su "Teams" susitikimais! Pasitelkę naujus vaizdo įrašų filtrus į vaizdo įrašų informacijos santrauką įtraukite kūrybiškumo. Susitikimo valdikliuose tiesiog pasirinkite išplečiamąją rodyklę šalia kameros ir pasirinkite ją dalyje Vaizdo įrašo efektai. Norėdami sužinoti daugiau, žr. Fono arba vaizdo įrašo filtro įtraukimas į „Microsoft Teams“ (nemokama versija) susitikimą.
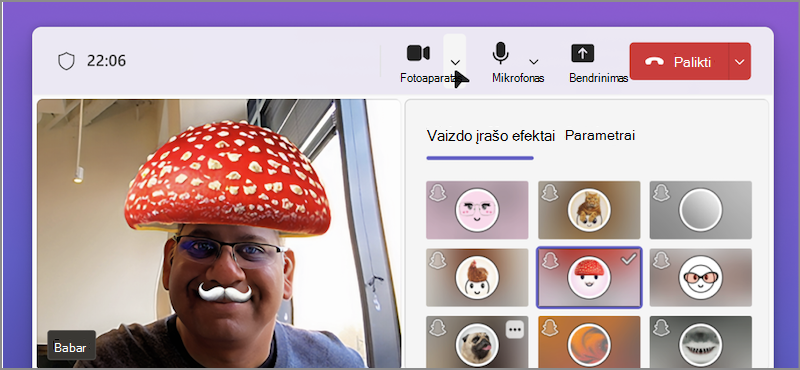
2024 m. lapkričio mėn.
Geresnis būdas prisijungti prie susitikimų
Mėgaukitės perkurta prisijungimo prie susitikimo ekranu dabar, naudodami nuoseklesnę išvaizdą ir pojūtį. Nustatykite kamerą, patikrinkite garso parametrus ir taikykite pasirinktinius fonus, kad drąsiai prisijungtumėte prie susitikimų. Norėdami sužinoti daugiau, žr. Prisijungimas prie "Teams" darbo arba mokymo įstaigos susitikimui programoje "„Microsoft Teams“ (nemokama versija)".
2024 m. spalio mėn.
Įrenginio parametrų valdymas prieš susitikimą
Koreguokite vaizdo, garso ir kitus įrenginio parametrus pagrindiniame "Teams" lange prieš prisijungdami prie susitikimo. Norėdami pakeisti įrenginio parametrus programoje "Teams", pasirinkite Parametrai ir kita 


Greitas peršokimas į nuotraukos vietą pokalbyje
Nebereikia begalinio slinkimo norint rasti pranešimą ar skelbimą, kuriame buvo konkreti nuotrauka. Atidarę skirtuką Nuotraukos eikite tiesiai į nuotraukos vietą pokalbyje arba bendruomenėje. Tada dešiniuoju pelės mygtuku spustelėkite nuotrauką ir pasirinkite Peržiūrėti pokalbyje arba Peržiūrėti bendruomenėje.
Skirtuko Nuotraukos dizaino atnaujinimas
Pasirinkite bet kurios bendruomenės arba pokalbio skirtuką Nuotraukos , kad peržiūrėtumėte visas ten išsiųstas arba paskelbtas nuotraukas. Nauji vaizdiniai patobulinimai patobulino nuotraukų pateiktį. Nuotraukos dabar taip pat grupuojamos pagal datą ir mėnesį, kad jas būtų lengviau rasti.
2024 m. rugsėjo mėn.
"Teams" (nemokamos versijos) vaizdinis pertvarkymas
Peržiūrėkite mūsų naują, naują "Teams" išvaizdą (nemokama versija). Didesni pseudoportretai ir patobulintos reakcijos padeda padidinti jūsų patirtį. Mėgaukitės paprasta, gaivia aplinka su padidintais tarpais tarp programėlės elementų, taip pat naujų spalvų ir medžiagų naujajame dizaine.

Bendruomenės savininko ženkleliai
Lengvai nustatykite, kas yra bendruomenės savininkas, naudodami naujus savininko ženklelius. Kai bendruomenės savininkas paskelbia įrašą arba atsako, ženklelis bus rodomas šalia jo vardo. Pasirinkite ženklelį, kad peržiūrėtumėte bendruomenės narių sąrašą. Norėdami sužinoti daugiau, žr. Sužinokite daugiau apie bendruomenės savininko ir nario galimybes „Microsoft Teams“ (nemokama versija)".

2024 m. rugpjūčio mėn.
Išlaikykite svarbiausius pokalbius
Bendruomenės savininkai dabar gali prisegti svarbius bendruomenės įrašus, kad jie būtų geriau matomi ir geriau pasiekiami. Raskite norimą prisegti įrašą ir pasirinkite Daugiau parinkčių 

Visi failai vienoje vietoje
Bendruomenėje pasirinkite skirtuką Failai , kad iškart peržiūrėtumėte visus joje bendrintus failus ir saitus.
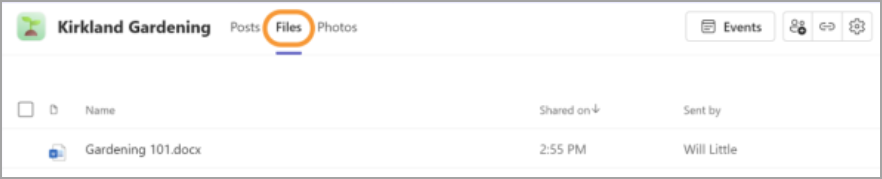
Pateikties pateikimo metu suteikti ir perimti ekrano valdymą
Kai bendrinate ekraną, pranešėjo įrankių juostoje pasirinkite Suteikti valdymą 
Pranešimų garsų tinkinimas ("Windows")
Naudokite skirtingus garsus skirtingiems pranešimams, pvz., skubiems pranešimams, arba nutildykite pranešimus, kai esate užsiėmę arba dalyvaujate susitikime. Norėdami gauti pasirinktinių pranešimų parinkčių, eikite į Parametrai ir kita 

"LinkedIn" ryšių sujungimas naudojant "Teams"
Laikykite žymiklį virš asmens vardo arba pseudoportreto programoje "Teams", kad pamatytumėte "LinkedIn" sekciją savo profilio kortelėje. Tai pasiekiama žmonėms, kurie pasirinko padaryti savo el. laiškus matomus programoje "Teams". Peržiūrėkite "LinkedIn" išsamią informaciją, užmegzkite ryšius ir kt.
Bendruomenių tinkinimas reklamjuostėmis
Naudodami "Teams", skirtą staliniam kompiuteriui, dabar galite įtraukti pasirinktinių reklaminių juostų į bendruomenę. Pirmiausia atidarykite bendruomenę, į kurią norite įtraukti reklaminę juostą. Tada palaikykite pelės žymiklį virš esamos reklaminės juostos ir pasirinkite Redaguoti. Pasirinkite iš anksto sukurtą reklaminę juostą arba nusiųskite savo atvaizdą ir pasirinkite Atlikta.
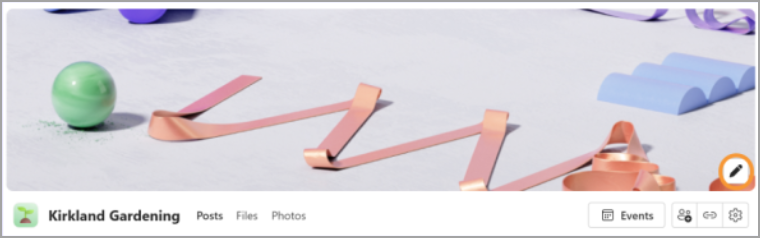
Bendruomenės žiniatinklio saito įtraukimas
Įtraukite arba redaguokite bendruomenės žiniatinklio saitą programoje "Teams", skirtoje staliniams kompiuteriams. Palaikykite pelės žymiklį virš bendruomenės pavadinimo ir profilyje pasirinkite Redaguoti 
Bendrinamo susitikimo turinio išskleidimas
Peržiūrėkite bendrinamą turinį atskirame lange "Teams" susitikimo metu susitikimo valdikliuose pasirinkdami Iššokantis 
2024 m. birželis
Naujoji bendroji "Teams" kompiuterio programa
Perjunkite bet kurią "Teams" paskyrą – asmeninę, darbo ar mokymo įstaigą – neperjungdami "Teams" programų. Norėdami įtraukti arba pasiekti kitas "Teams" paskyras, pasirinkite savo profilio paveikslėlį viršutiniame dešiniajame "Teams" kampe.
Norėdami sužinoti daugiau, žr. Paskyrų ir organizacijų valdymas "Microsoft Teams".
Greitai pasiekite savo fotoaparato ir garso parametrus
Pakeiskite kameros ir garso parametrus susitikimo metu tiesiai iš susitikimo valdiklių. Pasirinkite išplečiamojo meniu rodykles šalia Fotoaparato 

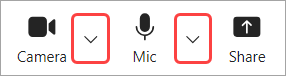
Išplečiamajame meniu galite:
-
Pasirinkite fotoaparatą arba garso įrenginį
-
Susitikimo fono keitimas
-
Koreguoti automatinio ryškumo ir fokusavimo centre parametrus
-
Mikrofono ir garsiakalbio garsumo lygių keitimas
-
Fono triukšmo slopinimo įjungimas arba išjungimas
Norėdami sužinoti daugiau, žr. Ką galiu daryti susitikimo metu programoje "„Microsoft Teams“ (nemokama versija)"?
Atraskite naujų jus dominančių bendruomenių
Susisiekite su kitais, kurie bendrina jūsų pomėgius, naudodami naują bendruomenės ieškos funkciją! Tiesiog įveskite raktažodį ieškos juostoje ir pasirinkite Bendruomenės , kad rastumėte grupes, kurių centras yra toje temoje.
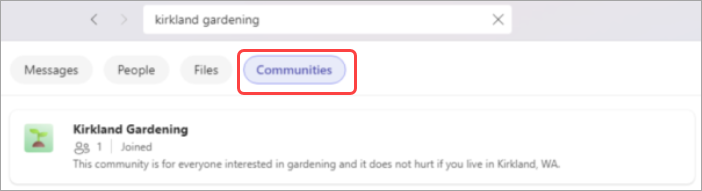
Norėdami sužinoti daugiau, žr. Bendruomenės bendrinimas ir prisijungimas prie jos naudojant „Microsoft Teams“ (nemokama versija)".
2024 m. kovo mėn.
Pristatome "Community Bot" Windows 11
Jei turite bendruomenę, dabar galite siųsti pasveikinimo pranešimus naujiems bendruomenės nariams, kuriuos pristatė "Community Bot". Pranešimai gali bendrinti svarbią informaciją, greitus pristatymus ir kt. Norėdami sužinoti daugiau, žr. "Community Bot" pasveikinimo pranešimo kūrimas „Microsoft Teams“ (nemokama versija)".
2024 m. sausio mėn.
Slapyvardžio nustatymas bendruomenėse
Galite nustatyti slapyvardį, kad kitiems bendruomenės nariams būtų lengviau žinoti, kas jūs esate. Slapyvardžiai yra būdingi bendruomenei, todėl jie bus rodomi tik ten, kur nustatėte slapyvardį. Norėdami pakeisti slapyvardį, dešiniuoju pelės mygtuku spustelėkite bendruomenės pavadinimą ir pasirinkite Valdyti bendruomenę. Tada šalia paskyros pavadinimo pasirinkite Nustatyti slapyvardį . Norėdami sužinoti daugiau, žr. Kas yra bendruomenės ir kanalai „Microsoft Teams“ (nemokama versija)?.
Kontaktų radimas pagal el. pašto adresą
Greitai sukurkite "Teams" pokalbį su bet kuo įvesdami jo el. pašto adresą ieškos lauke ekrano viršuje. Bus sukurtas naujas pokalbis su šiuo kontaktu ir jam bus pranešta el. paštu. Norėdami sužinoti daugiau, žr. Kontaktų radimas programoje "„Microsoft Teams“ (nemokama versija)".
2023 m. lapkričio mėn.
Pasirinktinių fonų įtraukimas programoje "Teams" (nemokamai) Windows 11
Padarykite save išskirtinę "Teams" susitikimuose ir skambučiuose įtraukdami savo vaizdų kaip fonų. Pasirinkite iš mėgstamų nuotraukų, vaizdingo rodinio ar šeimos nuotraukos ir padarykite virtualias sąveikas asmeniškesnes ir įdomesnes. Norėdami nustatyti pasirinktinį foną, tiesiog prisijunkite prie susitikimo, pasirinkite Daugiau ..., pasirinkite Fono efektai ir nusiųskite norimą naudoti vaizdą. Norėdami sužinoti daugiau, žr. Fono tinkinimas „Microsoft Teams“ (nemokama versija) susitikimo metu.
2024 m. spalio mėn.
Automatinis bendruomenės pranešimų vertimas
Skaitykite bendruomenės pranešimus ir įrašus savo kalba iš karto "Teams" mobiliųjų įrenginių programėlėje. Pasirinkite, jei norite versti konkrečius laiškus arba niekada neversti laiškų. Norėdami pradėti naudoti automatinį vertimą programoje "Teams", pasirinkite savo profilio paveikslėlį ir pasirinkite Parametrai 
2024 m. birželis
Perkurtas kalendoriaus skirtukas
Naujai sukurtame skirtuke Kalendorius organizuokite susitikimus, bendruomenės įvykius ir kt.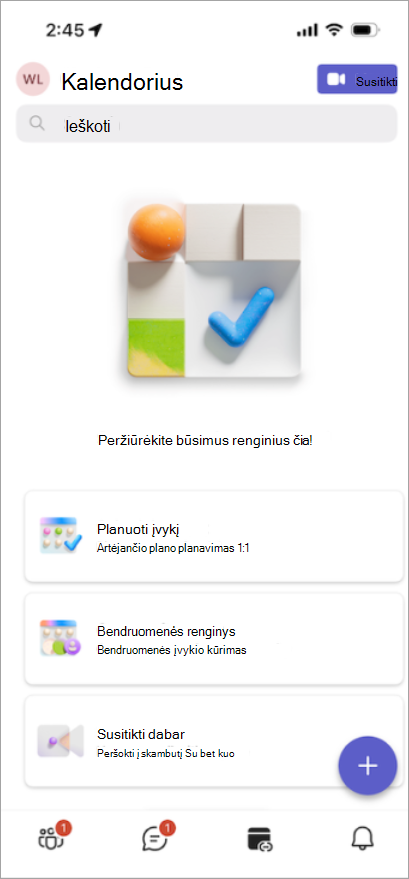
-
Bakstelėkite Planuoti įvykį , kad surastumėte susitikimą ir pakviestumėte bet ką, kas turi el. pašto adresą arba telefono numerį.
-
Bakstelėkite Bendruomenės įvykis , kad sukurtumėte naują įvykį savo bendruomenei. Tiesiog pasirinkite bendruomenę ir įtraukite įvykio informaciją.
-
Susitikite su kitais akimirksniu bakstelėdami Susitikti dabar. Gausite susitikimo saitą, skirtą siųsti kontaktams, kad jie galėtų lengvai prisijungti net be "Teams".
-
Prisijunkite iš susitikimo saito bakstelėdami Susitikti

2024 m. kovo mėn.
Sumažinkite trukdžių skaičių naudodami triukšmo slopinimą
Taikiai susitikite naudodami mobilųjį įrenginį su triukšmo slopinimo funkcija, dabar pasiekiama "Android" ir "iOS". Pagal numatytuosius parametrus prisijungus prie skambučio foninis triukšmas bus slopinamas arba galite nustatyti parametrą į Žemas arba Aukštas. Norėdami sužinoti daugiau, žr. Fono triukšmo mažinimas "Microsoft Teams" susitikimuose.
Saitas į bendruomenės svetainę
Jei jūsų bendruomenė turi svetainę arba tinklaraštį, susiekite su juo iš bendruomenės aprašo "Teams" (nemokamoje versijoje), skirtoje "Android" ir "iOS". Visi esami ir pakviesti bendruomenės nariai gali peržiūrėti ir pasiekti saitą. Norėdami įtraukti saitą, bendruomenės apraše pasirinkite Įtraukti svetainę . Norėdami sužinoti daugiau, žr. Bendruomenės parametrų naujinimas „Microsoft Teams“ (nemokama versija)".
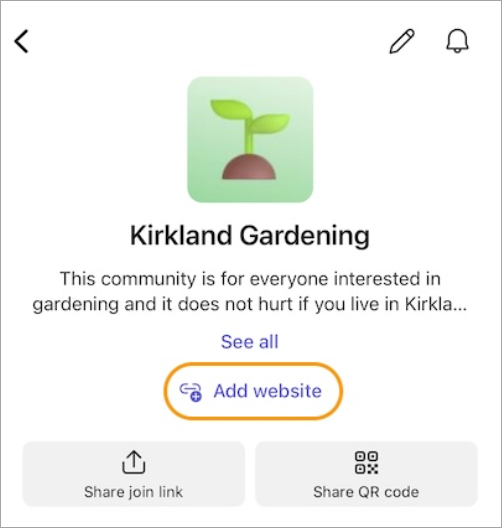
2024 m. sausio mėn.
Slapyvardžio nustatymas bendruomenėse
Galite nustatyti slapyvardį, kad kitiems bendruomenės nariams būtų lengviau žinoti, kas jūs esate. Slapyvardžiai yra būdingi bendruomenei ir rodomi tik ten, kur nustatėte slapyvardį. Norėdami pakeisti slapyvardį, bakstelėkite bendruomenės pavadinimą. Tada bakstelėkite savo profilio paveikslėlį ir pasirinkite Nustatyti slapyvardį. Norėdami sužinoti daugiau, žr. Kas yra bendruomenės ir kanalai „Microsoft Teams“ (nemokama versija)?.
Prieiga prie bendruomenės kanalų keliaujant
Lengvai pasiekite bendruomenės kanalus mobiliajame įrenginyje. Tiesiog atidarykite bendruomenę ir bakstelėkite Kanalai , kad pamatytumėte tos bendruomenės kanalus. Jei toje bendruomenėje yra daugiau nei trys kanalai, bakstelėkite Peržiūrėti visus kanalus , kad pamatytumėte visą sąrašą. Norėdami sužinoti daugiau, žr. Bendruomenės ir kanalo kūrimas naudojant „Microsoft Teams“ (nemokama versija)".
Bendruomenės tinkinimas reklamjuostėmis
Peržiūrėkite ir tinkinkite bendruomenės reklamjuostes "Teams" mobiliesiems įrenginiams. Bendruomenės savininkai gali keisti arba įtraukti reklaminės juostos vaizdą atidarydami bendruomenę, bakstelėdami Redaguoti 
2023 m. rugsėjo mėn.
Konkrečios bendruomenės pranešimų parametrų keitimas
Keiskite bendruomenės pranešimų parametrus bakstelėdami bendruomenės pavadinimą ekrano viršuje, kad atidarytumėte tos bendruomenės parametrus. Tada bakstelėkite pranešimų piktogramą kampe ir pasirinkite pranešimus, kuriuos norite matyti.
Padarykite ką nors bendruomenės savininku arba nariu
Keisti bendruomenės savininko ir nario vaidmenis. Bakstelėkite bendruomenės pavadinimą, tada bakstelėkite kieno nors vardą, kad pasirinktumėte naują vaidmenį. Didelėse bendruomenėse virš narių sąrašo galite pasirinkti Valdyti , kad pamatytumėte visą narių sąrašą. Šie pakeitimai įrašomi automatiškai ir įsigalios iš karto. Norėdami sužinoti daugiau, žr. Padarykite ką nors bendruomenės savininku "„Microsoft Teams“ (nemokama versija)".
2023 m. rugpjūčio mėn.
Bendruomenės kūrimas
Suburkite žmones sukurdami savo bendruomenes mobiliajame įrenginyje. Kai "iOS" įrenginyje sukuriate bendruomenę, ta bendruomenė nemokamai bus rodoma "Teams" Windows 10, "macOS" ir žiniatinklyje. Norėdami sužinoti daugiau, žr. Bendruomenės kūrimas ir kanalo pradėjimas programoje „Microsoft Teams“ (nemokama versija)".
2023 m. liepos mėn.
Išplėsti kvietimą į bendruomenės įvykius
Bendrinkite bendruomenės įvykius su savo kontaktais naudodami bendrinimo parinktis, kurias naudojate mobiliajame įrenginyje. Norėdami sužinoti daugiau, žr. Sužinokite apie bendruomenės kalendorius ir įvykius programoje „Microsoft Teams“ (nemokama versija)".
2023 m. birželio mėn.
Prisijungimas prie susitikimo naudojant susitikimo ID ir slaptąjį kodą
Kai esate prisijungę prie "Teams" mobiliųjų įrenginių programėlės naudodami asmeninę "Microsoft" paskyrą, dabar galite prisijungti prie susitikimo naudodami susitikimo ID ir slaptąjį kodą. Bakstelėkite savo profilio paveikslėlį, tada eikite į Kalendoriaus>Susitikti>Prisijungti naudojant susitikimo ID, tada įveskite susitikimo ID ir slaptąjį kodą, kurį gavote susitikimo kvietime. Jei nesate prisijungę prie "Teams" mobiliųjų įrenginių programėlės, bet esate ją įdiegę, atidarykite "Teams" mobiliųjų įrenginių programėlę ir bakstelėkite Prisijungti prie susitikimo, tada įveskite savo vardą, susitikimo ID ir slaptąjį kodą. Norėdami sužinoti daugiau, žr. Prisijungimas prie susitikimo naudojant „Microsoft Teams“ (nemokama versija)".
2023 m. gegužės mėn.
Pranešti bendruomenės nariams el. paštu
Pasiekite savo bendruomenės narius naujais įrašais, net jei jų nėra "Teams". Kurdami bendruomenės skelbimą, dabar galite pranešti bendruomenės nariams apie skelbimą el. paštu, kuriame bus saitai atgal į pradinį skelbimą. Norėdami sužinoti daugiau, žr. Kaip paskelbti bendruomenėje „Microsoft Teams“ (nemokama versija)".
Vartotojų blokavimas bendruomenėje
Bendruomenės savininkai dabar gali blokuoti žmones iš savo bendruomenių. Pašalinkite bendruomenės narį ir užblokuokite prisijungimą prie bendruomenės pasirinkdami jį iš narių sąrašo ir pasirinkdami Pašalinti iš bendruomenės. Taip galėsite pašalinti ir pašalinti & bloką. Norėdami sužinoti daugiau, žr . Bendruomenės narių pakvietimas ir valdymas.
Kvieskite bendruomenės narius naudodami kamerą
Greitai išauginkite savo bendruomenę naudodami naują masinio kvietimo parinktį "iOS". Naudodami mobilųjį fotoaparatą fotografuokite el. pašto adresų ir telefono numerių sąrašą, kuris bus patikrintas ir suderintas su dabartiniu bendruomenės narių sąrašu. Galite atnaujinti sąrašą, kai reikia, ir kai jis bus parengtas, siųsti kvietimus iki 50 asmenų vienu metu. Norėdami sužinoti daugiau, žr . Bendruomenės narių pakvietimas ir valdymas.
2024 m. spalio mėn.
Automatinis bendruomenės pranešimų vertimas
Skaitykite bendruomenės pranešimus ir įrašus savo kalba iš karto "Teams" mobiliųjų įrenginių programėlėje. Pasirinkite, jei norite versti konkrečius laiškus arba niekada neversti laiškų. Norėdami pradėti naudoti automatinį vertimą programoje "Teams", pasirinkite savo profilio paveikslėlį ir pasirinkite Parametrai 
2024 m. birželis
Perkurtas kalendoriaus skirtukas
Naujai sukurtame skirtuke Kalendorius organizuokite susitikimus, bendruomenės įvykius ir kt.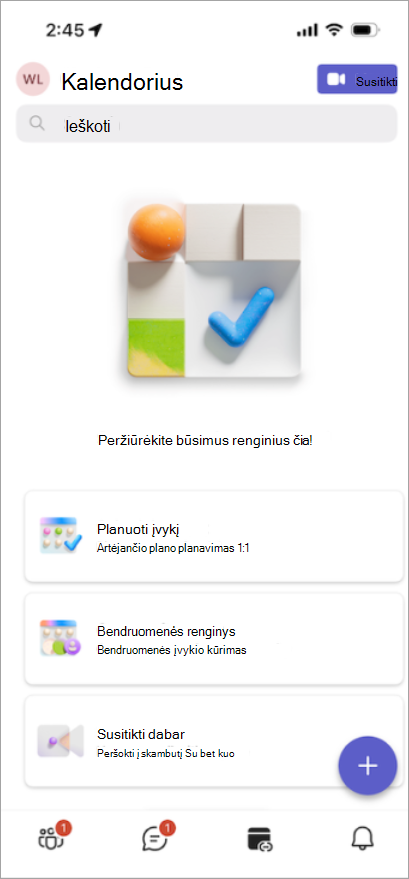
-
Bakstelėkite Planuoti įvykį , kad surastumėte susitikimą ir pakviestumėte bet ką, kas turi el. pašto adresą arba telefono numerį.
-
Bakstelėkite Bendruomenės įvykis , kad sukurtumėte naują įvykį savo bendruomenei. Tiesiog pasirinkite bendruomenę ir įtraukite įvykio informaciją.
-
Susitikite su kitais akimirksniu bakstelėdami Susitikti dabar. Gausite susitikimo saitą, skirtą siųsti kontaktams, kad jie galėtų lengvai prisijungti net be "Teams".
-
Prisijunkite iš susitikimo saito bakstelėdami Susitikti

2024 m. kovo mėn.
Sumažinkite trukdžių skaičių naudodami triukšmo slopinimą
Taikiai susitikite naudodami mobilųjį įrenginį su triukšmo slopinimo funkcija, dabar pasiekiama "Android" ir "iOS". Pagal numatytuosius parametrus prisijungus prie skambučio foninis triukšmas bus slopinamas arba galite nustatyti parametrą į Žemas arba Aukštas. Norėdami sužinoti daugiau, žr. Fono triukšmo mažinimas "Microsoft Teams" susitikimuose.
Saitas į bendruomenės svetainę
Jei jūsų bendruomenė turi svetainę arba tinklaraštį, susiekite su juo iš bendruomenės aprašo "Teams" (nemokamoje versijoje), skirtoje "Android" ir "iOS". Visi esami ir pakviesti bendruomenės nariai gali peržiūrėti ir pasiekti saitą. Norėdami įtraukti saitą, bendruomenės apraše pasirinkite Įtraukti svetainę . Norėdami sužinoti daugiau, žr. Bendruomenės parametrų naujinimas „Microsoft Teams“ (nemokama versija)".
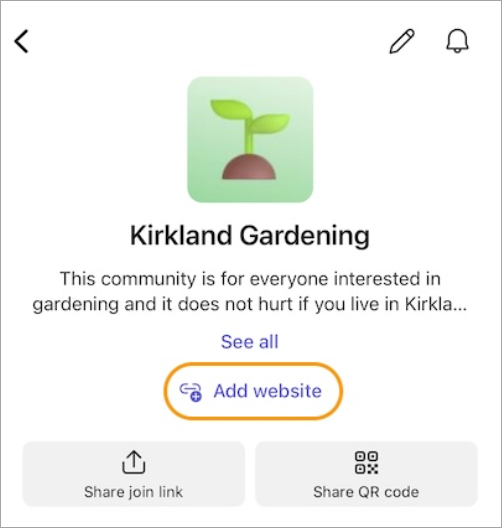
2024 m. sausio mėn.
Slapyvardžio nustatymas bendruomenėse
Galite nustatyti slapyvardį, kad kitiems bendruomenės nariams būtų lengviau žinoti, kas jūs esate. Slapyvardžiai yra būdingi bendruomenei ir rodomi tik ten, kur nustatėte slapyvardį. Norėdami pakeisti slapyvardį, bakstelėkite bendruomenės pavadinimą. Tada bakstelėkite savo profilio paveikslėlį ir pasirinkite Nustatyti slapyvardį. Norėdami sužinoti daugiau, žr. Kas yra bendruomenės ir kanalai „Microsoft Teams“ (nemokama versija)?.
Prieiga prie bendruomenės kanalų keliaujant
Lengvai pasiekite bendruomenės kanalus mobiliajame įrenginyje. Tiesiog atidarykite bendruomenę ir bakstelėkite Kanalai , kad pamatytumėte tos bendruomenės kanalus. Jei toje bendruomenėje yra daugiau nei trys kanalai, bakstelėkite Peržiūrėti visus kanalus , kad pamatytumėte visą sąrašą. Norėdami sužinoti daugiau, žr. Bendruomenės ir kanalo kūrimas naudojant „Microsoft Teams“ (nemokama versija)".
Bendruomenės tinkinimas reklamjuostėmis
Peržiūrėkite ir tinkinkite bendruomenės reklamjuostes "Teams" mobiliesiems įrenginiams. Bendruomenės savininkai gali keisti arba įtraukti reklaminės juostos vaizdą atidarydami bendruomenę, bakstelėdami Redaguoti 
2023 m. spalio mėn.
Tekstinių pranešimų siuntimas ir gavimas kompiuteryje
Palaikykite ryšį su savo kontaktais neperjungdami įrenginių. Susiekite savo "Android" telefoną su "Teams" sistemoje "Windows", kad galėtumėte siųsti ir gauti teksto žinutes neliesdami telefono. Lengvai bendrinkite "Teams" vaizdo skambučių saitus, kad greitai susisiektumėte su kitais, net jei jie neturi "Teams". Norėdami sužinoti daugiau, žr. "Android" susiejimas naudojant "„Microsoft Teams“ (nemokama versija)".
2023 m. rugsėjo mėn.
Konkrečios bendruomenės pranešimų parametrų keitimas
Keiskite bendruomenės pranešimų parametrus bakstelėdami bendruomenės pavadinimą ekrano viršuje, kad atidarytumėte tos bendruomenės parametrus. Tada bakstelėkite pranešimų piktogramą kampe ir pasirinkite pranešimus, kuriuos norite matyti.
Padarykite ką nors bendruomenės savininku arba nariu
Keisti bendruomenės savininko ir nario vaidmenis. Bakstelėkite bendruomenės pavadinimą, tada bakstelėkite asmens vardą, kad pasirinktumėte naują vaidmenį. Didelėse bendruomenėse virš narių sąrašo galite pasirinkti Valdyti , kad pamatytumėte visą narių sąrašą. Šie pakeitimai įrašomi automatiškai ir įsigalios iš karto. Norėdami sužinoti daugiau, žr. Padarykite ką nors bendruomenės savininku "„Microsoft Teams“ (nemokama versija)".










