Ką galite tinkinti?
Ką galite tinkinti: galite pritaikyti juostelę asmeniniams poreikiams, kad skirtukai ir komandos būtų išdėstomos norima tvarka, slėpti arba nebeslėpti juostelės ir slėpti tas komandas, kurias naudojate rečiau. Be to, galite eksportuoti arba importuoti tinkintą juostelę.
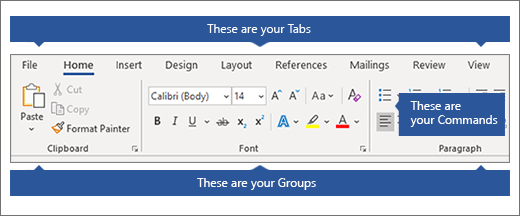
Ko negalite tinkinti: negalite sumažinti juostelės dydžio, teksto ar piktogramų dydžio juostelėje. Vienintelis būdas tai padaryti – pakeisti ekrano skiriamąją gebą, kuri pakeis visų puslapio dalių dydį. Negalite keisti juostelės arba jos piktogramų spalvos, bet galite pakeisti "Office" naudojamą spalvų schemą. Daugiau informacijos žr. "Office" temos keitimas.
Kai tinkinate juostelę: tinkinimai taikomi tik tuo metu naudojamai "Office" programai. Pavyzdžiui, jei pritaikysite juostelę asmeniniams poreikiams naudodami Word", tie patys pakeitimai nebus matomi programoje "Excel". Jei norite panašių tinkinimų kitose "Office" programose, turėsite atidaryti kiekvieną iš šių programų, kad atliktumėte tuos pačius keitimus.
Juostelės slėpimas arba rodymas
-
Atidarykite „Word“.
-
Juostelės slėpimas Viršutiniame dešiniajame programėlės kampe pasirinkite ^.
Juostelės rodymas Pasirinkite skirtuką. Kai juostelė išsiplečia, pasirinkite

Jei naudojate skaitymo režimą, paspauskite klavišą "Esc", kad būtų rodoma juostelė.
Juostelės tinkinimas
Kaip atidaryti langą Juostelės ir sparčiųjų klavišų tinkinimas
-
Eikite į Failų > parinktys > Juostelės tinkinimas.
Pastabos: Norėdami sutaupyti laiko, galite atlikti kelis papildymus ir keitimus, kol atidarytas langas, ir įrašyti tik baigę.
-
Norėdami įrašyti keitimus ir peržiūrėti rezultatus, tinkinimo lange pasirinkite Gerai .
Galite pervardyti numatytąjį arba pasirinktinį skirtuką arba grupę. Galite pervardyti tik į pasirinktinę grupę įtrauktas komandas.
-
Lange Juostelės tinkinimas pasirinkite skirtuką, grupę arba komandą (tik pasirinktinėms grupėms), kurią norite pervardyti.
-
Pasirinkite Pervardyti ir įveskite naują pavadinimą.
-
Taip pat galite įtraukti piktogramą iš piktogramų galerijos.
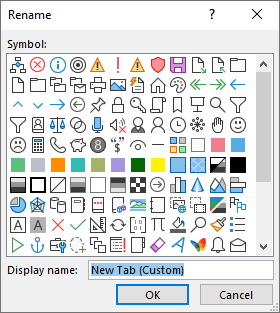
-
Lange Juostelės tinkinimas pasirinkite norimą perkelti skirtuką arba grupę.
-
Pasirinkite rodykles Perkelti aukštyn arba Perkelti žemyn, kol nustatysite norimą tvarką.
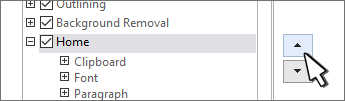
Galite slėpti ir pasirinktinius, ir numatytuosius skirtukus. Negalite slėpti skirtuko Failas.
-
Lange Juostelės tinkinimas išvalykite žymės langelį šalia numatytojo skirtuko arba pasirinktinio skirtuko, kurį norite slėpti.
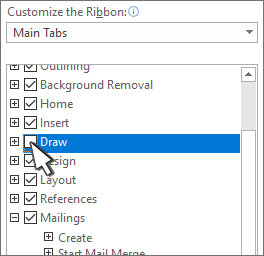
Skirtukų arba grupių įtraukimas arba šalinimas
Galite įtraukti pasirinktinių skirtukų ar grupių, kad į juostelę įtrauktumėte papildomų komandų, arba pakeisti numatytuosius skirtukus savo versijomis. Lange Juostelės tinkinimas po pasirinktinių skirtukų ir grupių pavadinimų yra (pasirinktinai), tačiau žodis (pasirinktinai) juostelėje nerodomas.
-
Lange Juostelės tinkinimas pasirinkite Naujas skirtukas.
-
Dešiniuoju pelės mygtuku spustelėkite naują skirtuką, pasirinkite Pervardyti ir įveskite naują pavadinimą arba įtraukite piktogramą.
Pasirinktinės grupės įtraukimas į skirtuką
Pasirinktinę grupę galima įtraukti į numatytąjį arba pasirinktinį skirtuką.
-
Pasirinkite skirtuką, kuriame norite, kad būtų rodoma nauja grupė.
-
Pasirinkite Nauja grupė.
-
Dešiniuoju pelės mygtuku spustelėkite naują grupę, pasirinkite Pervardyti ir įveskite naują pavadinimą arba įtraukite piktogramą.
Negalite pašalinti numatytojo skirtuko, bet galite pašalinti pasirinktinį skirtuką.
-
Pasirinkite pasirinktinį skirtuką, kurį norite pašalinti.
-
Pasirinkite Pašalinti.

Iš skirtuko galite pašalinti numatytąją arba pasirinktinę grupę.
-
Pasirinkite numatytąją arba pasirinktinę grupę, kurią norite pašalinti.
-
Pasirinkite Pašalinti.

Numatytosios grupės pakeitimas pasirinktine grupe
Negalite pašalinti numatytųjų komandų iš grupės, įtaisytos Word. Tačiau galite paslėpti numatytąją grupę ir sukurti pasirinktinę grupę su komandomis, kurias norite pakeisti numatytąja grupe.
-
Lange Juostelės tinkinimas pasirinkite numatytąjį skirtuką, į kurį norite įtraukti pasirinktinę grupę.
-
Pasirinkite Nauja grupė.
-
Dešiniuoju pelės mygtuku spustelėkite naują grupę, tada pasirinkite Pervardyti.
-
Įveskite naujos grupės pavadinimą ir pasirinkite naują grupę nurodysiančią piktogramą, kai bus pakeistas juostelės dydis.
-
Sąraše Pasirinkti komandas iš pasirinkite Pagrindiniai skirtukai.
-
Pasirinkite pliuso ženklą (+) šalia numatytojo skirtuko, kuriame yra norima tinkinti grupė.
-
Pasirinkite pliuso ženklą (+) šalia numatytosios grupės, kurią norite tinkinti.
-
Pasirinkite komandą, kurią norite įtraukti į pasirinktinę grupę, tada pasirinkite Įtraukti.

-
Dešiniuoju pelės mygtuku spustelėkite numatytąją grupę ir pasirinkite Pašalinti.
Pasirinktinių grupių komandų įtraukimas, perkėlimas arba šalinimas
Norėdami į grupę įtraukti komandų, pirmiausia į numatytąjį skirtuką arba naują pasirinktinį skirtuką įtraukite pasirinktinę grupę . Pervardyti galima tik į pasirinktines grupes įtrauktas komandas.
Numatytosios komandos rodomos pilku tekstu. Negalite jų pervardyti, pakeisti jų piktogramų arba pakeisti jų tvarkos.
Komandas galite įtraukti, perkelti arba pašalinti tik pasirinktinėse grupėse.
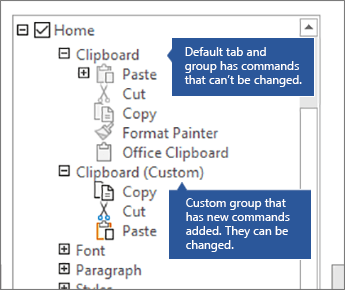
-
Pasirinkite pasirinktinę grupę, į kurią norite įtraukti komandą.
-
Sąraše Pasirinkti komandas iš pasirinkite sąrašą, iš kurio norite įtraukti komandų, pvz., Populiarios komandos arba Visos komandos.
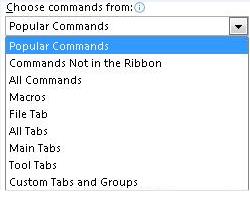
-
Pasirinkite komandą lange Pasirinkti komandas iš .
-
Pasirinkite Įtraukti >>
Pastaba: Taip pat galite nuvilkti komandą į pasirinktinę grupę.
-
Lange Juostelės tinkinimas pasirinkite norimą perkelti komandą.
-
Pasirinkite rodykles Perkelti aukštyn arba Perkelti žemyn, kol nustatysite norimą tvarką.
Komandas galite pašalinti tik iš pasirinktinės grupės.
-
Lange Juostelės tinkinimas pasirinkite norimą pašalinti komandą.
-
Pasirinkite Pašalinti.
-
Norėdami peržiūrėti ir įrašyti keitimus, pasirinkite Gerai.
Komandas galima pervardyti tik tas, kurias įtraukėte į pasirinktinę grupę
-
Lange Juostelės tinkinimas spustelėkite norimą pervardyti komandą.
-
Pasirinkite Pervardyti, tada įveskite naują pavadinimą.
-
Taip pat galite įtraukti piktogramą iš piktogramų galerijos.
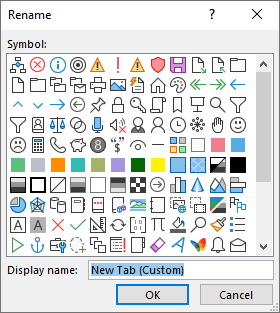
Komandų etikečių rodymas arba slėpimas pasirinktinėje grupėje
Norėdami paslėpti į pasirinktinę grupę įtrauktų komandų etiketes, dešiniuoju pelės mygtuku spustelėkite grupę, tada pasirinkite Slėpti komandų žymas. Pakartokite, jei norite, kad jos būtų rodomos.
Galite iš naujo nustatyti visų skirtukų pradinę būseną arba galite iš naujo nustatyti pasirinktų skirtukų pradinę būseną.
Kai iš naujo nustatote visus skirtukus juostelėje, taip pat nustatote iš naujo sparčiosios prieigos įrankių juostą, kad joje būtų rodomos tik numatytosios komandos.
Norėdami iš naujo nustatyti juostelę, atlikite šiuos veiksmus:
-
Lange Juostelės tinkinimas pasirinkite Nustatyti iš naujo.
-
Pasirinkite Iš naujo nustatyti visus tinkinimus.
Galite tik iš naujo nustatyti tik numatytųjų skirtukų numatytuosius parametrus.
-
Lange Juostelės tinkinimas pasirinkite numatytąjį skirtuką, kurio numatytuosius parametrus norite nustatyti iš naujo.
-
Pasirinkite Nustatyti iš naujo, tada pasirinkite Nustatyti iš naujo tik pasirinktą juostelės skirtuką.
Galite įrašyti juostelės ir sparčiosios prieigos įrankių juostos tinkinimus į failą, kurį gali importuoti ir naudoti bendradarbis arba kitame kompiuteryje.
-
Lange Juostelės tinkinimas pasirinkite Importuoti / eksportuoti.
-
Pasirinkite Eksportuoti visus tinkinimus.
Svarbu: Kai importuojate juostelės tinkinimo failą, prarandate visus ankstesnius juostelės ir sparčiosios prieigos įrankių juostos tinkinimus. Norėdami vėliau grįžti prie šiuo metu turimų tinkinimų, prieš importuodami naujus tinkinimus turėtumėte juos eksportuoti.
-
Lange Juostelės tinkinimas pasirinkite Importuoti / eksportuoti.
-
Pasirinkite Importuoti tinkinimo failą.










