Juostelė yra „Office“ programų lango viršuje esantis įrankių juostų rinkinys, skirtas padėti greitai rasti užduotims atlikti reikalingas komandas.
Rodyti juostelės parinktis
-
Kai juostelė matoma, apatiniame dešiniajame juostelės kampe spustelėkite piktogramą Juostelės rodymo parinktys .
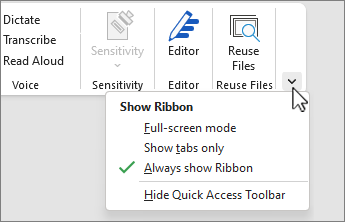
-
Pasirinkite juostelės būseną:
-
Viso ekrano režimas paslepia geriausiai dokumento rodinio juostelę ir rodo juostelę tik tada, kai viršutiniame dešiniajame kampe pasirenkate daugtaškį (...) arba paspaudžiate klavišą ALT.
-
Rodyti skirtukus rodomi tik juostelės skirtukai, todėl matote daugiau dokumento ir vis tiek galite greitai perjungti skirtukus.
-
Visada rodyti juostelę , visi skirtukai ir komandos juostelėje visada matomi.
Išplėsti arba sutraukti juostelę
Galite perjungti juostelės išplėtimą arba sutraukimą keliais būdais.
Jei juostelė sutraukta, išplėskite ją atlikdami vieną iš šių veiksmų:
-
Dukart spustelėkite bet kurį juostelės skirtuką.
-
Dešiniuoju pelės mygtuku spustelėkite bet kurį juostelės skirtuką, tada pasirinkite Sutraukti juostelę.
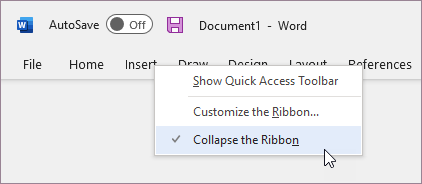
-
Paspauskite CTRL + F1.
Jei juostelė išplėsta, sutraukite ją atlikdami vieną iš šių veiksmų:
-
Dukart spustelėkite bet kurį juostelės skirtuką.
-
Dešiniuoju pelės mygtuku spustelėkite bet kurį juostelės skirtuką, tada pasirinkite Sutraukti juostelę.
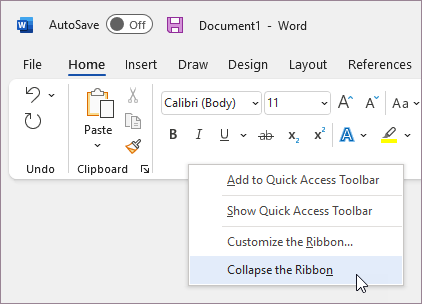
-
Dešiniuoju pelės mygtuku spustelėkite Juostelės rodymo parinktys apatiniame dešiniajame juostelės, tada pasirinkite Sutraukti juostelę.
-
Paspauskite CTRL + F1.
Jei juostelė išvis nerodoma
Jei juostelė iš viso nerodoma (skirtukai nerodomi), tikriausiai nustatyta būsena Viso ekrano režimas. Pasirinkite daugtaškį (...) ekrano viršuje dešinėje. Tai laikinai atkuria juostelę.
Kai grįšite į dokumentą, juostelė vėl bus paslėpta. Norėdami, kad juostelė būtų rodoma, meniu Juostelės rodymo parinktys pasirinkite kitą būseną.
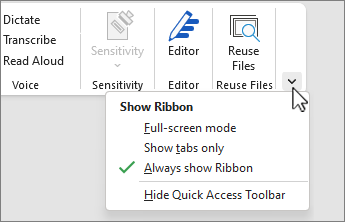
Juostelė yra „Office“ programų lango viršuje esantis įrankių juostų rinkinys, skirtas padėti greitai rasti užduotims atlikti reikalingas komandas.
Rodyti juostelės parinktis
-
Viršutiniame dešiniajame kampe pasirinkite piktogramą Juostelės rodymo parinktys

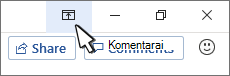
-
Pasirinkite juostelės parinktį:
-
Rodyti skirtukus ir komandas visi skirtukai ir komandos juostelėje visada matomi.
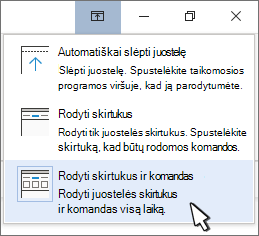
-
Rodyti skirtukus – rodomi tik juostelės skirtukai, todėl matote daugiau dokumento ir vis tiek galite greitai perjungti skirtukus.
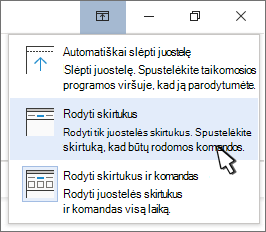
-
Automatiškai slėpti juostelę paslepia geriausio dokumento rodinio juostelę ir rodo juostelę tik pasirinkus daugtaškį (...) arba paspaudus klavišą ALT.
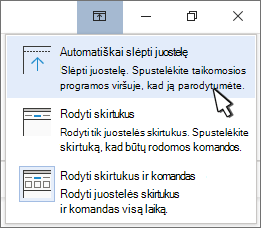
-
Juostelės sutraukimas arba išplėtimas
Dukart spustelėkite bet kurį juostelės skirtuką arba paspauskite CTRL + F1, kad sutrauktumėte juostelę, jei norite matyti daugiau dokumento.
Norėdami vėl matyti juostelę, tiesiog dukart spustelėkite bet kurį juostelės skirtuką arba paspauskite CTRL + F1.
Jei juostelė išvis nerodoma
Jei juostelė išvis nerodoma (skirtukai nerodomi), galbūt nustatėte automatinį slėpimą. Pasirinkite daugtaškį (...) ekrano viršuje dešinėje. Tai laikinai atkuria juostelę.
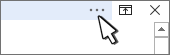
Kai grįšite į dokumentą, juostelė vėl bus paslėpta. Norėdami, kad juostelė būtų rodoma, pasirinkite vieną iš anksčiau nurodytų rodymo parinkčių.
Taip pat žr.
Juostelė yra „Office“ programų lango viršuje esantis įrankių juostų rinkinys, skirtas padėti greitai rasti užduotims atlikti reikalingas komandas.
Rodyti juostelės parinktis
-
Juostelės dešiniajame kampe pasirinkite juostelės rodymo parinkčių piktogramą

Pastaba: Jei nematote juostelės arba juostelės rodymo parinkčių piktogramos, ji gali būti paslėpta. Perkelkite žymiklį į naršyklės lango viršų, kad juostelė būtų rodoma ir piktograma.
-
Meniu pasirinkite parinktį:
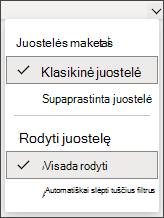
-
Klasikinėje juostelėje rodoma visa juostelė, kurią galite naudoti ankstesnėse "Office" versijose.
-
Supaprastintoje juostelėje rodoma glaustesnė versija, užimanti mažiau vietos.
-
Visada Rodyti visada turi būti matoma juostelė.
-
Automatinis slėpimas paslepia juostelę, kol perkeliate žymiklį į viršų ir vėl atsiranda.
Pastabos:
-
Klaviatūros vartotojams galite naudoti CTRL + F6 arba WIN + ALT , kad iškviestumėte juostelę.
-
Jutikliniams vartotojams tiesiog slinkite atgal arba bakstelėkite pavadinimo juostą, kad vėl ją sugrąžintumėte. Greitai slenkant aukštyn ir žemyn taip pat paleidžiamas juostelės rodymas ir slėpimas.
-










