Pastaba: Norėtume jums kuo greičiau pateikti naujausią žinyno turinį jūsų kalba. Šis puslapis išverstas automatiškai, todėl gali būti gramatikos klaidų ar netikslumų. Mūsų tikslas – padaryti, kad šis turinys būtų jums naudingas. Gal galite šio puslapio apačioje mums pranešti, ar informacija buvo naudinga? Čia yra straipsnis anglų kalba , kuriuo galite pasinaudoti kaip patogia nuoroda.
Interaktyvioji lenta yra tuščias puslapis, galite naudoti dirbdami kartu su kitais susitikimo dalyviais, kad įvestumėte pastabas, pieštumėte arba importuotumėte paveikslėlius.
Kai susitikimą, galite įrašyti interaktyviąją lentą su duomenimis iš dalyvių bendradarbiavimo.
Naujos interaktyviosios lentos atidarymas
-
Susitikimo lange spustelėkite Pateikti turinio mygtukas

-
Spustelėkite daugiau, ir tada spustelėkite Interaktyvioji lenta.
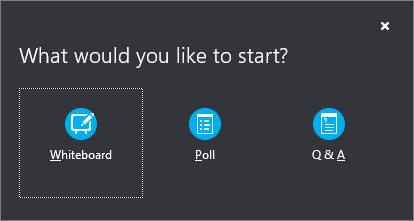
-
Tuščia Interaktyvioji lenta atsidaro susitikimo srityje kiekvieno dalyvio ekrane.
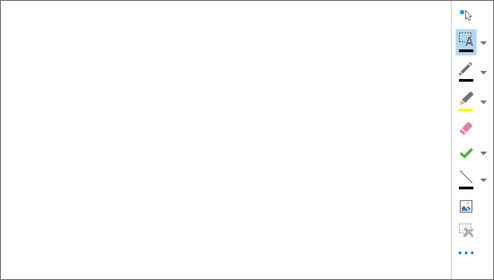
-
Komentavimo įrankių rinkinys atidaromas automatiškai dešinėje interaktyviosios lentos pusėje.
-
Spustelėkite bet kurį įrankį, Norėdami komentuoti interaktyviojoje lentoje, pvz.,: žymiklio įrankį, rašiklį, žymeklį, trintuką ir kt.
Interaktyvioji lenta automatiškai uždaroma, jeigu perjungiate kitą pateikties parinktį, tačiau ji bus pasiekiama, jei norite ją atidaryti vėliau susitikime. Tiesiog spustelėkite pateikti > Valdyti turinį kad vėl pasiektumėte interaktyviąją lentą.
Komentavimo įrankių naudojimas
Naudokite interaktyviosios lentos pusėje vizualiai sutelkti dėmesį į puslapį arba idėjų su kitais dalyviais. Daugelis žmonės gali dirbti interaktyviojoje lentoje, tuo pačiu metu, tačiau kiekvieną įrankį gali naudoti tik vienas asmuo vienu metu.

-
Lazerinio žymiklio Virtualus lazeriniu žymikliu. Spustelėkite ir vilkite pelės žymiklį per visą puslapį. Mėlynas apskritimas rodomas susitikimo, nurodant savo vardą.
-
Pasirinkite ir įveskite Pažymi įvesti sritį. Galite pakeisti šriftą, dydį ir spalvą, spustelėkite rodyklę, esančią šalia į pasirinkite ir įveskite atidaryti meniu.
-
Rašiklis Piešia ranka. Spustelėkite pradėti braižyti ar juodos, arba spustelėkite rodyklę žemyn, esančią šalia mygtuko ir pasirinkite kitą spalvą.
-
Žymeklis Pažymi konkrečias dabartinės skaidrės sritis.
-
Trintukas Pašalina konkretų jūsų pasirinktą komentarą.
-
Žymos Įterpia puslapio žymę: rodyklę, varnelę arba x pasirinkite parinktį iš meniu, tada spustelėkite interaktyviąją lentą į žymą.
-
Figūros Piešia figūras, pvz., linijas, rodykles ir kvadratų. Spustelėkite rodyklę žemyn, esančią šalia mygtuko pažymėti kitą figūrą arba spalvą.
-
Paveikslėlio įterpimas Įterpia skaidrės vaizdą iš savo kompiuterio.
-
Naikinti pasirinktą komentarai Pašalina jūsų pasirinktus komentarus.
-
Daugiau parinkčių Pateikia parinktis pažymėti komentarą, anuliuoti, perdaryti, kopijuoti, iškirpti, įklijuoti, įklijuoti kaip vaizdą, įrašyti kaip ir siųsti į "OneNote".
Piešinių perkėlimas arba naikinimas
Galite pasirinkti, tada perkelti arba panaikinti bet kurį interaktyviojoje lentoje.
Objektų perkėlimas
-
Spustelėkite mygtuką pasirinkti ir įvesti , ir tada spustelėkite vieną ar kelis piešinius, kurį norite perkelti. Pasirinkties stačiakampį pasirodžiusią aplink pasirinktus objektus.
-
Nuvilkite stačiakampį į naują norimą vietą
Pastaba: Jei tai yra įvestas tekstas, prieš jį vilkdami nukreipkite pelės žymiklį į teksto lauko viršuje esančią juostą.
Objekto naikinimas
-
Spustelėkite mygtuką Pasirinkti ir įvesti, tada pažymėkite norimą naikinti piešinį.
-
Klaviatūroje paspauskite klavišą „Delete“.
Kas įtraukė arba pakeitė turinį?
Norėdami pamatyti, kas įtraukė arba pakeitė turinį į interaktyviąją lentą, atlikite vieną iš šių veiksmų:
-
Jei ne tekstiniai elementai interaktyviojoje lentoje, palaikykite pelės žymiklį virš piešinio, kad atsirastų informacija "Paskutinį kartą modifikavo:" ir "Sukūrė".
-
Jei tai yra tekstas, nukreipkite pelės žymiklį į jį ir laikykite pelės žymiklį virš vientiso stačiakampio, kuris rodomas virš tekto, kai į jį nukreipiate pelės žymiklį.
Interaktyviosios lentos valdymas
-
Spustelėkite mygtuką pateikti , ir tada spustelėkite Tvarkyti turinį.
-
Spustelėkite meniu teisės ir pasirinkite, kas gali atsisiųsti interaktyviąją lentą į savo kompiuterį:
-
Organizatorius Galite atsisiųsti tik asmeniui, kuris susitikimą.
-
Pranešėjai Galite atsisiųsti bet kuris susitikimo pranešėjas.
-
Visi Galite atsisiųsti visi susitikimo.
-
-
Spustelėkite mygtuką daugiau ir pasirinkite parinktį: įrašyti kaip, siųsti į "OneNote" arba pervardyti.










