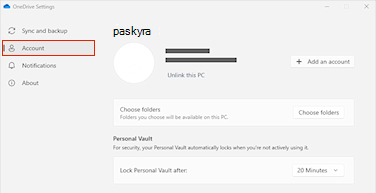Jei tiesiog nenorite naudoti „OneDrive“ " , paprasčiausias sprendimas yra atsieti – žr. toliau nurodytus veiksmus.
Patarimai: Jei norite kurį laiką sustabdyti "OneDrive" arba nenaudoti visų jos, štai keli kiti sprendimai:
-
Jei norite trumpam sustabdyti sinchronizavimą, sužinokite Kaip pristabdyti ir vėl tęsti sinchronizavimą "OneDrive".
-
Jei norite sustabdyti failo sinchronizavimą, skaitykite Kaip sustabdyti arba atšaukti sinchronizavimą "OneDrive".
-
Jei norite pašalinti „OneDrive“ aplanką iš kompiuterio, atlikite veiksmus, nurodytus Dalyje Pasirinkite, kuriuos "OneDrive" aplankus sinchronizuoti su savo kompiuteriu.
-
Jei norite atšaukti „OneDrive“ prenumeratą, žr. Kaip atšaukti "Microsoft" prenumeratą.
-
Jei norite atsijungti nuo „OneDrive“ žiniatinklyje, pasirinkite savo profilio nuotrauką, tada pasirinkite Atsijungti.
„OneDrive“ atsieti nuo kompiuterio
Atsieję„OneDrive“ nuo kompiuterio failų ar duomenų neprarasite. Visada galite pasiekti savo failus prisijungę prie OneDrive.com.
Windows 10/11
-
Pranešimų srityje pasirinkite „OneDrive“ debesį, kad būtų rodomas „OneDrive“ iššokantysis langas.
-
Pasirinkite „OneDrive“ žinyno ir parametrų piktogramą , tada pasirinkite Parametrai.
-
Eikite į skirtuką Paskyra.
-
Pasirinkite Atsieti šį kompiuterį, tada pasirinkite Atsieti paskyrą.
„macOS“
-
Meniu juostoje spustelėkite „OneDrive“ debesies piktogramą, spustelėkite Pagalba ir parametrai , kad atidarytumėte meniu, ir pasirinkite Nuostatos.
-
Eikite į skirtuką Paskyra.
-
Pasirinkite Atsieti šį „Mac“ kompiuterį.
„„OneDrive““ slėpimas arba šalinimas
Kai kuriose „Windows“ versijose taip pat galite slėpti arba šalinti „„OneDrive““. Taip pat galite šalinti mobiliąją programėlę „„OneDrive““ iš „Android“ ir „iOS“ įrenginių.
„„OneDrive““ yra integruota į kai kurias „Windows“ versijas, todėl jos negalima pašalinti. Tačiau galite ją slėpti ir sustabdyti sinchronizavimo procesą, kad ji būtų paslėpta. Norėdami tai padaryti, išjunkite visus „„OneDrive““ parametrus ir pašalinkite „„OneDrive““ aplanką iš failų naršyklės.
Atsieti "OneDrive".
-
Pranešimų srityje pasirinkite „OneDrive“ debesį, kad būtų rodomas „OneDrive“ iššokantysis langas.
-
Pasirinkite „OneDrive“ žinyno ir parametrų piktogramą , tada pasirinkite Parametrai.
-
Eikite į skirtuką Paskyra.
-
Pasirinkite Atsieti šį kompiuterį, tada pasirinkite Atsieti paskyrą.
Slėpti "OneDrive".
-
Atidarykite failų naršyklę, dešiniuoju pelės mygtuku spustelėkite „OneDrive“, tada spustelėkite Ypatybės.
-
Skirtuke Bendra šalia Atributai pažymėkite langelį Paslėpta. „„OneDrive““ bus paslėpta failų naršyklėje.
-
Dar kartą pasirinkite
Pašalinę„OneDrive“ iš kompiuterio, failų ar duomenų neprarasite. Visada galite pasiekti savo failus prisijungę prie OneDrive.com.
Windows 10/11
-
Pasirinkite mygtuką Pradžiai, ieškos lauke įveskite Programos, tada rezultatų sąraše pasirinkite Įtraukti arba šalinti programas.
-
Dalyje Taikomosios programos ir funkcijos raskite ir pasirinkite „Microsoft OneDrive“, tada pasirinkite Pašalinti. Jei būsite paraginti pateikti administratoriaus slaptažodį arba patvirtinimą, įveskite slaptažodį arba patvirtinkite.
Windows 8.1
-
" „OneDrive“ " programėlė pateikiama su „Windows 8“.1 ir „Windows RT“ 8.1" ir jos pašalinti negalima.
„Windows Vista“ arba „Windows 7“
Svarbu: Nuo 2022 m. sausio 1 d. nutrauksime pasirinktų „„OneDrive““ kompiuterio programų, veikiančių „Windows 7“, „Windows 8“ ir „Windows 8.1“, palaikymą. Sužinokite daugiau.
-
Spustelėkite mygtuką Pradėti, tada ieškos lauke įveskite Pridėti programą ir rezultatų sąraše spustelėkite Programos ir funkcijos.
-
Spustelėkite Microsoft „OneDrive“, tada – Pašalinti. Jei būsite paraginti pateikti administratoriaus slaptažodį arba patvirtinimą, įveskite slaptažodį arba patvirtinkite.
„Android“ įrenginiai
-
Atidarykite savo taikomųjų programų sąrašą.
-
Bakstelėkite ir palaikykite "OneDrive" piktogramą, kad būtų rodomas meniu.
-
Pašalinkite programėlę.
„iOS“ įrenginiai
-
Eikite į pagrindinį ekraną, bakstelėkite ir palaikykite programėlės „OneDrive“ piktogramą.
-
Bakstelėkite X, rodomą viršutiniame kairiajame programėlės piktogramos kampe.
macOS
-
Tiesiog nuvilkite „„OneDrive““ taikomąją programą į šiukšlinę.
Reikia daugiau pagalbos?
Kaip atšaukti nusiuntimą arba sustabdyti atsisiuntimą "OneDrive"
|
|
Susisiekti su palaikymo tarnyba Jei reikia pagalbos dėl „Microsoft“ paskyros ir prenumeratų, apsilankykite Paskyros ir atsiskaitymo žinyne. Jei reikia techninio palaikymo, eikite į Susisiekti su „Microsoft“ palaikymu, įveskite savo problemą ir pasirinkiteGauti pagalbos. Jei vis tiek reikia pagalbos, pasirinkite Susisiekti su palaikymo tarnyba, kad būtumėte nukreipti į geriausią palaikymo parinktį. |
|
|
|
Administratoriai Administratoriai turėtų peržiūrėti „OneDrive“ administratorių žinyną, „OneDrive“ technologijų bendruomenės žinyną arba kreiptis į „Microsoft 365“ palaikymo tarnybą. |