Apriboti temas ir stilius, kad vartotojai negalėtų keisti dokumento išvaizdos.
Formatavimo apribojimas
-
Eikite į skirtuką Pagrindinis ir pasirinkite dialogo lango vykdyklę Stiliai

-
Pasirinkite

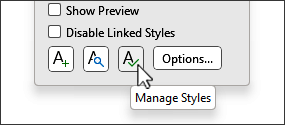
-
Pasirinkite Rikiavimo tvarką , kurią naudosite norėdami peržiūrėti stilius.
-
Stilių sąrašo lauke pasirinkite vieną iš šių parinkčių:

-
Pasirinkti matomus Tai apima stilius, kurie pagal numatytuosius parametrus rodomi rekomenduojamųjų sąraše. Norėdami įtraukti stilių, eikite į skirtuką Rekomenduoti ir pasirinkite bet kurį, kurį norite įtraukti.
-
Pasirinkti įtaisytuosius Bus pasirinkti visi įtaisytieji Word stiliai.
-
Žymėti viską Bus pasirinkti visi įtaisytieji ir pasirinktiniai stiliai.
-
-
Pažymėkite vieną ar kelis iš šių žymės langelių:
-
Riboti formatavimą iki leidžiamų stilių Pasirinkite, kad vartotojai galėtų keisti formatavimą naudodami tik leidžiamą stilių. Vartotojai negali tiesiogiai formatuoti teksto arba naudoti apribotų stilių.
-
Leisti automatiniam formatavimui nepaisyti formatavimo Pažymėjus Parinktį Riboti formatavimą iki leidžiamų stilių , tai leidžia tikrintojai naudoti apribotus stilius, kai tekstas, pvz., hipersaitai arba automatiniai ženkleliai, formatuojamas automatiškai.
-
Blokuoti temos arba schemos perjungimą Tai neleidžia vartotojams keisti dokumente naudojamų temų.
-
Blokuoti sparčiojo stiliaus taikymo rinkinio perjungimą Tai neleidžia vartotojams keisti dabartinio stilių rinkinio.
-
-
Dalyje Nustatyti pasirinktų stilių pasiekiamumą pasirinkite Apriboti
.
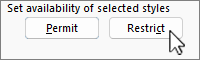
Šalia apribotų stilių rodoma užrakto piktograma,

-
Pažymėkite Gerai.
-
Dialogo lango Pradėti stiprinti apsaugą lauke Įveskite naują slaptažodį (pasirinktinai) įveskite ir patvirtinkite slaptažodį, jei norite, kad žmonės galėtų pašalinti šį apribojimą, ir pasirinkite Gerai.
Formatavimo leidimas
-
Eikite į skirtuką Pagrindinis ir pasirinkite dialogo lango vykdyklę Stiliai

-
Pasirinkite

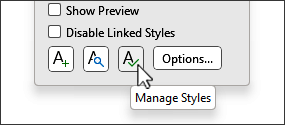
-
Pasirinkite rikiavimo tvarką, kurią norite naudoti norėdami peržiūrėti stilius.
-
Pasirinkite atskirus stilius, kuriuos norite leisti, arba pasirinkite stilių grupes naudodami Pasirinkti matomą, Pasirinkti įtaisytąjį arba Žymėti viską.
-
Dalyje Nustatyti pasirinktų stilių pasiekiamumą pasirinkite Leisti.
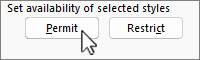
-
Jei reikia atrakinti stilius, įveskite slaptažodį.










