Galite grupuoti figūras, paveikslėlius ar kitus objektus (bet ne teksto laukus). Grupavimo funkcija leidžia pasukti, paversti, perkelti arba pakeisti dydį visų figūrų arba objektų tuo pačiu metu, tarsi jie būtų viena figūra ar objektas.
Taip pat galite keisti visų figūrų atributus grupėje vienu metu, pvz., įtraukti figūros užpildą ar efektą arba efektą į paveikslėlį. Galite bet kada išgrupuoti figūrų grupę ir vėliau jas pergrupuoti.
Daugiau informacijos rasite spustelėję toliau pateiktas antraštes
-
Paspauskite ir laikykite ctrl, kol spustelėsite figūras, paveikslėlius ar kitus objektus, kuriuos norite grupuoti. Norėdami įgalinti mygtuką Grupuoti , turėsite pasirinkti daugiau nei vieną figūrą, paveikslėlį ar objektą.
Patarimas: Jei reikia pagalbos renkantis figūrą arba paveikslėlį, žr. Figūros ar kito objekto žymėjimas.
-
Atlikite vieną iš šių veiksmų:
Patarimai:
-
Norėdami grupuoti kelias SVG piktogramas, pirmiausia turite jas konvertuoti į figūras. Daugiau informacijos apie jų konvertavimą į figūras žr.: SVG vaizdo konvertavimas į "Office" figūrą.
-
Sukūrę grupę joje vis dar galite dirbti su vienu elementu. Pasirinkite grupę, tada spustelėkite norimą pasirinkti elementą.
-
Norėdami sugrupuoti paveikslėlius, skirtuke Paveikslėlio įrankiai Formatas spustelėkite Grupuoti > Grupuoti.
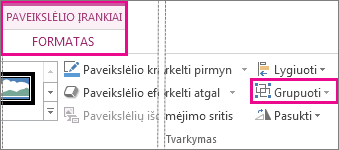
Pastaba: Skirtukai Piešimo įrankių formatas arba Paveikslėlio įrankiai Formatas yra kontekstiniai, o tai reiškia, kad jie rodomi juostelėje tik pasirinkus figūrą arba paveikslėlį.
-
Norėdami sugrupuoti figūras ir kitus objektus, skirtuke Piešimo įrankiai Formatas spustelėkite Grupė > Grupuoti.

-
-
Pasirinkite norimą išgrupuoti grupę.
-
Atlikite vieną iš šių veiksmų:
-
Norėdami išgrupuoti paveikslėlius, skirtuke Paveikslėlio įrankiai Formatas spustelėkite Grupė > Išgrupuoti.
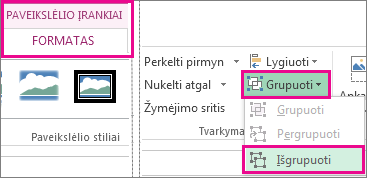
-
Norėdami išgrupuoti figūras ir objektus, skirtuke Piešimo įrankiai Formatas spustelėkite Grupė > Išgrupuoti.
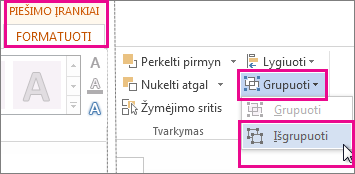
-
Pastabos:
-
Jei konvertavote „SmartArt“ grafinis elementas į atskiras figūras, negalite jų konvertuoti atgal į „SmartArt“ grafinis elementas arba pergrupuoti.
-
Pasirinkite vieną figūrą, paveikslėlį ar objektą, kuris anksčiau priklausė grupei.
-
Atlikite vieną iš šių veiksmų:
-
Norėdami pergrupuoti figūras ir objektus, skirtuke Piešimo įrankiai Formatas spustelėkite Grupė > Pergrupuoti.
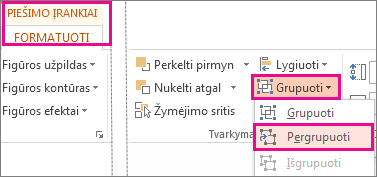
-
Norėdami pergrupuoti paveikslėlius, skirtuke Paveikslėlio įrankiai Formatas spustelėkite Grupė > Pergrupuoti.
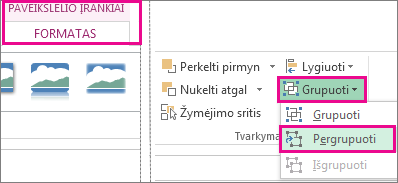
-
Čia pateiktos kelios priežastys, kodėl mygtukas Grupuoti yra pilkas, yra būdai, kaip mygtuką vėl suaktyvinti.
-
Pasirinkta tik viena figūra ar paveikslėlis. Įsitikinkite, kad pasirinkote kelias figūras ar paveikslėlius. Negalite naudoti grupės įrankio su SVG piktogramomis, kad jos neskaičiuotų.
-
Norėdami sugrupuoti SVG piktogramas, pirmiausia turite jas konvertuoti į figūras. Daugiau informacijos apie jų konvertavimą į figūras žr.: SVG vaizdo konvertavimas į "Office" figūrą.
-
Pasirinkimas apima lentelę, darbalapį ar GIF vaizdą. Mygtukas Grupuoti bus nepasiekiamas, jei bus pasirinkti bet kurie iš šių objektų.
-
Jei naudojate "PowerPoint", galbūt bandėte ką nors sugrupuoti naudodami pavadinimo vietos rezervavimo ženklo tekstą (spustelėkite norėdami įtraukti pavadinimą) arba turinio vietos rezervavimo ženklą ("Spustelėkite, jei norite įtraukti teksto").
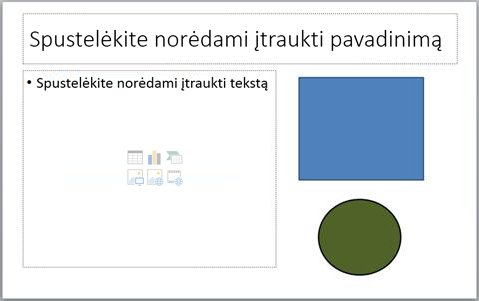
Anksčiau pateiktame pavyzdyje mėlynas kvadratas ir žalias apskritimas gali būti sugrupuoti. Tačiau figūrų negalima grupuoti su vietos rezervavimo ženklo tekstu.
Norėdami vėl suaktyvinti mygtuką Grupuoti, perkelkite figūrą, paveikslėlį ar objektą į kitą skaidrės vietą už vietos rezervavimo ženklo ribų arba pašalinkite vietos rezervavimo ženklą iš norimų grupuoti dalykų sąrašo.
Pastaba: Jei nė vienas iš šių veiksmų neleidžia jums naudotis mygtuku Grupuoti, atsakymo ieškokite arba savo klausimus pateikite atsakymų forume.
Figūrų, paveikslėlių arba kitų objektų grupavimas
-
Paspauskite ir laikykite komandą naudodami pelę arba jutiklinį pultą, kad pasirinktumėte figūras, paveikslėlius ar kitus objektus, kuriuos norite grupuoti.
-
Spustelėkite skirtuką Figūros formatas arba skirtuką Paveikslėlio formatas , tada spustelėkite Grupuoti > grupę.
Pastaba: Skirtukai Figūros formatas ir Paveikslėlio formatas yra kontekstiniai, o tai reiškia, kad jie rodomi tik juostelėje, kai pažymėjote figūrą arba paveikslėlį.

„Microsoft 365“ gali būti rodomas vienas arba abu šie skirtukai, atsižvelgiant į tuo metu puslapyje pasirinktų objektų tipus.

Jei grupė juostelėje nematoma,

Sukūrę objektų grupę, vis tiek galite dirbti su atskiru grupės elementu pasirinkdami grupę ir spustelėdami elementą, kad jį pasirinktumėte.
Pastaba: Jei mygtuko Grupuoti nėra, patikrinkite, ar pažymėjote daugiau nei vieną objektą. Jei negalite pasirinkti papildomo objekto, patikrinkite, ar nė viename iš objektų, kuriuos norite įtraukti į grupę, nėra Word Kelti eilutę nustatyta kaip Vienoje eilutėje su tekstu.
Galbūt norėsite perkelti grupę, bet palikti vieną figūrą ar paveikslėlį, arba reikės atlikti daug vienos figūros keitimų nekeičiant kitų grupės figūrų. Norėdami tai padaryti, pirmiausia ištirpsite arba išgrupuokite objektų grupavimą.
-
Pasirinkite grupę, kurioje yra objektas arba objektai, kuriuos norite atskirti nuo kitų.
-
Skirtuke Figūros formatas arba skirtuke Paveikslėlio formatas spustelėkite Grupuoti, tada spustelėkite Išgrupuoti.
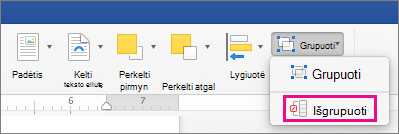
Jei grupė juostelėje nematoma,

„Microsoft 365“ ištirps grupę, palikdami atskirus objektus jų dabartinėje vietoje ir pažymėdami.
Pastaba: Jei konvertavote „SmartArt“ grafinis elementas į atskiras figūras, negalite jų konvertuoti atgal į „SmartArt“ grafinis elementas arba pergrupuoti.
-
Pasirinkite vieną figūrą, paveikslėlį ar objektą, kuris anksčiau priklausė grupei.
-
Atlikite vieną iš šių veiksmų:
-
Norėdami pergrupuoti figūras ir objektus, skirtuke Figūros formatas spustelėkite Grupuoti > Pergrupuoti.
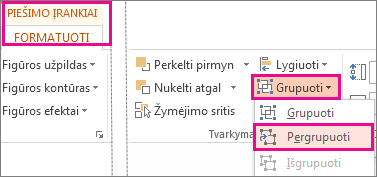
-
Norėdami pergrupuoti paveikslėlius, skirtuke Paveikslėlio formatas spustelėkite Grupuoti > Pergrupuoti.
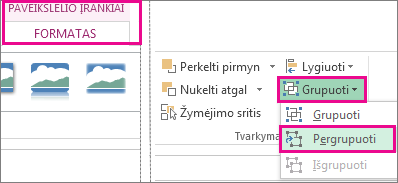
-
Čia pateiktos kelios priežastys, kodėl mygtukas Grupuoti yra pilkas, yra būdai, kaip mygtuką vėl suaktyvinti.
-
Pasirinkta tik viena figūra ar paveikslėlis. Įsitikinkite, kad pasirinkote kelias figūras ar paveikslėlius. Negalite naudoti grupės įrankio su SVG piktogramomis, kad jos neskaičiuotų.
-
Pasirinkimas apima lentelę, darbalapį ar GIF vaizdą. Mygtukas Grupuoti bus nepasiekiamas, jei bus pasirinkti bet kurie iš šių objektų.
-
Jei naudojate "PowerPoint", galbūt bandėte ką nors sugrupuoti naudodami pavadinimo vietos rezervavimo ženklo tekstą (spustelėkite norėdami įtraukti pavadinimą) arba turinio vietos rezervavimo ženklą ("Spustelėkite, jei norite įtraukti teksto").
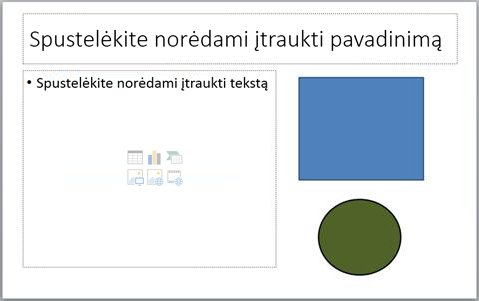
Anksčiau pateiktame pavyzdyje mėlynas kvadratas ir žalias apskritimas gali būti sugrupuoti. Tačiau figūrų negalima grupuoti su vietos rezervavimo ženklo tekstu.
Norėdami vėl suaktyvinti mygtuką Grupuoti, perkelkite figūrą, paveikslėlį ar objektą į kitą skaidrės vietą už vietos rezervavimo ženklo ribų arba pašalinkite vietos rezervavimo ženklą iš norimų grupuoti dalykų sąrašo.
Pastaba: Jei nė vienas iš šių veiksmų neleidžia jums naudotis mygtuku Grupuoti, atsakymo ieškokite arba savo klausimus pateikite atsakymų forume.
Figūrų, paveikslėlių arba kitų objektų grupavimas
-
Paspauskite ir laikykite ctrl, kol spustelėsite figūras, paveikslėlius ar kitus objektus, kuriuos norite grupuoti. Norėdami įgalinti mygtuką Grupuoti , turėsite pasirinkti daugiau nei vieną figūrą, paveikslėlį ar objektą. Galite pažymėti visus skaidrės objektus paspausdami CTRL + A.
-
Pasirinkite mygtuką Tvarkyti ir pasirinkite Grupuoti.
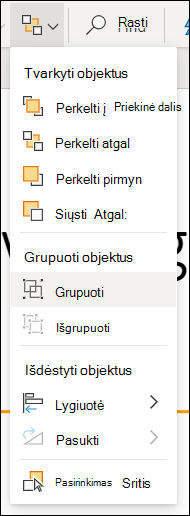
Patarimas: Norėdami išgrupuoti objektus, pasirinkite grupę, pasirinkite mygtuką Tvarkyti, tada pasirinkite Išgrupuoti.










