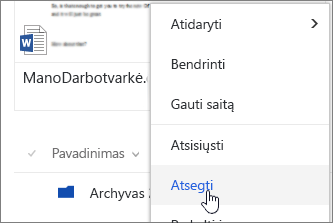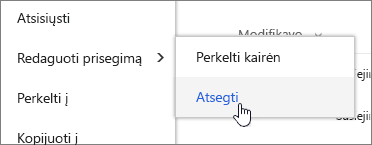Galite paryškinti svarbius failus, aplankus ar saitus dokumentų bibliotekoje „SharePoint“, esantis „Microsoft 365“ arba SharePoint Server 2019 prisegdami juos dokumentų bibliotekos viršuje. Kai prisegsite elementą, dokumentų bibliotekos puslapio viršuje bus rodomas miniatiūros vaizdas, kad vartotojams būtų lengviau jį rasti. Tada tiesiog spustelėkite vaizdą, kad atidarytumėte elementą naršyklės lange. Jei spustelėsite viršutinį dešinįjį miniatiūros vaizdo kampą, dokumentų bibliotekos viršutiniame kairiajame meniu bus rodomas papildomų veiksmų, kuriuos galite atlikti su tuo elementu, sąrašas.
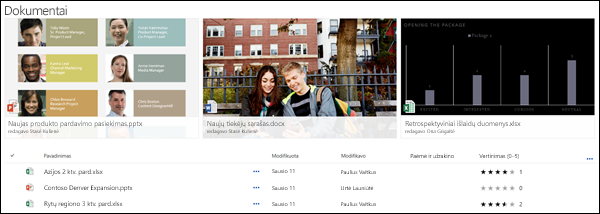
Pastaba: Pažymėta sritis priklauso nuo konkretaus aplanko ar bibliotekos rodinio. Naudodami pasirinktinius rodinius, turite prisegti elementą kiekviename rodinyje, kuriame norite, kad jis būtų rodomas.
Pastaba: Ši procedūra negalima klasikinėse funkcijose.
Elemento paryškinimas dokumentų bibliotekoje
-
Eikite į dokumentų biblioteką, kurioje yra norimas akcentuoti failas, aplankas ar saitas.
-
Dešiniuoju pelės mygtuku spustelėkite failą, aplanką arba saitą, kurį norite paryškinti, tada pasirinkite Prisegti viršuje.
Pastaba: Galite pažymėti daugiausia 3 elementus bibliotekoje, aplanke arba rodinyje.
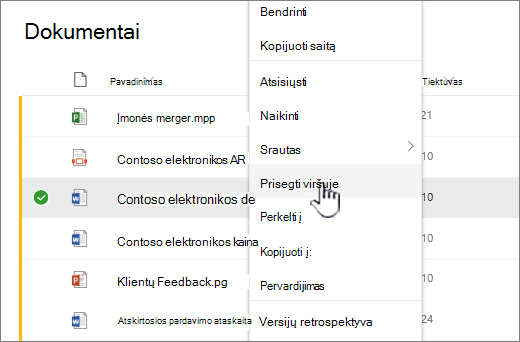
Paryškintų elementų tvarkos keitimas
-
Eikite į dokumentų biblioteką, aplanką arba rodinį, kur elementas paryškinamas.
-
Dešiniuoju pelės mygtuku spustelėkite failą arba aplanką, kurį norite pertvarkyti, tada pasirinkite Redaguoti prisegti.
-
Norėdami pertvarkyti elementą,pasirinkite Perkelti dešinėn arba Perkelti kairėn.
Norėdami atsegti elementą
-
Eikite į dokumentų biblioteką, aplanką arba rodinį, kur elementas paryškinamas.
-
Dešiniuoju pelės mygtuku spustelėkite failą arba aplanką, kurio paryškinimą norite sustabdyti, tada pasirinkite Atsegti.
Jei prisegsite daugiau nei vieną elementą, pasirinkite Redaguoti smeigtuką, tada spustelėkite Atsegti.