Prarastų arba trūkstamų failų radimas „OneDrive“
Tačiau naudojant "OneDrive" rekomenduojame ieškoti "OneDrive" saugykloje naudojant "OneDrive" svetainę. Tai vieta, kurioje visi jūsų įrenginiai sinchronizuoja ir saugo jūsų failus, todėl geriausia pradėti ieškoti.
Patarimas: Naudojate mobiliųjų įrenginių programėlę? Rodinį Failai rasite atnaujintos mobiliųjų įrenginių programėlės ekrano viršuje, šalia paskyros paveikslėlio.
Pasirinkite paskyros tipą ir atlikite toliau nurodytus veiksmus iš eilės arba pasirinkite pradžios patarimų mygtuką, kad pamatytumėte nuoseklias instrukcijas.Pradžios nurodymai
-
Prisijunkite prie „OneDrive“ svetainės www.onedrive.comPrisijungimas
Patarimas: Mobilieji vartotojai turėtų naudoti langą Privatus arba Inkognito, kad nebūtų atidaroma "OneDrive" programa.
-
Naudokite Ieškoti visko, kas yra puslapio viršuje, kad rastumėte savo failus.
Patarimas: Ieškodami ne tik naudokite failų vardus, ieškokite su aprašymais, žymėmis, datomis ir vietomis, pvz., "katė", "saulė", "Balandis" arba "Paryžius".
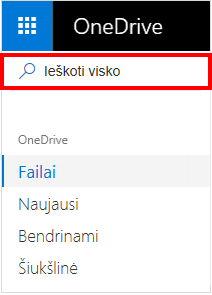
Pastabos:
-
Asmeninio seifo failai nerodomi ieškos rezultatuose.
-
Jei kas nors panaikina failą arba aplanką, kurį su jumis bendrino, jis nebebus pasiekiamas.
-
-
Kairėje "OneDrive" svetainės pusėje pasirinkite Šiukšlinė
-
Jei rasite elementą, kurio ieškote, pasirinkite jį ir lapo viršuje pasirinkite Atkurti.
Pastaba: Failai, panaikinti iš asmeninio seifo, rodomi tik šiukšlinėje, jei asmeninis seifas atrakintas prieš tikrinant šiukšlinę. Galite atrakinti asmeninį seifą ir peržiūrėti tuos elementus, jei šiukšlinėje pasirinksite Rodyti asmeninius seifo elementus .
Jūsų asmeninio seifo failai nerodomi ieškos rezultatuose, todėl galite patvirtinti, kad trūkstami failai nėra saugomi jūsų asmeniniame seife.
Norėdami atrakinti asmeninį seifą ir matyti jame esančius elementus, pasirinkite Rodyti asmeninius seifo elementus šiukšlinėje. Jei nematote komandos, jūsų asmeninis seifas jau atrakintas.
Jei nerandate panaikintų failų, patikrinkite, ar esate prisijungę prie tinkamos „Microsoft“ paskyra – jūsų failai gali būti saugiai laikomi kitoje „OneDrive“.
Ar įrašydami failą naudojote kito asmens kompiuterį arba paskyrą? Ar kas nors kitas prisijungė prie jūsų kompiuterio, kai failas buvo įrašytas? Jei taip ir yra, atsijunkite nuo savo „„OneDrive““ ir vėl prisijunkite naudodami kitą paskyrą.
Jei taip pat esate „OneDrive“ darbui ar mokymo įstaigai vartotojas, gali būti, kad įrašėte savo failus kitoje paskyroje, o ne asmeninėje paskyroje. Norėdami patikrinti, ar „OneDrive“ darbui ar mokymo įstaigai " yra failų, peržiūrėkite skirtuką Darbo / mokymo įstaigos netoli šio straipsnio viršaus.
Pastaba: Asmeninės sąskaitos, kurios buvo neaktyvios dvejus metus, gali būti panaikintos. Darbo arba mokymo įstaigos paskyros gali turėti failų, kurie gali būti panaikinti po 93 dienų.
Jei prenumeruojate "Microsoft 365", galite atkurti visą "OneDrive" iki ankstesnio laiko momento.
-
Atidarykite "OneDrive" atkūrimo parinktis.
-
Anuliuoti visus veiksmus, kurie buvo atlikti su failais ir aplankais per pastaras 30 dienų.
Dėmesio: Atkuriant visi failai ar aplankai, sukurti po atkūrimo taško datos, bus nusiųsti į jūsų "OneDrive" šiukšlinę. Galite atkurti failus iš ten neatsižvelgiant į atkūrimo taško datą.
Sužinokite daugiau apie „OneDrive“ atkūrimą.
Jei failas įrašytas ne "OneDrive" arba įrenginys dar nesinchronizavo failo su "OneDrive", išbandykite šias parinktis:
-
Naudodami Failų naršyklė arba ieškiklį ieškokite failų kompiuteryje arba naudodami programėlę Failai ieškokite turinio mobiliajame įrenginyje.
Patarimas: Jei turite "iOS" įrenginį, kuriame yra "iCloud" optimizuotų nuotraukų, nuotraukos nesaugomos įrenginyje ir jų negalima nusiųsti į „OneDrive“. Norėdami išjungti "iCloud" optimizavimą "iOS" įrenginyje, bakstelėkite Parametrai > "iCloud" > Nuotraukos ir išvalykite optimizuoti saugyklą.
-
Patikrinkite kompiuterio šiukšlinę arba šiukšlinę.
Siekiant apsaugoti jūsų paskyrą ir jos turinį, mūsų palaikymo agentams neleidžiama pasiekti jūsų failų. Mūsų palaikymo agentai negali suteikti daugiau pagalbos, nei nurodyta anksčiau.
Jei negalite sėkmingai rasti pamestų arba trūkstamų failų naudodami šiuos patarimus, galime pasiūlyti ir toliau bandyti skirtingų failų vardų rašybą, alternatyvius aprašus ir kitas vietas.
-
Prisijunkite prie "OneDrive" naudodami savo darbo arba mokymo įstaigos paskyrą.Prisijungti, prisijunk
Patarimas: Mobilieji vartotojai turėtų naudoti langą Privatus arba Inkognito, kad nebūtų atidaroma "OneDrive" programa.
-
Naudokite Ieškoti visko, kas yra puslapio viršuje, kad rastumėte savo failus.
Patarimas: Ieškodami ne tik naudokite failų vardus, ieškokite su aprašais, žymėmis, datomis ir vietomis, pvz., "pardavimai", "xls", "Balandis" arba "Paryžius".
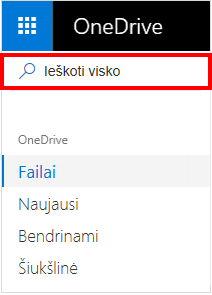
Pastaba: Jei kas nors panaikina failą arba aplanką, kurį su jumis bendrino, jis nebebus pasiekiamas.
-
Kairėje "OneDrive" svetainės pusėje pasirinkite Šiukšlinė
-
Jei rasite elementą, kurio ieškote, pasirinkite jį ir lapo viršuje pasirinkite Atkurti.
Pastaba: Jei ką nors panaikinsite iš šiukšlinės, administratorius gali jį atkurti. Žr. "SharePoint" svetainės šiukšlinės valdymas.
Jei nerandate panaikintų failų, patikrinkite, ar esate prisijungę prie tinkamos „Microsoft“ paskyra – jūsų failai gali būti saugiai laikomi kitoje „OneDrive“.
Ar įrašydami failą naudojote kito asmens kompiuterį arba paskyrą? Ar kas nors kitas prisijungė prie jūsų kompiuterio, kai failas buvo įrašytas? Jei taip ir yra, atsijunkite nuo savo „„OneDrive““ ir vėl prisijunkite naudodami kitą paskyrą.
Jei turite ir asmeninę "OneDrive", gali būti, kad įrašėte savo failus kitoje paskyroje, o ne darbo arba mokymo įstaigos paskyroje. Peržiūrėkite veiksmus, nurodytus skirtuke Asmeninis netoli šio straipsnio viršaus.
Pastaba: Asmeninės sąskaitos, kurios buvo neaktyvios dvejus metus, gali būti panaikintos. Darbo arba mokymo įstaigos paskyros gali turėti failų, kurie gali būti panaikinti po 93 dienų.
Jei jūsų organizacija palaiko, galite atkurti visą "OneDrive" iki ankstesnio laiko momento.
-
Viršutiniame dešiniajame "OneDrive" svetainės puslapyje pasirinkite Parinktys ir Atkurti "OneDrive".
-
Anuliuoti visus veiksmus, kurie buvo atlikti su failais ir aplankais per pastaras 30 dienų.
Sužinokite daugiau apie „OneDrive“ atkūrimą.
Jei failas įrašytas ne "OneDrive" arba įrenginys dar nesinchronizavo failo su "OneDrive", išbandykite šias parinktis:
-
Naudodami Failų naršyklė arba ieškiklį ieškokite failų kompiuteryje arba naudodami programėlę Failai ieškokite turinio mobiliajame įrenginyje.
Patarimas: Jei turite "iOS" įrenginį, kuriame yra "iCloud" optimizuotų nuotraukų, nuotraukos nesaugomos įrenginyje ir jų negalima nusiųsti į „OneDrive“. Norėdami išjungti "iCloud" optimizavimą "iOS" įrenginyje, bakstelėkite Parametrai > "iCloud" > Nuotraukos ir išvalykite optimizuoti saugyklą.
-
Patikrinkite kompiuterio šiukšlinę arba šiukšlinę.
-
Sužinokite daugiau apie failų iešką "Teams" kanaluose arba "SharePoint" svetainėse.
Jei failų nėra ieškoje arba "OneDrive" šiukšlinėje, jų paprastai gauti negalima. Jūsų IT administratorius gali toliau tirti, tačiau jam reikės šios informacijos.
-
Failų arba aplankų, kuriuos bandote rasti, pavadinimai. Jei failai yra nuotraukos ar vaizdo įrašai, nurodykite jų įrašymo datą.
-
Kada paskutinį kartą pasiekėte failus ir kokiame įrenginyje (pvz., kompiuteryje, „Android“, „iPhone“)










