Naudodami laiškų suliejimą, galite greičiau sukurti žymą visiems sąraše. Sąranka užima šiek tiek laiko, tačiau vienu metu galite išspausdinti visas etiketes. Be to, galite įrašyti etikečių sąranką, kad galėtumėte spausdinti etiketes.
Šablono, atitinkančio jūsų etiketes, pasirinkimas
Jei turite etikečių paketą su konkrečiu produkto numeriu, ieškokite to produkto šablono.
-
Spustelėkite failas > naujasir ieškos lauke įveskite gamintojo numerį (pvz., "Avery 8871").
-
Pasirinkite šabloną, peržiūrėkite aprašą, kad įsitikintumėte, jog jis veikia su Žymos produkto numeriu ir spustelėkite kurti.
Žymės leidinio prijungimas prie adresų sąrašo
Kitas žingsnis yra prijungti etikečių lapą prie duomenų šaltinio. Duomenų šaltinis yra failas, kuriame yra jūsų adresų sąrašas.
Galite naudoti savo "Outlook" kontaktus arba adresų sąrašą, kuris yra "Excel" skaičiuoklėje arba "Access" duomenų bazėje. Jei dar neturite sąrašo, galite jį įvesti programoje "Publisher".
Jei dar neturite sąrašo
Pradėkite surinkdami informaciją visiems žmonėms, kuriuos norite naudoti savo adresų sąraše.
-
Programoje "Publisher" spustelėkite pašto pranešimai > pasirinkite gavėjai > įveskite naują sąrašą.
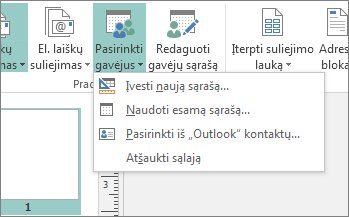
-
Pirmoje eilutėje įveskite pirmojo asmens sąraše esančią informaciją.
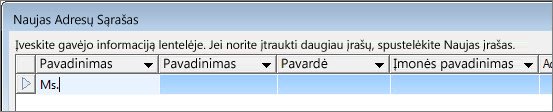
Patarimas: Norėdami pakeisti stulpelius programoje "Publisher", spustelėkite mygtuką Tinkinti stulpelius . Tada galite įtraukti, naikinti, pervardyti ir pertvarkyti sąrašo stulpelius.
-
Įvedę visą to asmens informaciją, paspauskite naują įrašąir įveskite paskesnio asmens sąraše esančią informaciją.
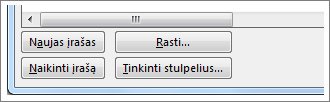
-
Įtraukę visus į sąrašą, spustelėkite gerai.
-
Dialogo lango įrašyti adresų sąrašą lauke failo vardas įveskite adresų sąrašo pavadinimą ir pasirinkite aplanką, kuriame norite įrašyti sąrašą.
Jei jau turite adresų sąrašą
-
Spustelėkite laiškai > pasirinkite gavėjai.
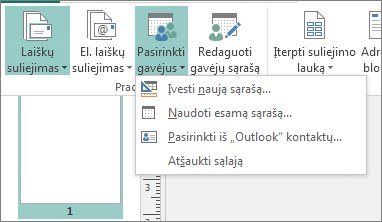
-
Jei sąrašas yra skaičiuoklėje arba duomenų bazėje, spustelėkite naudoti esamą sąrašą, raskite failą, kuriame yra jūsų sąrašas, spustelėkite jį, tada spustelėkite atidaryti. (Jei būsite paraginti pasirinkti lentelę, spustelėkite gerai.)
-
Jei norite naudoti savo "Outlook" kontaktus, spustelėkite pasirinkti iš "Outlook" kontaktų, spustelėkite norimą naudoti kontaktų aplanką, tada spustelėkite gerai.
Norimų įtraukti gavėjų pasirinkimas
Kai naudojate esamą sąrašą arba savo "Outlook" kontaktus, "Publisher" yra visi faile arba kontaktų aplanke. Jūsų projektui galbūt norėsite susiaurinti šį sąrašą.
-
Spustelėkite Redaguoti gavėjų sąrašą.
-
Dialogo lange Sulietų laiškų gavėjai pažymėkite žymės langelius prie norimų įtraukti žmonių ir išvalykite žymės langelius, esančius prie žmonių, kurių nenorite įtraukti.
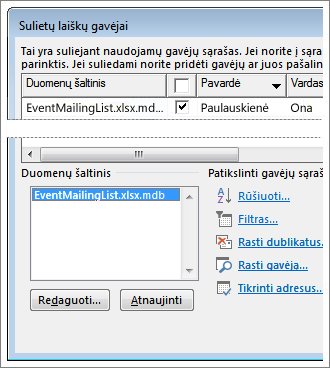
Kad būtų lengviau surasti žmones, kuriuos norite įtraukti, galite rūšiuoti arba filtruoti savo sąrašą.
Sąrašo elementų rikiavimas
-
Lauke Sulietų laiškų gavėjai spustelėkite stulpelio, pagal kurį norite rikiuoti, antraštę.
Pavyzdžiui, jei sąrašą norite rikiuoti pagal pavardę abėcėlės tvarka, spustelėkite stulpelio Pavardė antraštę.
Patarimas: Jei norite rūšiuoti pagal daugiau nei vieną dalyką (pvz., pagal valstiją ir miestą), lange Sulietų laiškų gavėjai dalyje patikslinkite gavėjų sąrašą spustelėkite Rūšiuoti . Dialogo lange filtravimas ir rūšiavimas pasirinkite, ką norite rikiuoti pagal.
-
Pažymėkite langelius, esančius prie norimų įtraukti žmonių, ir atžymėkite žymės langelius, esančius prie žmonių, kurių nenorite įtraukti.
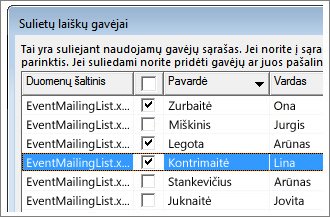
Sąrašo elementų filtravimas
-
Spustelėkite rodyklę, esančią šalia stulpelio, kurį norite filtruoti, antraštės.
-
Spustelėkite (tušti) arba (Netušti) bendrajam filtrui. Jei norite filtruoti pagal kažką tiksliau, pvz., tik žmonės, gyvenantys konkrečiame mieste, spustelėkite (Išsamiau) ir įveskite laukus, pagal kuriuos norite filtruoti.
Patarimas: Lauke filtruoti ir rūšiuoti taip pat galite filtruoti daugiau nei vieną dalyką.
-
Pažymėkite langelius, esančius prie norimų įtraukti žmonių, ir atžymėkite žymės langelius, esančius prie žmonių, kurių nenorite įtraukti.
Jei norite vėl matyti visus įrašus, spustelėkite (Viską).
Adresų įtraukimas į etiketes
-
Spustelėkite laiškai > adreso bloką.

-
Pasirinkite vardo pateikimo būdą.
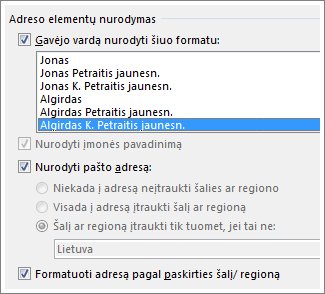
Patarimas: Kad "Publisher" rastų vardus ir adresus sąraše, spustelėkite Sutampantys laukai. Patikrinkite, ar norimi laukai rodomi sąraše. Jei lauke, kurį norite įtraukti, rašoma Nesutampa, spustelėkite išplečiamąjį to lauko sąrašą ir spustelėkite stulpelio pavadinimą, kuris sutampa su stulpeliu jūsų sąraše.
-
Spustelėkite Gerai.
"Publisher" įtraukia laiškų suliejimo lauką į leidinį. Kai užbaigiate suliejimą, "Publisher" pakeis šį lauką su kiekvienos Žymos adresu.
Pastaba: Jei atliekate kitų tipų etiketes ir norite įtraukti kitą informaciją, spustelėkite laiškai > Įterpti suliejimo lauką, tada spustelėkite norimos įtraukti informacijos pavadinimą.
Adresų formatavimas
-
Leidinyje pažymėkite lauką Adresų blokas , įskaitant ženklus pradžioje ir pabaigoje.
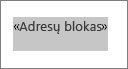
-
Spustelėkite teksto lauko įrankių formatasir pasirinkite norimą šriftą, šrifto dydįir šrifto spalvą .
Etikečių peržiūra
Dabar prieš paleisdami suliejimą galite patikrinti, kaip atrodys jūsų Žymos.
-
Spustelėkite Peržiūrėti rezultatus, tada spustelėkite rodykles, kad įsitikintumėte, jog etiketės atrodytų taip, kaip norite.
Patarimas: Norėdami rasti ir peržiūrėti konkretų duomenų šaltinio įrašą, spustelėkite Rasti gavėją, įveskite, ko ieškote lauke rasti įrašą ir spustelėkite Rasti paskesnį.
Pastabos:
-
Jei matote vardą, kurį reiškė išeiti iš suliejimo, vis tiek galite jį pašalinti spustelėdami neįtraukti šio gavėjo.
-
Jei suprasite, kad apskritai turite klaidingą sąrašą, spustelėkite Redaguoti gavėjų sąrašąir rikiuokite arba filtruokite, kad gautumėte norimą sąrašą.
Etikečių spausdinimas
-
Spustelėkite & sulieti > sulieti į spausdintuvą.
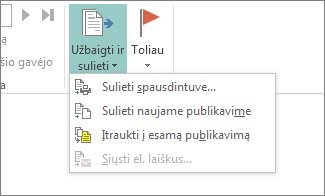
-
Dalyje Parametraiįsitikinkite, kad "Publisher" nurodo kelis puslapius viename lape.
-
Spustelėkite Spausdinti.
Įrašyti Žymos sąranką, kad būtų naudojama vėlesnė versija
Baigę sulieti, įrašykite žymės failą, kad galėtumėte jį naudoti dar kartą.
-
Spustelėkite Failas > Įrašyti kaip.
-
Spustelėkite vietą, kurioje norite įrašyti žymės failą, tada spustelėkite Naršyti.
-
Lauke failo vardas įveskite savo Žymos leidinio pavadinimą, tada spustelėkite įrašyti.
Žymės failas lieka prijungtas prie jūsų adresų sąrašo. Jei norite vėl sukurti žymes, atidarykite failą ir spustelėkite taip , kai "Publisher" paragins išsaugoti šį ryšį. Tuomet, jei norite pakeisti į suliejimą įtrauktus asmenis ar elementus, spustelėkite Redaguoti gavėjų sąrašą ir rūšiuokite, filtruokite bei pasirinkite juos.










