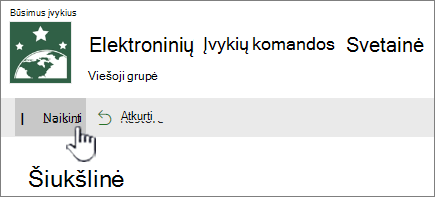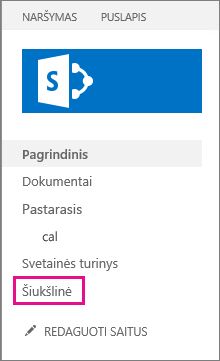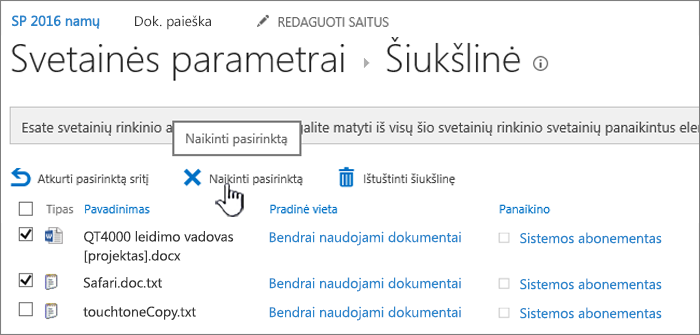Panaikinus elementą iš "SharePoint" dokumentų bibliotekos arba sąrašo, jis iš karto nepašalinamas iš "SharePoint". Panaikinti elementai tam tikrą laiką patenka į svetainės šiukšlinę. Tuo metu galite atkurti panaikintus elementus pradinėje vietoje arba juos pašalinti, kad atlaisvintumėte saugojimo vietos.
Svarbu: „SharePoint“ šiukšlinė skiriasi nuo "Windows" šiukšlinės. Norėdami atkurti vietinius failus, panaikintus iš darbalaukio arba programėlių, pirmiausia naudokite Windows šiukšlinę. Norėdami perkelti "Windows" šiukšlinę į darbalaukį, žr. Šiukšlinės rodymas arba slėpimas.
Pastaba: Jei ieškote „OneDrive“ " šiukšlinės, eikite į „OneDrive“ svetainę ir kairiojoje srityje pasirinkite Šiukšlinė .
Informacijos apie elementų atkūrimą svetainės šiukšlinėje žr. "SharePoint" svetainės šiukšlinės elementų atkūrimas.
Elemento naikinimas iš svetainės šiukšlinės
Elementų naikinimas iš „SharePoint“ svetainės šiukšlinės
-
Ekrano kairėje esančioje greitosios paleisties juostoje spustelėkite Šiukšlinė .
Jei greitosios paleisties juostoje nematote šiukšlinės , atlikite šiuos veiksmus:
-
Spustelėkite Parametrai

-
Šiukšlinė yra svetainės turinio puslapio viršutinėje dešiniojoje dalyje.
-
-
Puslapyje Šiukšlinė spustelėkite langelį, esantį elementų arba failų, kuriuos norite panaikinti arba atkurti, kairėje.
-
Spustelėkite Naikinti , kad panaikintumėte pasirinktus failus.
Pastaba: Jei nematote ieškomą elementą, jis gali būti jau panaikintas ir jau perkeltas į svetainių rinkinio šiukšlinę. Arba jis galėjo viršyti laikymo laiko apribojimą (93 dienos) ir jau buvo panaikintas visam laikui.
Visų elementų naikinimas iš „SharePoint“ svetainės šiukšlinės
-
Ekrano kairėje esančioje greitosios paleisties juostoje spustelėkite Šiukšlinė .
Jei greitosios paleisties juostoje nematote šiukšlinės , atlikite šiuos veiksmus:
-
Spustelėkite Parametrai

-
Šiukšlinė yra svetainės turinio puslapio viršutinėje dešiniojoje dalyje.
-
-
Puslapyje Šiukšlinė spustelėkite Ištuštinti šiukšlinę

Jei Ištuštinti šiukšlinę nematoma, įsitikinkite, kad atžymėsite visus šiukšlinėje esančius elementus.
Elementų naikinimas iš „SharePoint“ 2016 arba 2013 m. svetainės šiukšlinės
Pastaba: Šiukšlinėje rodomi tik jūsų panaikinti elementai. Negalite peržiūrėti elementų, kuriuos panaikino kiti vartotojai, nebent esate svetainių rinkinio administratorius. Jei jūsų svetainėje šiukšlinė nerodoma, galbūt paslaugos administratorius ją išjungė. Jei esate administratorius, žr . Šiukšlinės parametrų konfigūravimas "TechNet".
-
Ekrano kairėje esančioje greitosios paleisties juostoje spustelėkite Šiukšlinė .
Jei greitosios paleisties juostoje nematote šiukšlinės , atlikite šiuos veiksmus:
-
Spustelėkite Parametrai

-
Šiukšlinė yra viršutinėje dešiniojoje svetainės turinio puslapio dalyje.
-
-
Puslapyje Šiukšlinė spustelėkite langelį, esantį į dešinę nuo elementų ar failų, kuriuos norite panaikinti arba atkurti.
-
Spustelėkite Naikinti pažymėtą sritį , kad panaikintumėte pasirinktus failus.
-
Patvirtinimo dialogo lange spustelėkite Gerai .
Pastaba: Jei nematote ieškomą elementą, jis gali būti jau panaikintas ir jau perkeltas į svetainių rinkinio šiukšlinę. Arba jis galėjo viršyti laikymo laiko limitą ir jau buvo panaikintas visam laikui.
Visų elementų naikinimas iš „SharePoint“ 2016" arba "2013" svetainės šiukšlinės
-
Ekrano kairėje esančioje greitosios paleisties juostoje spustelėkite Šiukšlinė .
Jei greitosios paleisties juostoje nematote šiukšlinės , atlikite šiuos veiksmus:
-
Spustelėkite Parametrai

-
Šiukšlinė yra viršutinėje dešiniojoje svetainės turinio puslapio dalyje.
-
-
Puslapyje Šiukšlinė spustelėkite Ištuštinti šiukšlinę , kad panaikintumėte visus elementus.
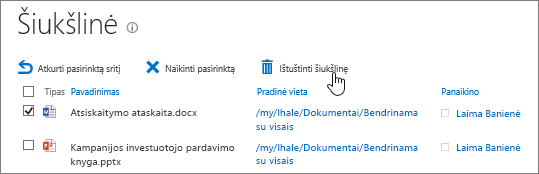
Ar galiu sugrąžinti panaikintus elementus iš „SharePoint“ svetainės šiukšlinės?
Kai panaikinate elementą iš svetainės šiukšlinės, jis automatiškai perkeliamas į Second-Stage arba svetainių rinkinio šiukšlinę, kurioje jis lieka nustatytą laikotarpį, kol bus visam laikui pašalintas iš „SharePoint“. Jei esate svetainių rinkinio administratorius, galite atkurti elementus iš svetainių rinkinio šiukšlinės. Informacijos žr. Panaikintų elementų atkūrimas iš svetainių rinkinio šiukšlinės.
Palikite komentarą
Ar šis straipsnis buvo naudingas? Jei taip, informuokite mus šio puslapio apačioje. Jei jis nebuvo naudingas, praneškite, kas buvo painu arba ko trūko. Nurodykite savo „SharePoint“, operacinės sistemos ir naršyklės versiją. Atsižvelgdami į atsiliepimus dar kartą patikrinsime faktus, įtrauksime informacijos ir atnaujinsime šį straipsnį.