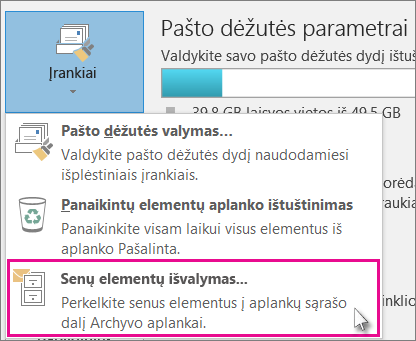Jūsų "Outlook" pašto dėžutė yra tik tokia didelė ir labai tikėtina, kad netrukus nenustosite gauti el. laiškų. Jei norite, kad jie nebūtų pildomi, galite perkelti senus elementus, kuriuos norite išsaugoti, į archyvą – atskirą "Outlook" duomenų failą (.pst), kurį galite atidaryti iš "Outlook" bet kada, kai tik jo prireiks.
Pastaba: Komanda Archyvuoti ir funkcija nerodoma jokiai jūsų "Outlook" profilio paskyrai, jei įtraukiate "Exchange Server" paskyrą, o jūsų organizacija naudoja "Microsoft Exchange Server Online" archyvą. Jūsų tinklo administratorius taip pat gali išjungti šią funkciją.
Pagal numatytuosius nustatymus elementams archyvuoti įprastu intervalu "Outlook" naudoja automatinį archyvavimą. Norėdami sužinoti daugiau, žr . Senesnių elementų archyvavimas automatiškai.
Taip pat elementus visada galite archyvuoti rankiniu būdu. Tokiu atveju galite kontroliuoti, kuriuos elementus archyvuoti, kur juos išsaugoti, ir kokio senumo elementai turi būti archyvuojami.
-
Programoje "Outlook": spustelėkite Failo > informacija > Įrankiai > Valyti senus elementus
Patarimas: Funkcijos Archyvavimas ir Automatinis archyvavimas gali būti nepasiekiamos, jei jūsų pašto profilis jungiasi prie „Exchange Server“. Taip pat gali būti, kad jūsų organizacijoje laikomasi laiškų išsaugojimo taisyklių, kurios neleidžia naudoti Automatinio archyvavimo. Norėdami gauti daugiau informacijos, kreipkitės į sistemos administratorių.
-
-
Spustelėkite parinktį Archyvuoti šį aplanką ir visus poaplankius ir pasirinkite aplanką, kurį norite archyvuoti.
-
Lauke Archyvuoti senesnius nei įveskite datą.
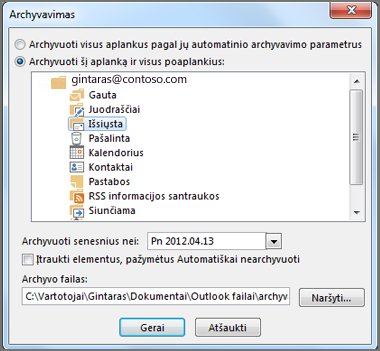
-
Jei norite archyvuoti kai kuriuos aplankus, naudodami skirtingus parametrus, galite sukurti kelis .pst failus. Pavyzdžiui, galbūt aplanko Išsiųsta elementus norėsite laikyti ilgiau nei aplanko Gauta elementus.
-
Pažymėkite Įtraukti pažymėtus Automatiškai nearchyvuoti žymės langelį, jei norite archyvuoti atskirus elementus, kurie neįtraukti į automatinį archyvavimą. Ši parinktis nepašalina šio išskyrimo iš šių elementų, tačiau nepaiso Automatiškai nearchyvuoti žymės langelio tik šiam archyvavimui.
-
Spustelėkite Gerai.
Automatinio archyvavimo išjungimas
Kad galėtumėte archyvuoti tik tada, kai norite, išjunkite Automatinį archyvavimą.
-
Spustelėkite Failas> Parinktys > Išplėstinės.
-
Dalyje Automatinis archyvavimas spustelėkite Automatinio archyvavimo parametrai.
-
Išvalykite Automatiškai archyvuoti kas n dienų žymės langelį.