Šis straipsnis skirtas žmonėms, kurie naudoja ekrano skaitytuvo programą, pvz., Windows Diktorių, JAWS arba NVDA su„Microsoft 365“ produktais. Šis straipsnis yra „Microsoft 365“ ekrano skaitytuvo palaikymoturinio rinkinio, kuriame galite rasti daugiau pritaikymo neįgaliesiems informacijos mūsų programose, dalis. Jei reikia bendrosios pagalbos, apsilankykite „Microsoft“ palaikyme.
Naudokite naują „Outlook“ su klaviatūra ir ekrano skaitytuvu, kad peržiūrėtumėte būsimus kalendoriaus įvykius ir užduotis naudodami funkciją Mano diena. Išbandėme ją su Diktoriumi, JAWS ir NVDA, bet ji gali veikti su kitais ekrano skaitytuvais, jei atitinka bendruosius pritaikymo neįgaliesiems standartus ir metodus.
Pastabos:
-
Naujos „„Microsoft 365““ funkcijos bus pristatomos „„Microsoft 365““ prenumeratoriams palaipsniui, todėl jūsų programa gali neturėti šių funkcijų. Norėdami sužinoti, kaip galima gauti naujas funkcijas greičiau, prisijunkite prie „Office Insider“ programos.
-
Norėdami sužinoti daugiau apie ekrano skaitytuvus, eikite į Kaip ekrano skaitytuvai veikia su „Microsoft 365“.
Šioje temoje
Atidaryti Mano diena
-
Dalyje „Outlook“ spauskite klavišą "Tab" arba "Shift" + "Tab", kol išgirsite "My Day" ("Mano diena"), tada paspauskite klavišą "Enter". Atidaroma sritis Mano diena su įvesties vieta skirtuke Kalendorius .
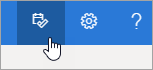
-
Norėdami uždaryti Mano diena, spauskite klavišą Tab, kol išgirsite "Close pane" (Uždaryti sritį), tada paspauskite Enter.
Patarimas: Galite palikti sritį Mano diena atidarytą ir greitai pereiti į kitas programėlės sritis paspausdami Ctrl + F6.
Peržiūrėti būsimus kalendoriaus įvykius
Skirtuke Kalendorius rodomas artėjančių kalendoriaus įvykių sąrašas.
-
Srities Mano diena skirtuke Kalendorius atidarykite „Outlook“ kalendorius spausdami klavišą Tab, kol išgirsite "Open Calendar" (Atidaryti kalendorių), tada paspauskite "Enter".
-
Artėjantys įvykiai pateikiami skirtuko Kalendorius apačioje. Norėdami naršyti sąrašą, spauskite klavišą Tab, kol išgirsite "Add a task due today" (Įtraukti užduotį, kurios terminas yra šiandien), tada paspauskite rodyklės žemyn klavišą, kad rastumėte norimą užduotį. Paspauskite "Enter", kad atidarytumėte įvykį srityje Mano diena.
Patarimas: Kad įvykiai įvyktų per ateinančias 24 valandas, ekrano skaitytuvas perskaito likusį laiką iki jų pradžios.
-
Kai įvykis atidaromas, galite jį RSVP redaguoti arba panaikinti. Atlikite vieną iš toliau nurodytų veiksmų:
-
Norėdami atsakyti į įvykį, spauskite klavišą Tab, kol išgirsite "Respond from group, email organizer, checkbox checked" (atsakyti iš grupės, el. pašto organizatorius, pažymėtas žymės langelis). Tada vieną kartą paspauskite klavišą "Tab", kad išgirstumėte "Add a message (optional), edit" (įtraukti pranešimą (pasirinktinai), edit) ir parašyti pasirinktinę pastabą įvykio organizatoriui. Tada dar kartą paspauskite klavišą Tab, kad išgirstumėte "Yes" ("Taip"), tada paspauskite rodyklės dešinėn klavišą, kad pereitumėte į kitas RSVP parinktis.
-
Norėdami redaguoti įvykį, spauskite klavišą Tab, kol išgirsite "Edit" (redaguoti), tada paspauskite Enter. Įvykis atidaromas naujame redagavimo lange.
-
Norėdami panaikinti įvykį, pirmiausia spauskite klavišą Tab, kol išgirsite "Edit" (redaguoti), tada spauskite rodyklės dešinėn klavišą, kol išgirsite "Delete" (naikinti) arba "Cancel" (atšaukti), tada paspauskite Enter.
Norėdami grįžti į Mano diena neredaguodami ir nepanaikindami įvykio, spauskite Klavišus "Shift" + "Tab" iki išgirsite "Atgal", tada paspauskite klavišą "Enter".
-
-
Norėdami įtraukti naują įvykį tiesiogiai iš Mano diena, spauskite klavišą Tab, kol išgirsite "New event" (Naujas įvykis), tada paspauskite Enter.
Peržiūrėti būsimas užduotis
Skirtuke Mano diena rodomas užduočių, kurias suteikėte sau, sąrašas . Galite įtraukti, redaguoti arba pažymėti šias užduotis kaip atliktas.
-
Pagal numatytuosius parametrus atidaromas Mano diena su aktyviu skirtuku Kalendorius . Norėdami pereiti į skirtuką Užduotis , spauskite klavišą Tab arba Shift + Tab, kol išgirsite "Calendar tab item 1 of 2" (1 kalendoriaus skirtuko elementas iš 2), tada vieną kartą paspauskite rodyklės dešinėn klavišą. Išgirsite: "To do tab item 1 of 2" ("Užduoties skirtuko 1 elementas iš 2"). Norėdami atidaryti skirtuką, paspauskite klavišą "Enter".
-
Norėdami įtraukti naują užduotį, spauskite klavišą Tab, kol išgirsite: "Add a task, edit" (Įtraukti užduotį, redaguoti). Įveskite užduoties pavadinimą, tada paspauskite klavišą "Enter". Lieka suaktyvintas laukas Įtraukti užduotį, kad galėtumėte greitai įtraukti kelias užduotis tokiu būdu.
-
Norėdami naršyti užduočių sąrašą, spauskite klavišą Tab, kol išgirsite "Task" (užduotis), tada pirmosios užduoties sąraše pavadinimą. Judėti užduočių sąraše aukštyn ir žemyn rodyklių aukštyn ir žemyn klavišais.
-
Norėdami pažymėti užduotį kaip atliktą, raskite ją užduočių sąraše ir vieną kartą paspauskite rodyklės dešinėn klavišą. Išgirsite: "Pažymėti kaip užbaigtą". Paspauskite Enter. Atliktos užduotys pašalinamos iš užduočių sąrašo ir perkeliamos į vėliausiai atliktų užduočių sąrašą.
-
Norėdami naršyti paskiausiai atliktų užduočių sąrašą, pirmiausia spauskite klavišą Tab, kol išgirsite "Show recently completed" (Rodyti neseniai atliktas), tada paspauskite Enter, kad išplėstumėte sąrašą. Tada perkelkite įvesties vietą į sąrašą vieną kartą paspausdami klavišą Tab ir naršykite rodyklių aukštyn ir žemyn klavišais. Norėdami anuliuoti užduoties žymėjimą kaip baigtos, vieną kartą paspauskite rodyklės dešinėn klavišą, tada paspauskite "Enter". Tada užduotis grąžinama į užduočių sąrašą.
Taip pat žr.
Ekrano skaitytuvo naudojimas norint perkelti parametrus į naują "Outlook"
Pagrindinės užduotys naudojant ekrano skaitytuvą su kalendoriumi programoje "Outlook"
Įrenginio nustatymas veikti su "Microsoft 365" pritaikymo neįgaliesiems funkcija
Ekrano skaitytuvo naudojimas naršant ir naršant "Outlook" kalendorių
Techninė pagalba klientams, turintiems negalią
„Microsoft“ nori, kad visiems klientams būtų kuo patogiau naudotis savo programine įranga. Jei turite negalią arba turite klausimų, susijusių su pritaikymu neįgaliesiems, susisiekite su Microsoft Disability Answer Desk techninės pagalbos. „Microsoft Disability Answer Desk“ palaikymo komanda apmokyta daugelio populiarių pagalbinių technologijų ir gali suteikti pagalbą anglų, ispanų, prancūzų kalba ir JAV ženklų kalba. Apsilankykite svetainėje „Microsoft Disability Answer Desk“ ir sužinokite kontaktinę informaciją jūsų regione.
Jei esate valstybinės įstaigos, komercinis ar įmonės vartotojas, susisiekite su įmonės neįgaliųjų aptarnavimo centru.











