Sukūrus diagramą, gali tekti į diagramą įtraukti papildomų duomenų sekų. Duomenų seka yra skaičių eilutė arba stulpelis, įvedami į darbalapį ir pateikiami diagramoje, pvz., ketvirčio verslo pelno sąrašas.
"Office" diagramos visada susietos su "Excel" pagrindu sukurtu darbalapiu, net jei diagramą sukūrėte kita programa, pvz., Word. Jei diagrama yra tame pačiame darbalapyje kaip ir duomenys, kuriuos naudojote diagramai sukurti (taip pat vadinami šaltinio duomenimis), galite greitai pele apibrėžti naujus duomenis darbalapyje, kad galėtumėte juos pridėti diagramoje. Jei diagrama yra atskirame lape, turėsite naudoti dialogo langą Duomenų šaltinio pasirinkimas, kad įtrauktumėte duomenų seką.
Pastaba: Jei ieškote informacijos apie diagramos legendos įtraukimą arba keitimą, žr . Legendos įtraukimas į diagramą.
Duomenų sekos įtraukimas į diagramą tame pačiame darbalapyje
-
Darbalapio, kuriame yra diagramos duomenys, langeliuose, esančiuose tiesiai šalia arba po esamais diagramos šaltinio duomenimis, įveskite naują duomenų seką, kurią norite įtraukti.
Šiame pavyzdyje turime diagramą, kurioje rodomi 2013 ir 2014 m. ketvirčio pardavimo duomenys, ir ką tik įtraukėme į darbalapį naują 2015 m. duomenų seką. Atkreipkite dėmesį, kad diagramoje dar nerodoma 2015 m. duomenų seka.
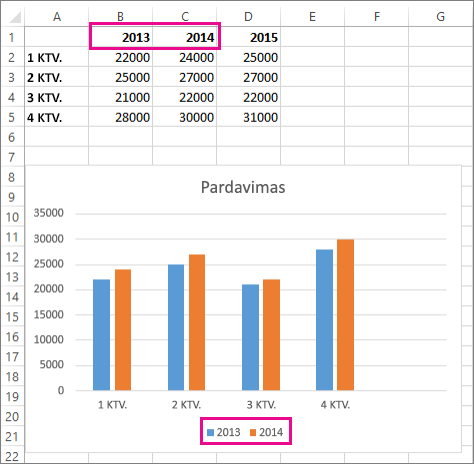
-
Spustelėkite bet kur diagramoje.
Darbalapyje pasirinkti šiuo metu rodomi šaltinio duomenys su dydžio keitimo rankenėlėmis.
Galite matyti, kad 2015 m. duomenų seka nepažymėta.
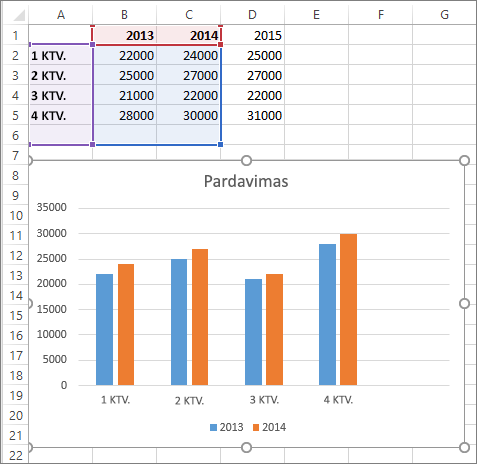
-
Darbalapyje vilkite dydžio keitimo rankenėles, kad įtrauktumėte naujus duomenis.
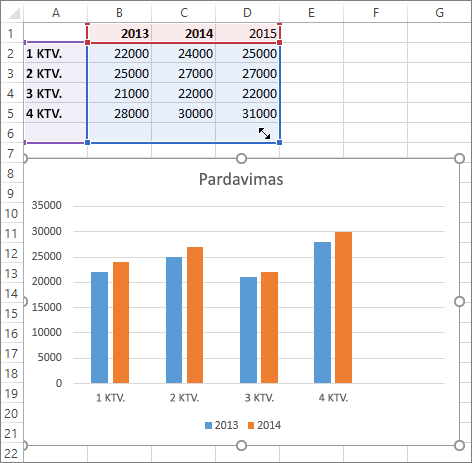
Diagrama automatiškai atnaujinama ir joje rodoma nauja duomenų seka, kurią pridėjote.
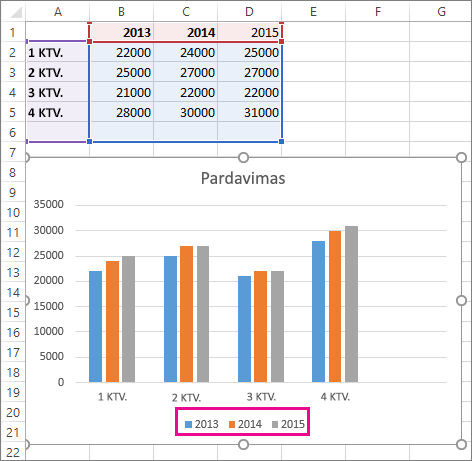
Pastabos: Jei norite rodyti arba slėpti atskiras duomenų sekas, kurios rodomos diagramoje (nekeičiant duomenų), žr.:
Duomenų sekos įtraukimas į diagramą atskirame diagramos lape
Jei diagrama yra atskirame darbalapyje, vilkimas gali būti ne geriausias būdas įtraukti naują duomenų seką. Tokiu atveju naujus diagramos duomenis galite įvesti dialogo lange Duomenų šaltinio pasirinkimas.
-
Darbalapio, kuriame yra diagramos duomenys, langeliuose, esančiuose tiesiai šalia arba po esamais diagramos šaltinio duomenimis, įveskite naują duomenų seką, kurią norite įtraukti.
-
Spustelėkite darbalapį, kuriame yra diagrama.
-
Spustelėkite diagramą dešiniuoju pelės mygtuku, tada pasirinkite Pasirinkti duomenis.
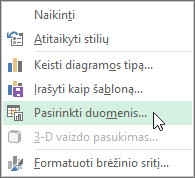
Dialogo langas Duomenų šaltinio pasirinkimas pasirodo darbalapyje, kuriame yra diagramos šaltinio duomenys.
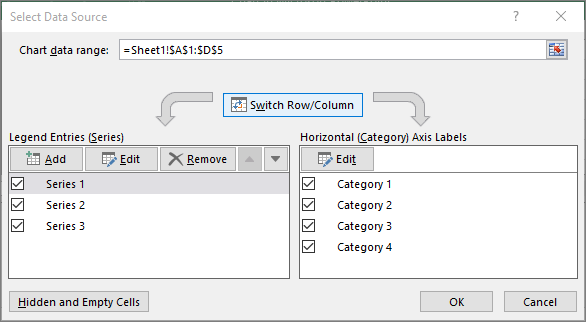
-
Palikite atidarytą dialogo langą, spustelėkite darbalapį, tada spustelėkite ir vilkite, kad pasirinktumėte visus duomenis, kuriuos norite naudoti diagramoje, įskaitant naująją duomenų seką.
Nauja duomenų seka rodoma dialogo lango Duomenų šaltinio pasirinkimas dalyje Legendos įrašai (seka).
-
Spustelėkite Gerai, kad uždarytumėte dialogo langą ir grįžtumėte į diagramos lapą.
Pastabos: Jei norite rodyti arba slėpti atskiras duomenų sekas, kurios rodomos diagramoje (nekeičiant duomenų), žr.:
Taip pat žr.
Diagramos duomenų pasirinkimas
Legendos įtraukimas į diagramą
Gali būti, kad sukūrę diagramą darbalapyje pridėsite kitą duomenų seką, kurią norėsite įtraukti į diagramą. Jei diagrama yra tame pačiame darbalapyje kaip ir duomenys, kuriuos naudojote diagramai sukurti (taip pat vadinami šaltinio duomenimis), galite greitai pele apibrėžti naujus duomenis darbalapyje, kad galėtumėte juos pridėti diagramoje.
-
Darbalapyje pirmuose gretimuose langeliuose šalia diagramos šaltinio duomenų arba iškart po diagramos šaltinio duomenų langeliais įveskite naują duomenų seką, kurią norite pridėti.
-
Spustelėkite bet kur diagramoje.
Darbalapyje šaltinio duomenys pažymėti dydžio keitimo rankenėlėmis.
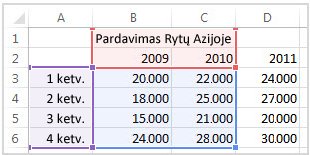
-
Darbalapyje vilkite dydžio keitimo rankenėles, kad įtrauktumėte naujus duomenis.
Diagrama automatiškai atnaujinama ir joje rodoma nauja duomenų seka, kurią pridėjote.
Jei diagrama yra atskirame diagramos lape, vilkimas gali būti ne pats geriausias būdas pridėti naują duomenų seką. Tokiu atveju naujus diagramos duomenis galite įvesti dialogo lange Duomenų pasirinkimas .
Duomenų sekos pridėjimas diagramoje, esančioje diagramos lape
-
Darbalapyje pirmuose diagramos šaltinio duomenų gretimuose langeliuose arba iškart po diagramos šaltinio duomenimis įveskite naujus duomenis ir žymes, kurias norite pridėti.
-
Spustelėkite diagramos lapą (atskirą lapą, kuriame yra tik norima naujinti diagrama).
-
Skirtuke Diagramos dizainas spustelėkite Pasirinkti duomenis.

Dialogo langas Duomenų šaltinio pasirinkimas parodomas tame darbalapyje, kuriame yra diagramos šaltinio duomenys.
-
Dialogo langą palikite atidarytą, spustelėkite darbalapyje ir pasirinkite visus duomenis, kuriuos norite naudoti diagramai, kartu ir naują duomenų seką.
Nauja duomenų seka bus parodyta po Legendos įrašai (seka).
-
Spustelėkite Gerai, kad uždarytumėte dialogo langą ir grįžtumėte į diagramos lapą.










