Jei norite greitai identifikuoti diagramoje esančias duomenų seka, prie diagramos duomenų elementai galite pridėti duomenų etiketes. Pagal numatytuosius nustatymus duomenų žymos susiejamos su darbalapio reikšmėmis, o keičiant šias reikšmes žymos automatiškai atnaujinamos.
Duomenų žymės leidžia lengviau suprasti diagramą, nes rodo informaciją apie duomenų sekas ar atskirus duomenų taškus. Pavyzdžiui, jei toliau esančioje skritulinėje diagramoje nebūtų duomenų žymių, būtų sunku pasakyti, kad kava sudaro 38 % bendro pardavimo. Atsižvelgiant į norimą paryškinti diagramos elementą, galite įtraukti žymes į vieną seką, visas sekas (visą diagramą) arba vieną duomenų tašką.
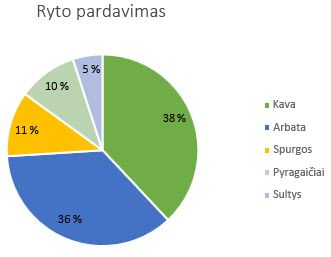
Pastaba: Toliau nurodytos procedūros taikomos "Office 2013" ir naujesnėms versijoms. Ieškote "Office 2010" veiksmų?
Duomenų žymių pridėjimas prie diagramos
-
Spustelėkite duomenų seką arba diagramą. Norėdami įtraukti vieną duomenų tašką, spustelėję seką spustelėkite tą duomenų tašką.
-
Viršutiniame dešiniajame kampe šalia diagramos spustelėkite Įtraukti diagramos elementą

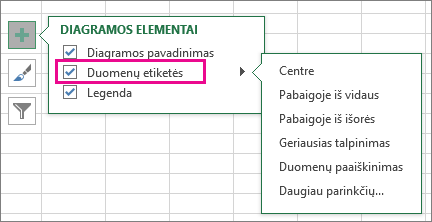
-
Norėdami pakeisti vietą, spustelėkite rodyklę ir nurodykite parinktį.
-
Jei norite matyti duomenų žymę teksto debesėlio figūroje, spustelėkite Duomenų paaiškinimas.
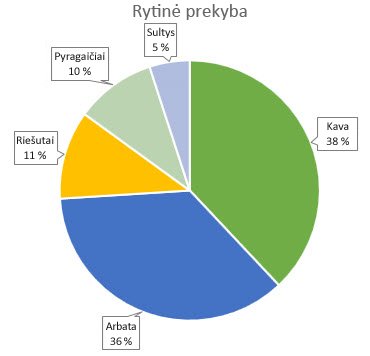
Jei norite, kad duomenų žymes būtų lengviau skaityti, galite jas perkelti į duomenų taškus ar net už diagramos ribų. Norėdami perkelti duomenų žymę, vilkite ją į kitą vietą.
Jei nuspręsite, kad dėl žymių jūsų diagrama atrodo netvarkingai, galite pašalinti vieną arba visas žymes spustelėdami duomenų žymes, o tada paspausdami „Delete“.
Patarimas: Jei duomenų žymose esantį tekstą skaityti per sunku, pakeiskite duomenų žymių dydį spustelėdami jas ir vilkdami iki reikiamo dydžio.
Duomenų žymių išvaizdos keitimas
-
Dešiniuoju pelės mygtuku spustelėkite duomenų seką arba duomenų žymę, kad matytumėte daugiau duomenų, tada spustelėkite Formatuoti duomenų etiketes.
-
Dalyje Žymių turinys spustelėkite Žymių parinktys ir pasirinkite norimas parinktis.
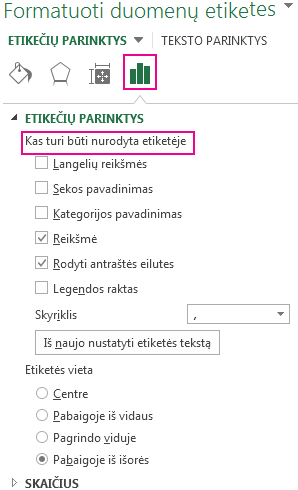
Langelių reikšmių kaip duomenų žymų naudojimas
Langelių reikšmes galite naudoti kaip diagramos duomenų žymas.
-
Dešiniuoju pelės mygtuku spustelėkite duomenų seką arba duomenų žymę, kad matytumėte daugiau duomenų, tada spustelėkite Formatuoti duomenų etiketes.
-
Spustelėkite Žymų parinktys ir dalyje Žymoje yra pažymėkite žymės langelį Reikšmės iš langelių .
-
Pasirodžius dialogo langui Duomenų žymų diapazonas , grįžkite į skaičiuoklę ir pasirinkite diapazoną, kurio duomenų žymas norite rodyti langelių reikšmėse. Kai tai padarysite, pasirinktas diapazonas bus rodomas dialogo lange Duomenų žymų diapazonas . Tada spustelėkite Gerai.
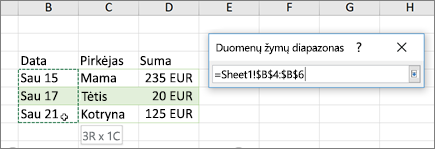
Dabar langelių reikšmės diagramoje bus rodomos kaip duomenų žymos.
Duomenų žymėse rodomo teksto keitimas
-
Spustelėkite duomenų žymę su tekstu, kurį norite keisti, tada spustelėkite jį dar kartą, kad būtų pažymėta tik reikiama duomenų etiketė.
-
Pažymėkite esamą tekstą, tada įveskite keitimo tekstą.
-
Spustelėkite bet kur už duomenų žymos ribų.
Patarimas: Jei norite įtraukti komentarą apie diagramą arba turite tik vieną duomenų žymę, galite naudoti teksto lauką.
Duomenų žymų šalinimas iš diagramos
-
Spustelėkite diagramą, iš kurios norite pašalinti duomenų žymas.
Bus rodomi diagramos įrankiai su skirtukais Dizainas ir Formatas .
-
Atlikite vieną iš šių veiksmų:
-
Skirtuko Dizainas grupėje Diagramos maketai spustelėkite Įtraukti diagramos elementą, pasirinkite Duomenų žymos, tada spustelėkite Nėra.
-
Vieną kartą spustelėkite duomenų žymą, kad pažymėtumėte visas duomenų sekos duomenų žymas arba du kartus, kad pasirinktumėte tik vieną duomenų žymą, kurią norite panaikinti, tada paspauskite DELETE.
-
Dešiniuoju pelės mygtuku spustelėkite duomenų žymą, tada spustelėkite Naikinti.
Pastaba: Tai pašalina visas duomenų žymas iš duomenų sekos.
-
-
Taip pat galite pašalinti duomenų žymas iš karto po to, kai jas įtraukiate, sparčiosios prieigos įrankių juostoje spustelėdami Anuliuoti

Duomenų žymų įtraukimas į diagramą arba šalinimas "Office 2010"
-
Diagramoje atlikite vieną iš šių veiksmų:
-
Jei norite įtraukti duomenų žymą visų duomenų sekų duomenų taškams, spustelėkite diagramos sritis.
-
Norėdami įtraukti duomenų žymą visiems duomenų sekos duomenų taškams, spustelėkite vieną kartą, kad pasirinktumėte duomenų seką, kurią norite žymėti.
-
Norėdami įtraukti duomenų žymą į vieną duomenų sekos duomenų tašką, spustelėkite duomenų seką, kurioje yra norimas žymėti duomenų taškas, tada dar kartą spustelėkite duomenų tašką.
Atsiras sritis Diagramos įrankiai su skirtukais Dizainas, Maketas ir Formatuoti.
-
-
Skirtuko Maketas grupėje Žymos spustelėkite Duomenų žymos, tada spustelėkite norimą rodymo parinktį.
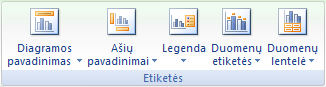
Atsižvelgiant į naudojamą diagramos tipą, bus galima naudoti skirtingas duomenų žymų parinktis.
-
Diagramoje atlikite vieną iš šių veiksmų:
-
Norėdami rodyti papildomus visų sekos duomenų taškų žymų įrašus, vieną kartą spustelėkite duomenų žymą, kad pasirinktumėte visas duomenų sekos duomenų žymas.
-
Norėdami rodyti papildomus vieno duomenų taško etikečių įrašus, spustelėkite duomenų taško, kurį norite keisti, duomenų žymą, tada dar kartą spustelėkite duomenų žymą.
Atsiras sritis Diagramos įrankiai su skirtukais Dizainas, Maketas ir Formatas.
-
-
Skirtuko Formatuoti grupėje Dabartinis žymėjimas spustelėkite Formatuoti žymėjimą.
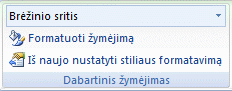
Taip pat galite dešiniuoju pelės mygtuku spustelėti diagramoje pasirinktą etiketę arba etiketes, tada spustelėti Formatuoti duomenų žymą arba Formatuoti duomenų žymas.
-
Spustelėkite Žymų parinktys , jei ji nepažymėta, tada dalyje Etikečių yra pažymėkite žymės langelius šalia norimų įtraukti etikečių įrašų.
Galimos etikečių parinktys priklauso nuo diagramos tipo. Pavyzdžiui, skritulinėje diagramoje duomenų žymos gali apimti procentus ir pirmumo linijas.
-
Norėdami pakeisti duomenų žymos įrašų skyriklį, pasirinkite skyriklį, kurį norite naudoti, arba įveskite pasirinktinį skyriklį lauke Skyriklis .
-
Norėdami koreguoti etiketės padėtį, kad geriau pateiktumėte papildomą tekstą, pasirinkite norimą parinktį dalyje Žymos padėtis.
Jei įvedėte pasirinktinį žymos tekstą, bet norite vėl rodyti duomenų žymų įrašus, susietus su darbalapio reikšmėmis, galite spustelėti Iš naujo nustatyti žymos tekstą.
-
Diagramoje spustelėkite duomenų taško, kurį norite keisti, duomenų žymą, tada dar kartą spustelėkite duomenų žymę, kad pažymėtumėte tik tą žymą.
-
Spustelėkite duomenų žymos lauke, kad pradėtumėte redagavimo režimą.
-
Atlikite vieną iš šių veiksmų:
-
Norėdami įvesti naują tekstą, vilkite, kad pažymėtumėte norimą keisti tekstą, tada įveskite norimą tekstą.
-
Norėdami susieti duomenų žymę su tekstu arba reikšmėmis darbalapyje, vilkite, kad pažymėtumėte norimą keisti tekstą, tada atlikite šiuos veiksmus:
-
Darbalapyje spustelėkite formulės juosta ir įveskite lygybės ženklą (=).
-
Pažymėkite darbalapio langelį, kuriame yra diagramoje rodytinų duomenų arba teksto.
Taip pat formulės juostoje galite įvesti nuorodą į darbalapio langelį. Įtraukite lygybės ženklą, darbalapio pavadinimą su šauktuku, pavyzdžiui, =Sheet1!F2
-
Paspauskite ENTER.
Patarimas: Galite naudoti bet kurį procentų įvedimo būdą – rankiniu būdu, jei žinote, kas tai yra, arba susiedami su darbalapyje pateikiamais procentais. Procentai diagramoje neskaičiuojami, tačiau procentus darbalapyje galite apskaičiuoti naudodami lygties sumą / sumą = procentą. Pavyzdžiui, jei apskaičiuojate 10 / 100 = 0,1, po to formatuojate 0,1 kaip procentą, skaičius bus teisingai rodomas kaip 10 %. Daugiau informacijos, kaip apskaičiuoti procentus, žr. Procentų skaičiavimas.
-
-
Duomenų žymos lauko dydis koreguojamas pagal teksto dydį. Negalite keisti duomenų žymos lauko dydžio ir tekstas gali būti sutrumpintas, jei jis netelpa į maksimalų dydį. Jei norite talpinti daugiau teksto, vietoj to galite naudoti teksto lauką. Daugiau informacijos žr. Teksto lauko įtraukimas į diagramą.
Vilkdami galite pakeisti vienos duomenų žymos padėtį. Duomenų žymas taip pat galite padėti standartinėje padėtyje, atsižvelgiant į jų duomenų žymeklius. Atsižvelgdami į diagramos tipą, galite rinktis iš įvairių padėties nustatymo parinkčių.
-
Diagramoje atlikite vieną iš šių veiksmų:
-
Norėdami pakeisti visų duomenų sekų duomenų žymų vietą, vieną kartą spustelėkite duomenų žymą, kad pasirinktumėte duomenų seką.
-
Norėdami pakeisti konkrečios duomenų žymos vietą, du kartus spustelėkite tą duomenų žymą, kad ją pasirinktumėte.
Atsiras sritis Diagramos įrankiai su skirtukais Dizainas, Maketas ir Formatas.
-
-
Skirtuko Maketas grupėje Žymos spustelėkite Duomenų žymos, tada spustelėkite norimą parinktį.
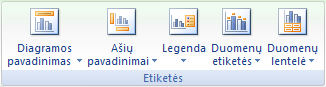
Jei reikia papildomų duomenų žymų parinkčių, spustelėkite Daugiau duomenų žymų parinkčių, spustelėkite Žymų parinktys , jei ji nepažymėta, tada pasirinkite norimas parinktis.
-
Spustelėkite diagramą, iš kurios norite pašalinti duomenų žymas.
Atsiras sritis Diagramos įrankiai su skirtukais Dizainas, Maketas ir Formatas.
-
Atlikite vieną iš šių veiksmų:
-
Skirtuko Maketas grupėje Žymos spustelėkite Duomenų žymos, tada spustelėkite Nėra.
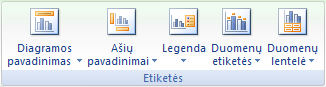
-
Vieną kartą spustelėkite duomenų žymą, kad pažymėtumėte visas duomenų sekos duomenų žymas arba du kartus, kad pasirinktumėte tik vieną duomenų žymą, kurią norite panaikinti, tada paspauskite DELETE.
-
Dešiniuoju pelės mygtuku spustelėkite duomenų žymą, tada spustelėkite Naikinti.
Pastaba: Tai pašalina visas duomenų žymas iš duomenų sekos.
-
-
Taip pat galite pašalinti duomenų žymas iš karto po to, kai jas įtraukiate, sparčiosios prieigos įrankių juostoje spustelėdami Anuliuoti

Duomenų žymės leidžia lengviau suprasti diagramą, nes rodo informaciją apie duomenų sekas ar atskirus duomenų taškus. Pavyzdžiui, jei toliau esančioje skritulinėje diagramoje nebūtų duomenų žymių, būtų sunku pasakyti, kad kava sudaro 38 % bendro pardavimo. Atsižvelgiant į norimą paryškinti diagramos elementą, galite įtraukti žymes į vieną seką, visas sekas (visą diagramą) arba vieną duomenų tašką.
Duomenų žymų įtraukimas
Galite įtraukti duomenų žymas, kad diagramoje būtų rodomos duomenų taškų reikšmės iš "Excel" lapo.
-
Šis veiksmas taikomas tik "Word", skirtai "Mac": meniu Rodymas spustelėkite Spaudinio maketas.
-
Spustelėkite diagramą, tada – skirtuką Diagramos dizainas.
-
Spustelėkite Įtraukti diagramos elementą ir pasirinkite Duomenų žymos, tada pasirinkite duomenų žymos parinkties vietą.
Pastaba: Parinktys skirsis, atsižvelgiant į diagramos tipą.
-
Jei norite matyti duomenų žymę teksto debesėlio figūroje, spustelėkite Duomenų paaiškinimas.
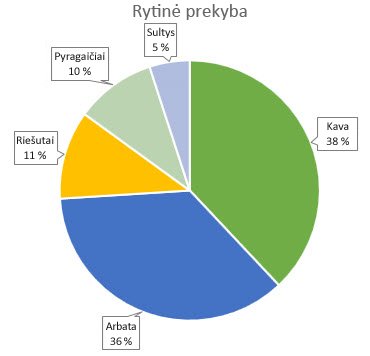
Jei norite, kad duomenų žymes būtų lengviau skaityti, galite jas perkelti į duomenų taškus ar net už diagramos ribų. Norėdami perkelti duomenų žymę, vilkite ją į kitą vietą.
Pastaba: Jei duomenų žymose esantį tekstą skaityti per sunku, pakeiskite duomenų žymių dydį spustelėdami jas ir vilkdami iki reikiamo dydžio.
Spustelėkite Daugiau duomenų žymų parinkčių , kad pakeistumėte duomenų žymų išvaizdą.
Duomenų žymų išvaizdos keitimas
-
Dešiniuoju pelės mygtuku spustelėkite bet kurią duomenų žymą ir pasirinkite Formatuoti duomenų žymas.
-
Spustelėkite Žymų parinktys ir dalyje Žymoje yra pasirinkite norimas parinktis.
Duomenų žymėse rodomo teksto keitimas
-
Spustelėkite duomenų žymę su tekstu, kurį norite keisti, tada spustelėkite jį dar kartą, kad būtų pažymėta tik reikiama duomenų etiketė.
-
Pažymėkite esamą tekstą, tada įveskite keitimo tekstą.
-
Spustelėkite bet kur už duomenų žymos ribų.
Patarimas: Jei norite įtraukti komentarą apie diagramą arba turite tik vieną duomenų žymą, galite naudoti teksto lauką.
Duomenų žymų šalinimas
Jei nuspręsite, kad dėl etikečių diagrama atrodo per daug paini, galite pašalinti bet kurią arba visas jas spustelėdami duomenų žymas ir paspausdami klavišą "Delete".
Pastaba: Tai pašalina visas duomenų žymas iš duomenų sekos.
Langelių reikšmių kaip duomenų žymų naudojimas
Langelių reikšmes galite naudoti kaip diagramos duomenų žymas.
-
Dešiniuoju pelės mygtuku spustelėkite duomenų seką arba duomenų žymę, kad matytumėte daugiau duomenų, tada spustelėkite Formatuoti duomenų etiketes.
-
Spustelėkite Žymų parinktys ir dalyje Žymoje yra pažymėkite žymės langelį Reikšmės iš langelių .
-
Pasirodžius dialogo langui Duomenų žymų diapazonas , grįžkite į skaičiuoklę ir pasirinkite diapazoną, kurio duomenų žymas norite rodyti langelių reikšmėse. Kai tai padarysite, pasirinktas diapazonas bus rodomas dialogo lange Duomenų žymų diapazonas . Tada spustelėkite Gerai.
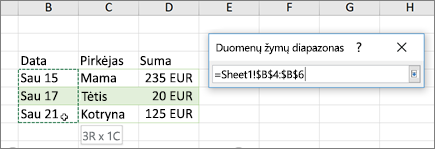
Dabar langelių reikšmės diagramoje bus rodomos kaip duomenų žymos.
Reikia daugiau pagalbos?
Visada galite paklausti „Excel“ technologijų bendruomenės specialisto arba gauti palaikymo bendruomenėse.










