Galite priartinti, kad savo failą pamatytumėte stambiu planu, o jei norite matyti daugiau puslapio mažesniu dydžiu, mastelį sumažinkite. Taip pat galite įrašyti konkretų mastelio keitimo parametrą.
Greitas artinimas arba tolinimas
-
"Office" programos būsenos juostoje spustelėkite mastelio slankiklį.

-
Slinkite link procentinio mastelio keitimo parametro. Spustelėkite – arba + , kad padidintumėte laipsniškus žingsnius.
Pastaba: Programoje "Outlook" mastelio keitimo slankiklis veikia tik turinį skaitymo srityje, o ne pranešimų sąrašą ar aplankų sritį.
Norėdami gauti daugiau informacijos, spustelėkite toliau pateiktas antraštes.
Pastaba: Ši procedūra negalima "Internetinė „Excel“ ". Norėdami išspręsti šią problemą, apsvarstykite galimybę atidaryti failą "Excel" darbalaukyje, kad pakeistumėte parametrą.
Galite pasirinkti, kiek dokumento, pateikties ar darbalapio matysite ekrane.
Programoje „Word“
Atlikite vieną iš šių veiksmų:
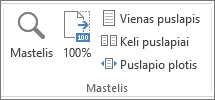
-
Skirtuko Rodymas grupėje Mastelio keitimas spustelėkite Mastelis 100 %. Taip grąžinamas 100 % mastelio keitimas.
-
Skirtuko Rodymas grupėje Mastelis spustelėkite Vienas puslapis, Keli puslapiai arba Puslapio plotis.
-
Skirtuko Rodymas grupėje Mastelis spustelėkite Mastelis, tada įveskite procentą arba pasirinkti kitus norimus parametrus.
Programoje „PowerPoint“
Atlikite vieną iš šių veiksmų:

-
Skirtuko Rodymas grupėje Mastelis spustelėkite Talpinti lange, kuris keičia dabartinę skaidrę į "PowerPoint" lango dydį.
Pastaba: Šalia būsenos juostos mastelio keitimo slankiklio taip pat yra mygtukas Talpinti lange.

-
Skirtuko Rodymas grupėje Mastelis spustelėkite Mastelis, tada įveskite procentą arba pasirinkti kitus norimus parametrus.
Programoje „Excel“
Atlikite vieną iš šių veiksmų:

-
Skirtuko Rodymas grupėje Mastelio keitimas spustelėkite Mastelis 100 %.
-
Skirtuko Rodymas grupėje Mastelio keitimas spustelėkite Keisti pažymėtos srities mastelį, kuris maksimizuoja pažymėtų langelių rodinį.
-
Skirtuko Rodymas grupėje Mastelis spustelėkite Mastelis, tada įveskite procentą arba pasirinkti kitus norimus parametrus.
Programoje „Outlook“
Pagrindiniame "Outlook" lange mastelio slankiklis yra vienintelis būdas padidinti arba sumažinti vaizdą. Kai skaitote arba redaguojate pranešimą, priartinkite juostelę:
-
Atidaryto laiško skirtuko Pranešimas grupėje Mastelis spustelėkite Keisti mastelį.
-
Dialogo lange Mastelis įveskite procentus arba pasirinkite kitus norimus parametrus.
Pastabos:
-
"Word" neįrašo mastelio keitimo parametrų dokumentuose. Vietoj to jis atidaro dokumentą paskutiniame naudotame mastelio keitimo lygyje.
-
Internetinė „Excel“ nepalaiko mastelio lygio įrašymo, nes skirtuke Rodymas nėra grupės Mastelis , todėl norėdami keisti mastelio lygį turite naudoti būsenos juostą. Norėdami išspręsti šią problemą, apsvarstykite galimybę atidaryti failą "Excel" kompiuteryje, kad įrašytumėte mastelio keitimo lygį atlikdami toliau nurodytą procedūrą.
-
Atidarykite pateiktį ar darbalapį, kurį norite įrašyti su konkrečiu mastelio keitimo parametru.
-
Skirtuko Rodymas grupėje Mastelio keitimas spustelėkite Mastelio keitimas.
-
Pasirinkite norimą parametrą.
-
Spustelėkite Įrašyti.
Spartieji klavišai: Ctrl + S










