2018 m. „Microsoft“ išleido diagnostikos duomenų peržiūros programą (DDV), kuri yra įrankis, leidžiantis peržiūrėti neapdorotus diagnostikos duomenis, Windows siunčia į „Microsoft“. Dabar taip pat galite peržiūrėti Office diagnostikos duomenis naudodami tą pačią peržiūros programą. DDV reikia „Windows 10“ 1803 arba naujesnės versijos. Norint peržiūrėti diagnostikos duomenis iš Office, reikia „Microsoft 365“ arba Office 2019Windows 1904 arba naujesnėse versijose; arba „Microsoft 365“ " arba " „Office 2021“ ", skirta "Mac" 16.28 arba naujesnėms versijoms.
Nežinote, kurią Windows ar Office versiją naudojate?
Kaip tai veikia
Diagnostikos duomenų peržiūros programa (DDV) galėjo rodyti jums Windows diagnostikos duomenis, o Windows ir "Mac" dabar įgalinome ją rodyti jums Office diagnostikos duomenis. Netrukus susisieksime su išsamia informacija, tačiau iš esmės tai, ką turite padaryti, yra paleisti DDV " Windows ", tada eikite į bet kurią suderinamą Office kompiuterio taikomąją programą, pvz., „Word“, „Excel“ arba PowerPoint, ir įjunkite diagnostikos duomenų peržiūrą. Grįžę į DDV kartu su Windows diagnostikos duomenimis matysite Office diagnostikos duomenis.
Darbo pradžia
Pirmiausia, jei to dar nepadarėte, turėsite atsisiųsti ir įdiegti diagnostikos duomenų peržiūros programą. Daugiau informacijos apie šį procesą žr. Diagnostikos duomenų peržiūros programos apžvalga.
Kai baigsite diegti, paleiskite diagnostikos duomenų peržiūros programą Windows įrenginyje.
-
Paleiskite diagnostikos duomenų peržiūros programą iš pradžios meniu.
-
Diagnostikos duomenų peržiūros programoje eikite į Parametrai ir įsitikinkite, Office įjungta diagnostikos duomenų peržiūra .
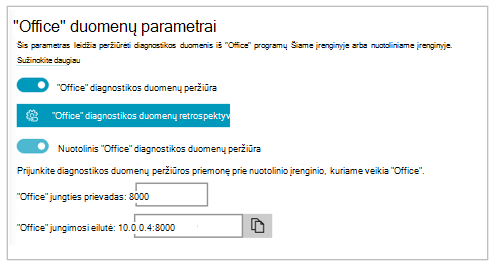
Pastaba: Jei nematote parinkties įjungti Office diagnostikos duomenų peržiūrą , gali būti, kad turite senesnę DDV versiją. Office diagnostikos duomenų peržiūrai reikia 3 arba naujesnės DDV versijos. Jūsų DDV turi būti naujinamas automatiškai, bet jei dėl kokios nors priežasties taip nėra, galite spustelėti čia , kad pereitumėte į Microsoft Store ir rankiniu būdu patikrintumėte, ar yra naujinimų.
Office duomenų peržiūra
Kai diagnostikos duomenų peržiūros programa veikia jūsų Windows įrenginyje:
-
Atidarykite Office programėlę, pvz., „Word“ arba „Excel“.
-
Eikite į Failas > Parinktys > Patikimumo centras > Patikimumo centro parametrai > Privatumo parinktys.
-
Pasirinkite mygtuką Diagnostikos duomenų peržiūros programa.
-
Pasirinkite Įgalinti duomenų peržiūrą šiame kompiuteryje ir pasirinkite Gerai.
Pastabos: On „Microsoft Teams“ atlikite šiuos veiksmus:
-
Eikite į parametrai > privatumo > diagnostikos duomenų peržiūros programa > valdyti.
-
Pasirinkite Įgalinti duomenų peržiūrą, tada įveskite kito Windows įrenginio (tame pačiame tinkle), kuriame veikia diagnostikos duomenų peržiūros programa, jungimosi eilutė. jungimosi eilutė galite rasti diagnostikos duomenų peržiūros programos parametruose kitame Windows įrenginyje.
-
Atidarykite Office programėlę, pvz., „Word“ arba „Excel“.
-
Eikite į programėlių nuostatas, pvz., „Word“ > Nuostatos, ir pasirinkite Privatumas.
-
Privatumo srityje pasirinkite Peržiūrėti diagnostikos duomenis Windows" .
-
Pasirinkite Įgalinti duomenų peržiūrą kitame kompiuteryje ir įveskite jungimosi eilutė iš Windows įrenginio lauke Diagnostikos duomenų peržiūros programos jungimosi eilutė.
Pastabos:
-
Windows įrenginio jungimosi eilutė galite rasti Windows įrenginio diagnostikos duomenų peržiūros programos parametruose.
-
„Microsoft Teams“ eikite į Parametrai > Privatumo > Diagnostikos duomenų peržiūros programa ir įveskite Windows įrenginio jungimosi eilutė.
-
-
Pažymėkite Gerai.
Dabar galėsite eiti į Windows įrenginį ir peržiūrėti šio įrenginio diagnostikos duomenis diagnostikos duomenų peržiūros programoje.
-
Įsitikinkite, kad jūsų Windows ir iOS įrenginiai prijungti prie to paties tinklo.
-
Atidarykite Office programėlę, pvz., „Word“ arba „Excel“.
-
Eikite į Parametrai > Privatumo parametrai.
-
Pasirinkite Peržiūrėti diagnostikos duomenis Windows. Bus atidarytas diagnostikos duomenų peržiūros programos parametrų puslapis.
-
Įveskite Windows įrenginio jungimosi eilutė lauke Jungimosi eilutė.
Pastabos:
-
Windows įrenginio jungimosi eilutė galite rasti Windows įrenginio diagnostikos duomenų peržiūros programos parametruose.
-
„Microsoft Teams“ eikite į Parametrai > Privatumo > Diagnostikos duomenų peržiūros programa ir įveskite Windows įrenginio jungimosi eilutė.
-
-
Pasirinkite Prisijungti prie Windows DDV.
Dabar galėsite eiti į Windows įrenginį ir peržiūrėti šio įrenginio diagnostikos duomenis diagnostikos duomenų peržiūros programoje.
-
Įsitikinkite, kad jūsų Windows ir Android įrenginiai prijungti prie to paties tinklo.
-
Atidarykite Office programėlę, pvz., „Word“ arba „Excel“.
-
Eikite į Parametrai > Privatumas ir teisės.
-
Pasirinkite Peržiūrėti diagnostikos duomenis.
-
Įveskite Windows įrenginio jungimosi eilutė lauke Jungimosi eilutė.
Pastabos:
-
Windows įrenginio jungimosi eilutė galite rasti Windows įrenginio diagnostikos duomenų peržiūros programos parametruose.
-
„Microsoft Teams“ eikite į Parametrai > Privatumo > Diagnostikos duomenų peržiūros programa ir įveskite Windows įrenginio jungimosi eilutė.
-
-
Pasirinkite Prisijungti prie Windows DDV.
Dabar galėsite eiti į Windows įrenginį ir peržiūrėti šio įrenginio diagnostikos duomenis diagnostikos duomenų peržiūros programoje.
Per kelias minutes diagnostikos duomenų peržiūros programoje turėtumėte pradėti matyti diagnostikos duomenis iš Office. Jums tereikia įjungti (arba išjungti) diagnostikos duomenų peržiūrą vienoje programoje. Tai įjungia (arba išjungia) visų įrenginyje esančių palaikomų Office programų diagnostikos duomenų peržiūrą.
Galite eksportuoti duomenis į kableliais atskirtų reikšmių (CSV) teksto failą. Diagnostikos įvykių pavadinimai rodomi .csv failo B stulpelyje.
DDV ryšys nustos galioti po 24 valandų. Jei norite toliau peržiūrėti diagnostikos duomenis praėjus 24 valandoms, tiesiog iš naujo įgalinkite duomenų peržiūrą Office atlikdami anksčiau nurodytus veiksmus.
Trikčių diagnostika
-
Jei bandote peržiūrėti diagnostikos duomenis savo įrenginyje ir gaunate klaidos pranešimą "DDV neveikia", net jei ir yra, iš naujo paleiskite įrenginį ir bandykite dar kartą.
-
Negalėsite peržiūrėti diagnostikos duomenų vietiniame įrenginyje, jei paleidote Office pradžios meniu arba komandinėje eilutėje su "Paleisti administratoriaus teisėmis".
-
Jei bandote peržiūrėti diagnostikos duomenis kitame įrenginyje, o ne įrenginyje, iš kurio jie renkami (pvz., peržiūrite "Mac" diagnostikos duomenis iš įrenginio, kuriame veikia Windows ), abu įrenginiai turi būti tame pačiame tinkle. Be to, palaikomi tik privačiojo tinklo IP adresų diapazonai, kaip apibrėžta RFC 5753. Pvz., 10.0.0.x., 172.16.0.x arba 192.168.0.x.
-
Jei kokie nors diagnostikos duomenys generuojami pačioje seanso pabaigoje, Office juos įkels į talpyklą ir nusiųs kito seanso pradžioje. Tai reiškia, kad kai kuriais atvejais naujo seanso pradžioje gali būti rodomi duomenys iš ankstesnio seanso pabaigos. Taip pat tai reiškia, kad visi seanso duomenys gali būti rodomi tik iš naujo paleidus programą ir naują seansą.










