Norėdami greitai pasiekti susijusią informaciją kitame faile arba tinklalapyje, galite įterpti hipersaitas į darbalapio langelį. Taip pat galite įterpti saitus į konkrečius diagramos elementus.
Pastaba: Dauguma šiame straipsnyje pateikiamų ekrano nuotraukų buvo padarytos Excel 2016. Jei turite kitą versiją, jūsų vaizdas gali šiek tiek skirtis, bet, jei nenurodyta kitaip, funkcijos yra tokios pačios.
-
Darbalapyje spustelėkite langelį, kuriame norite sukurti saitą.
Taip pat galite pažymėti objektą, pvz., paveikslėlį ar diagramos elementą, kurį norite pateikti kaip saitą.
-
Eikite į Įterpti > saitą.
Taip pat galite dešiniuoju pelės mygtuku spustelėti langelį arba grafinį elementą ir kontekstiniame meniu pasirinkti Saitas arba paspausti Ctrl + K.
-
-
Dalyje Saitas su spustelėkite Kurti naują dokumentą.
-
Lauke Naujo dokumento pavadinimas įrašykite naujojo failo vardą.
Patarimas: Norėdami nurodyti kitą vietą, nei rodoma dalyje Visas kelias, prieš lauke Naujo dokumento pavadinimas esantį pavadinimą galite įvesti naują vietą arba spustelėti Keisti , kad pažymėtumėte norimą vietą, tada spustelėkite Gerai.
-
Norėdami nurodyti, kada atidaryti naują redaguotiną failą, dalyje Kada redaguoti spustelėkite Naują dokumentą redaguoti vėliau arba Naują dokumentą redaguoti dabar.
-
Lauke Rodytinas tekstas įveskite tekstą, kurį norite naudoti saitui pateikti.
-
Norėdami rodyti naudingą informaciją, kai pelės žymiklį laikote ant saito, spustelėkite Ekrano patarimas, įveskite norimą tekstą lauke Ekrano patarimo tekstas , tada spustelėkite Gerai.
-
Darbalapyje spustelėkite langelį, kuriame norite sukurti saitą.
Taip pat galite pažymėti objektą, pvz., paveikslėlį ar diagramos elementą, kurį norite pateikti kaip saitą.
-
Eikite į Įterpti > saitą.
Taip pat galite dešiniuoju pelės mygtuku spustelėti langelį arba objektą ir kontekstiniame meniu pasirinkti Saitas arba paspausti Ctrl + K.
-
-
Dalyje Saitas su pasirinkite Esamas failas arba tinklalapis.
-
Atlikite vieną iš šių veiksmų:
-
Norėdami pasirinkti failą, pasirinkite Dabartinis aplankas, tada pasirinkite failą, su kuriuo norite susieti.
Dabartinį aplanką galite keisti sąraše Kur ieškoti pažymėdami kitą aplanką.
-
Norėdami pasirinkti tinklalapį, pasirinkite Peržiūrėti puslapiai , tada pasirinkite tinklalapį, su kuriuo norite susieti.
-
Norėdami pasirinkti neseniai naudotą failą, pasirinkite Naujausi failai, tada pasirinkite failą, su kuriuo norite susieti.
-
Jei norite įvesti žinomo failo arba tinklalapio, su kuriuo norite susieti, vardą ir vietą, galite įvesti šią informaciją lauke Adresas.
-
Norėdami rasti tinklalapį, pasirinkite Naršyti žiniatinklio

-
-
Jei norite sukurti saitą į konkrečią failo arba tinklalapio vietą, pasirinkite Žymelė, tada dukart spustelėkite norimą žymelė.
Pastaba: Failas arba tinklalapis, su kuriuo susiejate, turi turėti žymelę.
-
Lauke Rodytinas tekstas įveskite tekstą, kurį norite naudoti saitui pateikti.
-
Norėdami rodyti naudingą informaciją, kai žymiklį laikote ant saito, pasirinkite Ekrano patarimas, įveskite norimą tekstą lauke Ekrano patarimo tekstas ir pasirinkite Gerai.
Norėdami susieti su dabartinės ar kitos darbaknygės vieta, galite arba apibrėžti pavadinimaspaskirtis langeliams, arba naudoti langelių nuorodas.
-
Norėdami naudoti pavadinimą, turite suteikti jį paskirties darbaknygėje esantiems paskirties langeliams.
Pavadinimo suteikimas langeliui arba langelių diapazonui
-
Pasirinkite langelį, langelių diapazoną arba nesusisiekiančią pažymėtąją sritį, kurią norite pavadinti.
-
Kairiojoje formulės juosta



-
Lauke Pavadinimas įveskite langelių pavadinimą ir paspauskite klavišą "Enter".
Pastaba: Pavadinimuose negali būti tarpų ir jie turi prasidėti raide.
-
-
Šaltinio darbaknygės darbalapyje spustelėkite langelį, kuriame norite sukurti saitą.
Taip pat galite pažymėti objektą, pvz., paveikslėlį ar diagramos elementą, kurį norite pateikti kaip saitą.
-
Eikite į Įterpti > saitą.
Taip pat galite dešiniuoju pelės mygtuku spustelėti langelį arba objektą ir kontekstiniame meniu pasirinkti Saitas arba paspausti Ctrl + K.
-
-
Dalyje Susieti su atlikite vieną iš šių veiksmų:
-
Norėdami susieti su dabartinės darbaknygės vieta, pasirinkite Vieta šiame dokumente.
-
Norėdami susieti su vieta kitoje darbaknygėje, pasirinkite Esamas failas arba Tinklalapis, raskite ir pasirinkite darbaknygę, su kuria norite susieti, tada pasirinkite Žymelė.
-
-
Atlikite vieną iš šių veiksmų:
-
Lauko Arba pasirinkite vietą šiame dokumente dalyje Langelio nuoroda spustelėkite darbalapį, su kuriuo norite susieti, įveskite langelio nuorodą lauke Įveskite langelio nuorodą ir pasirinkite Gerai.
-
Dalyje Apibrėžti pavadinimai esančiame sąraše pasirinkite pavadinimą, reiškiantį langelius, su kuriais norite susieti, tada pasirinkite Gerai.
-
-
Lauke Rodytinas tekstas įveskite tekstą, kurį norite naudoti saitui pateikti.
-
Norėdami rodyti naudingą informaciją, kai žymiklį laikote ant saito, pasirinkite Ekrano patarimas, įveskite norimą tekstą lauke Ekrano patarimo tekstas ir pasirinkite Gerai.
Galite naudoti funkciją HYPERLINK, kad sukurtumėte saitą, kuris atidaro dokumentą, saugomą tinklo serveryje, intranetas arba internete. Spustelėjus langelį, kuriame yra funkcija HIPERSAITAS, programa „Excel“ atidaro saito vietoje saugomą failą.
Sintaksė
HYPERLINK(saito_vieta,lengvai_įsimenamas_vardas)
Link_location yra dokumento kelias ir failo vardas, kurį reikia atidaryti kaip tekstą. Link_location gali nurodyti vietą dokumente, pvz., konkretų langelį ar pavadintą diapazoną "Excel" darbalapyje ar darbaknygėje, arba į "Microsoft" Word dokumento žymelę. Kelias gali būti į failą, saugomą standžiajame diske, arba kelias gali būti universaliųjų vardų suteikimo konvencijos (UNC) kelias serveryje ("Microsoft Excel", skirtoje "Windows") arba universalusis ištekliaus lokatoriaus (URL) kelias internete arba intranete.
-
Saito_vieta gali būti teksto eilutė, paimta į kabutes, arba langelis, kuriame yra saitas kaip teksto eilutė.
-
Jei link_location nurodyto peršokainio nėra arba jo negalima naršyti, spustelėjus langelį rodoma klaida.
Lengvai_įsimenamas_vardas yra langelyje rodomas spartusis tekstas arba skaitinė reikšmė. Lengv_vardas rodomas mėlyna spalva ir yra pabrauktas. Jei lengvai_įsimenamas_vardas nenurodytas, langelyje kaip nuorodos tekstas rodoma saito_vieta.
-
Lengvai_įsimenamas_vardas gali būti reikšmė, teksto eilutė arba langelis, kuriame yra nuorodos tekstas ar reikšmė.
-
Jei lengvai_įsimenamas_vardas grąžina klaidos reikšmę, (pvz., #VALUE!), vietoje nuorodos teksto langelyje yra rodoma klaida.
Pavyzdžiai
Toliau pateiktame pavyzdyje atidaromas darbalapis pavadinimu Biudžeto Report.xls, saugomas internete vietoje, pavadintoje example.microsoft.com/report , ir rodomas tekstas "Spustelėkite, jei norite gauti ataskaitą":
=HYPERLINK("http://example.microsoft.com/report/budgetreport.xls", "Click for report")
Toliau pateiktame pavyzdyje sukuriamas saitas į langelį F10 darbaknygės Biudžeto Report.xls, saugomos interneto vietoje, pavadintoje example.microsoft.com/report, darbalapyje Metinis. Darbalapio langelyje, kuriame yra saitas, langelio D1 turinys rodomas kaip nuorodos tekstas:
=HYPERLINK("[http://example.microsoft.com/report/budget report.xls]Annual!F10", D1)
Toliau pateiktame pavyzdyje sukuriamas saitas į diapazoną, pavadintą Išstojimas, esantį darbaknygės Biudžeto Report.xls, saugomos interneto vietoje, pavadintoje example.microsoft.com/report, darbalapyje Pirmas ketvirtis. Darbalapio langelyje, kuriame yra saitas, rodomas tekstas "Spustelėkite, jei norite matyti pirmojo ketvirčio padalinio sumą":
=HYPERLINK("[http://example.microsoft.com/report/budget report.xls]First Quarter!DeptTotal", "Click to see First Quarter Department Total")
Norėdami sukurti saitą į konkrečią vietą "Microsoft Word" dokumente, turite naudoti žymelę, kad apibrėžtumėte vietą, į kurią norite pereiti dokumente. Toliau pateiktame pavyzdyje sukuriamas saitas su žymele, pavadinta QrtlyProfits, esančia dokumente Metinė Report.doc, esančiame example.microsoft.com:
=HYPERLINK("[http://example.microsoft.com/Annual Report.doc]QrtlyProfits", "Quarterly Profit Report")
Programoje "Excel", skirtoje "Windows", toliau pateiktame pavyzdyje langelio D5 turinys rodomas kaip saito tekstas langelyje ir atidaromas failas, pavadintas 1stqtr.xls, kuris saugomas serveryje FINANCE dalyje Ataskaitos. Šis pavyzdys naudoja UNC maršrutą:
=HYPERLINK("\\FINANCE\Statements\1stqtr.xls", D5)
Toliau pateiktame pavyzdyje atidaromas failo 1stqtr.xls "Excel", skirtoje "Windows", kuris saugomas kataloge Finansai diske D, ir rodoma langelyje H10 saugoma skaitinė reikšmė:
=HYPERLINK("D:\FINANCE\1stqtr.xls", H10)
Programoje "Excel", skirtoje "Windows", toliau pateiktame pavyzdyje sukuriamas saitas į kitos (išorinės) darbaknygės sritį, pavadintą Sumos, Mybook.xls:
=HYPERLINK("[C:\My Documents\Mybook.xls]Totals")
Programoje "Microsoft Excel", skirtoje Macintosh, šiame pavyzdyje langelyje rodoma "Spustelėkite čia" ir atidaromas failas, pavadintas Pirmas ketvirtis, kuris saugomas aplanke Biudžeto ataskaitos, esančiame standžiajame diske, pavadintame Macintosh HD:
=HYPERLINK("Macintosh HD:Budget Reports:First Quarter", "Click here")
Galite sukurti saitus darbalapyje, kad pereitumėte iš vieno langelio į kitą. Pavyzdžiui, jei aktyvus darbalapis yra darbaknygės Biudžetas lapas, pavadintas Birželis, ši formulė sukuria saitą į langelį E56. Pats saito tekstas yra langelio E56 reikšmė.
=HYPERLINK("[Budget]June!E56", E56)
Norėdami pereiti į toje pačioje darbaknygėje esantį kitą lapą, pakeiskite lapo pavadinimą saite. Praeitame pavyzdyje norėdami sukurti saitą į langelį E56, esantį lape Rugsėjis, pakeiskite žodį „Birželis“ į „Rugsėjis“.
Spustelėjus saitą į el. pašto adresą, jūsų el. pašto programa automatiškai paleidžiama ir sukuria el. laišką, kurio lauke Kam nurodytas teisingas adresas, jei įdiegta el. pašto programa.
-
Darbalapyje spustelėkite langelį, kuriame norite sukurti saitą.
Taip pat galite pažymėti objektą, pvz., paveikslėlį ar diagramos elementą, kurį norite pateikti kaip saitą.
-
Eikite į Įterpti > saitą.
Taip pat galite dešiniuoju pelės mygtuku spustelėti langelį arba objektą ir kontekstiniame meniu pasirinkti Saitas arba paspausti Ctrl + K.
-
-
Dalyje Saitas su pasirinkite El. pašto adresas.
-
Lauke El. pašto adresas įveskite norimą el. pašto adresą.
-
Lauke Tema įveskite el. laiško temą.
Pastaba: Kai kurios žiniatinklio naršyklės ir el. pašto programos neatpažins temos eilutės.
-
Lauke Rodytinas tekstas įveskite tekstą, kurį norite naudoti saitui pateikti.
-
Norėdami rodyti naudingą informaciją, kai žymiklį laikote ant saito, pasirinkite Ekrano patarimas, įveskite norimą tekstą lauke Ekrano patarimo tekstas ir pasirinkite Gerai.
Taip pat galite sukurti saitą su el. pašto adresu langelyje įvesdami adresą tiesiai į langelį. Pavyzdžiui, saitas sukuriamas automatiškai, kai įvedate el. pašto adresą, pvz., someone@example.com.
Galite įterpti vieną ar daugiau išorinių nuorodų (dar vadinamų saitais) iš darbaknygės į kitą darbaknygę, esančią jūsų intranetas arba internete. Darbaknygė neturi būti įrašyta kaip HTML failas.
-
Atidarykite šaltinio darbaknygę ir pažymėkite langelį arba langelių diapazoną, kurį norite kopijuoti.
-
Eikite į Pagrindinis > mainų sritis > Kopijuoti.
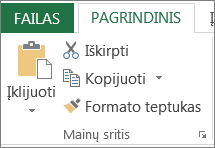
-
Pereikite į darbalapį, į kurį norite padėti informaciją, tada spustelėkite langelį, kuriame norite matyti informaciją.
-
Eikite į Pagrindinis > Įklijuoti > Specialusis įklijavimas.
-
Pasirinkite Įklijuoti saitą.
Programa „Excel“ sukurs išorinį langelio ar kiekvieno langelių diapazono langelio nuorodos saitą.
Pastaba: Jums gali pasirodyti patogiau sukurti išorinį nuorodos saitą, neatidarant darbaknygės žiniatinklyje. Spustelėkite kiekvieną paskirties darbaknygės langelį, kuriame norite įterpti išorinės nuorodos saitą, tada įveskite lygybės ženklą (=), URL adresą ir darbaknygės vietą. Pavyzdžiui:
='http://www.someones.homepage/[file.xls]Sheet1'! A1
='ftp.server.somewhere/file.xls'! MyNamedCell
Norėdami pasirinkti hipersaitas neaktyvinę jo paskirtis saito, atlikite vieną iš šių veiksmų:
-
Spustelėkite langelį, kuriame yra saitas, laikykite nuspaudę pelės mygtuką, kol žymiklis taps kryželiu

-
Rodyklių klavišais pažymėkite langelį, kuriame yra saitas.
-
Jei saitą vaizduoja grafinis elementas, laikykite nuspaudę klavišą "Ctrl" ir pažymėkite grafinį elementą.
Galite pakeisti esamą darbaknygės saitą pakeisdami jo paskirtis, išvaizdą arba tekstą ar grafinį elementą, kuris naudojamas jį atvaizduoti.
Saito paskirties vietos keitimas
-
Pažymėkite langelį arba grafinį elementą, kuriame yra norimas keisti saitas.
Patarimas: Norėdami pažymėti langelį, kuriame yra saitas, nenuėję į saito paskirties vietą, spustelėkite langelį ir laikykite nuspaudę pelės mygtuką, kol žymiklis taps kryželiu

-
Eikite į Įterpti > saitą.
Taip pat galite dešiniuoju pelės mygtuku spustelėti langelį arba grafinį elementą ir kontekstiniame meniu pasirinkti Redaguoti saitą arba paspausti Ctrl + K.
-
-
Dialogo lange Redaguoti hipersaitą atlikite norimus keitimus.
Pastaba: Jei saitas buvo sukurtas naudojant darbalapio funkciją HYPERLINK, norėdami pakeisti paskirties vietą, turite redaguoti formulę. Pažymėkite langelį, kuriame yra saitas, tada pasirinkite formulės juosta, kad redaguotumėte formulę.
Galite pakeisti viso saito teksto išvaizdą dabartinėje darbaknygėje pakeisdami saitų langelio stilių.
-
Eikite į Pagrindinis > Langelių stiliai.
-
Dalyje Duomenys ir modelis atlikite šiuos veiksmus:
-
Norėdami pakeisti saitų, kurie nebuvo spustelėti, kad pereitumėte į paskirties vietas, išvaizdą, dešiniuoju pelės mygtuku spustelėkite Hiperl rankraštis, tada pasirinkite Modifikuoti.
-
Norėdami pakeisti saitų, kurie buvo spustelėti norint eiti į paskirties vietas, išvaizdą, dešiniuoju pelės mygtuku spustelėkite Aplankytas hipersaitas, tada pasirinkite Modifikuoti.
Pastaba: Langelio stilius Saitas galimas tik tada, kai darbaknygėje yra saitas. Langelio stilius Stebimas saitas galimas tik tada, kai darbaknygėje yra saitas, kuris buvo spustelėtas.
-
-
Dialogo lange Stilius pasirinkite Formatas.
-
Skirtuke Šriftas ir Užpildas pasirinkite norimas formatavimo parinktis, tada pasirinkite Gerai.
Pastabos:
-
Dialogo lange Langelių formatavimas pasirinktos parinktys rodomos kaip pasirinktos dialogo lango Stilius dalyje Į stilių įeina. Galite išvalyti netaikytinų parinkčių žymės langelius.
-
Atlikti langelių Saitų ir stebimų saitų stiliai taikomi visiems dabartinės darbaknygės saitams. Negalite keisti atskirų saitų išvaizdos.
-
-
Pažymėkite langelį arba grafinį elementą, kuriame yra norimas keisti saitas.
Patarimas: Norėdami pažymėti langelį, kuriame yra saitas, nenuėję į saito paskirties vietą, spustelėkite langelį ir laikykite nuspaudę pelės mygtuką, kol žymiklis taps kryželiu

-
Atlikite vieną arba kelis iš šių veiksmų:
-
Norėdami pakeisti saito tekstą, spustelėkite formulės juosta ir redaguokite tekstą.
-
Norėdami pakeisti grafinio elemento formatą, spustelėkite jį dešiniuoju pelės mygtuku, tada pasirinkite parinktį, kurios formatą norite keisti.
-
Norėdami keisti grafinio elemento tekstą, dukart spustelėkite pasirinktą grafinį elementą, tada atlikite norimus keitimus.
-
Norėdami pakeisti saitą vaizduojantį grafinį elementą, įterpkite naują grafinį elementą, padarykite jį tos pačios paskirties saitu, tada panaikinkite seną grafinį elementą ir saitą.
-
-
Dešiniuoju pelės mygtuku spustelėkite hipersaitas, kurį norite kopijuoti arba perkelti, tada kontekstiniame meniu pasirinkite Kopijuoti arba Iškirpti .
-
Dešiniuoju pelės mygtuku spustelėkite langelį, į kurį norite kopijuoti arba perkelti saitą, tada kontekstiniame meniu pasirinkite Įklijuoti .
Pagal numatytuosius nustatymus nenurodyti keliai hipersaitas paskirties failams yra susiję su aktyvios darbaknygės vieta. Naudokite šią procedūrą, kai norite nustatyti kitą numatytąjį kelią. Kiekvieną kartą, kai kuriate saitą su failu toje vietoje, dialogo lange Hipersaito įterpimas turite nurodyti tik failo vardą, o ne kelią.
-
Spustelėkite skirtuką Failas.
-
Spustelėkite Informacija. Spustelėkite Ypatybės, tada pasirinkite Išplėstinės ypatybės.
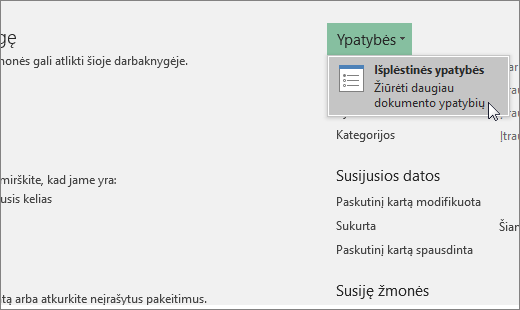
-
Skirtuko Suvestinė teksto lauke Hipersaito pagrindas įveskite norimą naudoti kelią.
Pastaba: Saito pagrindinį adresą galite perrašyti naudodami visą arba absoliutųjį saito adresą dialogo lange Hipersaito įterpimas .
Norėdami panaikinti saitą, atlikite vieną iš šių veiksmų:
-
Norėdami panaikinti saitą ir jį apibūdinantį tekstą, dešiniuoju pelės mygtuku spustelėkite langelį, kuriame yra saitas, tada kontekstiniame meniu spustelėkite Valyti turinį .
-
Norėdami panaikinti saitą ir jį apibūdinantį grafinį elementą, laikykite nuspaudę klavišą "Ctrl" ir spustelėkite grafinį elementą, tada paspauskite klavišą "Delete".
-
Norėdami išjungti vieną saitą, dešiniuoju pelės mygtuku spustelėkite saitą, tada kontekstiniame meniu spustelėkite Šalinti saitą .
-
Norėdami išjungti kelis saitus vienu metu, atlikite šiuos veiksmus:
-
Tuščiame langelyje įveskite skaičių 1.
-
Dešiniuoju pelės mygtuku spustelėkite langelį, tada kontekstiniame meniu spustelėkite Kopijuoti .
-
Laikykite nuspaudę klavišą "Ctrl" ir pasirinkite kiekvieną saitą, kurį norite išjungti.
Patarimas: Norėdami pažymėti langelį, kuriame yra saitas, nenuėję į saito paskirties vietą, spustelėkite langelį ir laikykite nuspaudę pelės mygtuką, kol žymiklis taps kryželiu

-
Skirtuko Pagrindinis grupėje Mainų sritis spustelėkite rodyklę žemiau mygtuko Įklijuoti, tada spustelėkite Specialusis įklijavimas.
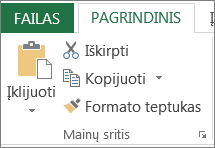
-
Dalyje Operacija spustelėkite Dauginti, tada spustelėkite Gerai.
-
Grupėje Stiliai, esančioje skirtuke Pagrindinis puslapis, spustelėkite Langelių stiliai.
-
Dalyje Geras, Blogas ir Neutralus pasirinkite Įprastas.
-
Spustelėjus saitą atidaromas kitas puslapis arba failas. Paskirties vieta dažniausiai yra kitas tinklalapis, tačiau gali būti ir paveikslėlis, el. pašto adresas arba programa. Pats saitas gali būti tekstas arba paveikslėlis.
Kai svetainės vartotojas spustelėja saitą, paskirties vieta rodoma žiniatinklio naršyklė, atidaryta arba vykdoma, atsižvelgiant į paskirties vietos tipą. Pvz., puslapio saitas rodo puslapį žiniatinklio naršyklėje, o saitas su AVI failu atidaro failą medijos leistuvu.
Kaip naudojami saitai
Saitus galite naudoti norėdami atlikti šiuos veiksmus:
-
Perėjimas į failą arba tinklalapį tinkle, intranetas arba internete
-
Perėjimas į failą ar tinklalapį, kurį planuojate kurti
-
El. laiško siuntimas
-
Pradėti failo perdavimą, pvz., atsisiuntimą arba FTP procesą
Kai nukreipiate žymiklį į tekstą arba paveikslėlį, kuriame yra saitas, žymiklis tampa ranka 
Kas yra URL ir kaip jis veikia
Kai sukuriate saitą, jo paskirtis užkoduojama kaip vieningasis išteklių lokatorius (URL), pvz.:
http://example.microsoft.com/news.htm
file://ComputerName/SharedFolder/FileName.htm
URL sudaro protokolas, pvz., HTTP, FTP arba FILE, žiniatinklio serveris arba tinklo vieta, kelias ir failo vardas. Toliau pateikiami URL dalių pavyzdžiai:
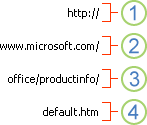
1. Naudotas protokolas (http, ftp, failas)
2. Žiniatinklio serveris arba tinklo vieta
3. Kelias
4. Failo pavadinimas
Absoliutūs ir santykiniai saitai
Absoliutųjį URL sudaro visas adresas, įskaitant protokolas, žiniatinklio serveris, kelią ir failo vardą.
Santykiniame URL yra viena ar daugiau trūkstamų dalių. Trūkstama informacija paimama iš puslapio, kuriame yra URL. Pavyzdžiui, jei trūksta protokolo ir žiniatinklio serverio, žiniatinklio naršyklė naudoja dabartinio puslapio protokolą ir domeną, pvz., .com, .org arba .edu.
Įprasta, kad puslapiai žiniatinklyje naudoja santykinius URL, kuriuos sudaro dalis kelio ir failo vardas. Jei failai perkeliami į kitą serverį, visi saitai veiks tol, kol susijusios puslapių padėtys liks nepakitusios. Pavyzdžiui, saitas ant Products.htm nurodo puslapį, pavadintą apple.htm aplanke Maistas; jei abu puslapiai perkeliami į kitame serveryje esantį aplanką Maistas, saito URL vis tiek bus teisingas.
"Excel" darbaknygėje nenurodyti keliai, skirti susieti paskirties failus, pagal numatytuosius nustatymus yra susiję su aktyvios darbaknygės vieta. Pagal numatytuosius nustatymus galite nustatyti kitą pagrindinį adresą, kad kiekvieną kartą kuriant saitą su failu toje vietoje, dialogo lange Hipersaito įterpimas būtų nurodytas tik failo vardas, o ne kelias.
-
Darbalapyje pažymėkite langelį, kuriame norite sukurti saitą.
-
Skirtuke Įterpimas pasirinkite Hipersaitas.
Taip pat galite dešiniuoju pelės mygtuku spustelėti langelį ir kontekstiniame meniu pasirinkti Hipersaitas... arba paspausti Ctrl + K.
-
Dalyje Rodomas tekstas įveskite tekstą, kurį norite naudoti saitui pateikti.
-
Dalyje URL:įveskite visą tinklalapio, su kuriuo norite susieti, vieningojo ištekliaus adresą (URL).
-
Pasirinkite Gerai.
Norėdami susieti su dabartinės darbaknygės vieta, galite apibrėžti paskirties langelių pavadinimą arba naudoti langelio nuorodą.
-
Norėdami naudoti pavadinimą, turite pavadinti darbaknygės paskirties langelius.
Kaip apibrėžti langelio pavadinimą arba langelių diapazoną
Pastaba: Internetinėje "Excel" negalite kurti pavadintų diapazonų. Iš valdiklio Pavadinti diapazonai galite pasirinkti tik esamą pavadintą diapazoną. Taip pat galite atidaryti failą "Excel" kompiuterio taikomąja programa, čia sukurti pavadintą diapazoną ir pasiekti šią parinktį iš internetinė „Excel“.
-
Pažymėkite langelį ar langelių diapazoną, kuriam norite suteikti pavadinimą.
-
formulės juosta

Pastaba: Pavadinimuose negali būti tarpų ir jie turi prasidėti raide.
-
-
Darbalapyje pažymėkite langelį, kuriame norite sukurti saitą.
-
Skirtuke Įterpimas pasirinkite Hipersaitas.
Taip pat galite dešiniuoju pelės mygtuku spustelėti langelį ir kontekstiniame meniu pasirinkti Hipersaitas... arba paspausti Ctrl + K.
-
Dalyje Rodomas tekstas įveskite tekstą, kurį norite naudoti saitui pateikti.
-
Dalyje Vieta šiame dokumente:įveskite apibrėžtą pavadinimą arba langelio nuorodą.
-
Pasirinkite Gerai.
Spustelėjus saitą į el. pašto adresą, jūsų el. pašto programa automatiškai paleidžiama ir sukuria el. laišką, kurio lauke Kam nurodytas teisingas adresas, jei įdiegta el. pašto programa.
-
Darbalapyje pažymėkite langelį, kuriame norite sukurti saitą.
-
Skirtuke Įterpimas pasirinkite Hipersaitas.
Taip pat galite dešiniuoju pelės mygtuku spustelėti langelį ir kontekstiniame meniu pasirinkti Hipersaitas... arba paspausti Ctrl + K.
-
Dalyje Rodomas tekstas įveskite tekstą, kurį norite naudoti saitui pateikti.
-
Dalyje El. pašto adresas įveskite norimą el. pašto adresą.
-
Pasirinkite Gerai.
Taip pat galite sukurti saitą su el. pašto adresu langelyje įvesdami adresą tiesiai į langelį. Pavyzdžiui, saitas sukuriamas automatiškai, kai įvedate el. pašto adresą, pvz., someone@example.com.
Galite naudoti funkciją HYPERLINK , kad sukurtumėte saitą su URL.
Pastaba: Link_location gali būti teksto eilutė kabutėse arba nuoroda į langelį, kuriame yra saitas kaip teksto eilutė.
Norėdami pasirinkti hipersaitas neaktyvindami jo paskirtis saito, atlikite vieną iš šių veiksmų:
-
Pažymėkite langelį spustelėdami jį, kai žymiklis yra rodyklė.
-
Rodyklių klavišais pažymėkite langelį, kuriame yra saitas.
Galite pakeisti esamą darbaknygės saitą pakeisdami jo paskirtis, išvaizdą arba tekstą, kuris naudojamas jį pateikti.
-
Pažymėkite langelį, kuriame yra norimas keisti saitas.
Patarimas: Norėdami pasirinkti hipersaitas neaktyvindami saito su paskirtis, rodyklių klavišais pažymėkite langelį, kuriame yra saitas.
-
Skirtuke Įterpimas pasirinkite Hipersaitas.
Taip pat galite dešiniuoju pelės mygtuku spustelėti langelį arba grafinį elementą ir kontekstiniame meniu pasirinkti Redaguoti hipersaitą... arba paspausti Ctrl + K.
-
Dialogo lange Redaguoti hipersaitą atlikite norimus keitimus.
Pastaba: Jei saitas buvo sukurtas naudojant darbalapio funkciją HYPERLINK, norėdami pakeisti paskirties vietą, turite redaguoti formulę. Pažymėkite langelį, kuriame yra saitas, tada pasirinkite formulės juosta, kad redaguotumėte formulę.
-
Dešiniuoju pelės mygtuku spustelėkite hipersaitas, kurį norite kopijuoti arba perkelti, tada kontekstiniame meniu pasirinkite Kopijuoti arba Iškirpti .
-
Dešiniuoju pelės mygtuku spustelėkite langelį, į kurį norite kopijuoti arba perkelti saitą, tada kontekstiniame meniu pasirinkite Įklijuoti .
Norėdami panaikinti saitą, atlikite vieną iš šių veiksmų:
-
Norėdami panaikinti saitą, pažymėkite langelį ir paspauskite klavišą "Delete".
-
Norėdami išjungti saitą (panaikinti saitą, bet palikti jį vaizduojantį tekstą), dešiniuoju pelės mygtuku spustelėkite langelį ir pasirinkite Šalinti hipersaitą.
Reikia daugiau pagalbos?
Visada galite paklausti „Excel“ technologijų bendruomenės specialisto arba gauti palaikymo bendruomenėse.










