Struktūriniame stulpelyje, pvz., Sąraše, Įraše arba Lentelėje, yra su stulpeliu susietų susijusių reikšmių. Struktūrinių stulpelių stulpelio antraštėje 
Yra trys struktūrinių stulpelių tipai:
-
Sąrašas Saugomas reikšmių sąrašas, pvz., { 1, 2, 5, 10 } arba { "hello", "hi", "good bye" }. Langelio sąrašo reikšmė yra paprasčiausias struktūrinis stulpelis ir nėra lentelės ryšio.
-
Įrašas Saugomas įvardytųjų laukų, sugrupuotų į vienetą, rinkinys. Pavyzdžiui, [ Vardas = "Joe", Pavardė = "Smith", Birthdate = #date(2010, 1, 2) ]. Įrašo reikšmė langelyje nurodo ryšį "vienas su vienu" su dabartine arba pirmine lentele.
-
Stalas Saugoma lentelė, turinti antrinį ryšį su dabartiniais duomenimis, kurie yra pirminė lentelė. Langelio Reikšmė Lentelė nurodo ryšį "vienas su daugeliu" su dabartine arba pirmine lentele.
Įrašų ir lentelių struktūruotas stulpelis nurodo ryšį duomenų šaltinyje, kuris turi sąryšinį modelį, pvz., objektą su išorinio rakto susiejimu "OData" informacijos santraukoje arba išorinio rakto ryšį "SQL Server" duomenų bazėje.
Galite naudoti piktogramą Išplėsti 
Pirminėje lentelėje yra stulpelių A ir B.

Susijusioje lentelėje yra stulpelis C.
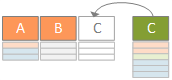
Išplėtimo operacija išplečia pirminę lentelę, kad būtų įtrauktas stulpelis C , ir išplečia pirminę lentelę su susijusiomis reikšmėmis iš antrinės ir susijusios lentelės, kurioje yra stulpelis C.
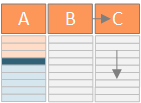
Norint sumuoti, išplėčius lentelės struktūrinį stulpelį, reikšmės duomenų peržiūros rodinyje rodomos šalia kitų stulpelių. Daugiau informacijos apie pirminių ir susijusių lentelių jungimą žr. Sužinokite, kaip sujungti kelis duomenų šaltinius.
Šiame pavyzdyje išplėtimo operacija išplečia lentelę Užsakymas , kad būtų galima įtraukti stulpelius Order_Details.ProductID, Order_Details.UnitPrice ir Order_Details.Quantity , kad būtų sujungtos pirminės lentelės Užsakymo eilutės ir susijusios lentelės Order_Details eilutės.
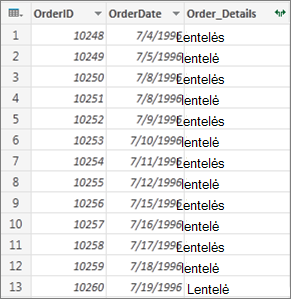
-
Norėdami atidaryti užklausą, raskite anksčiau įkeltą iš "Power Query" rengyklės, pažymėkite duomenų langelį, tada pasirinkite Užklausos > Redaguoti. Daugiau informacijos žr. Užklausos kūrimas, įkėlimas arba redagavimas programoje "Excel".Nata Užklausoje turi būti bent dvi sujungtos ryšio lentelės. Daugiau informacijos žr. Užklausų suliejimas.
-
Spustelėkite išplėtimo piktogramą (

-
Išplečiamajame sąraše Stulpelių pavadinimai pasirinkite norimus stulpelius ir išvalykite nenorimus stulpelius.
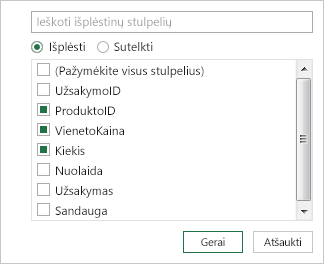
-
Pasirinkite Gerai.
Rezultatas
Lentelėje dabar yra naujas stulpelis kiekvienam stulpeliui, pasirinktam atliekant 3 veiksmą.
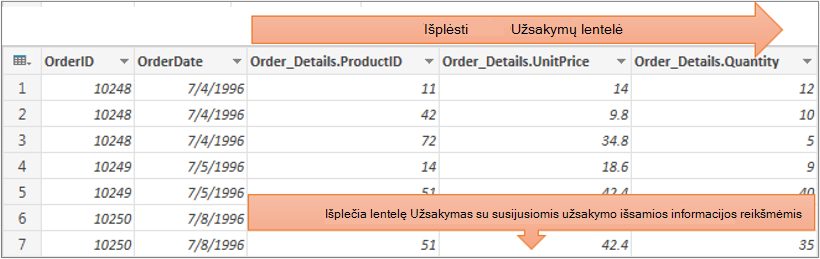
Kai išplečiate įrašo struktūrinį stulpelį, reikšmės duomenų peržiūroje rodomos kaip nauji stulpeliai. Jei neišplėsite jos ir tada įkelsite užklausą į darbalapį, matysite kiekvieno stulpelio langelio vietos rezervavimo ženklo reikšmę [Record].
-
Norėdami atidaryti užklausą, raskite anksčiau įkeltą iš "Power Query" rengyklės, pažymėkite duomenų langelį, tada pasirinkite Užklausos > Redaguoti. Daugiau informacijos žr. Užklausos kūrimas, įkėlimas arba redagavimas programoje "Excel".
-
Norėdami pamatyti konkrečią reikšmę neišplėsdami stulpelio, pasirinkite reikšmę struktūriniame stulpelyje, kuriame yra įrašo reikšmė. Pavyzdžiui:
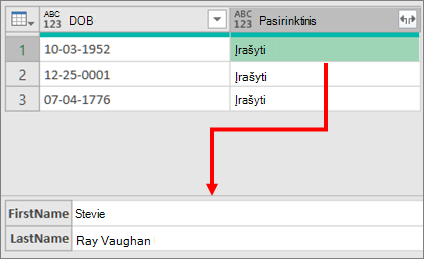
-
Pasirinkite išplėtimo piktogramą (

-
Išplečiamajame sąraše Stulpelių pavadinimai pasirinkite norimus stulpelius ir išvalykite nenorimus stulpelius.
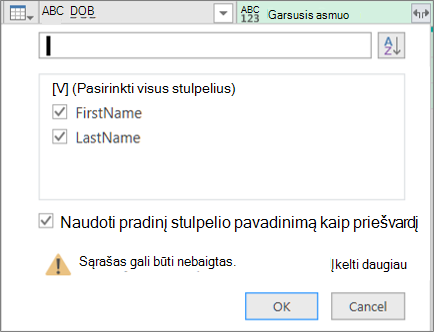
-
Pasirinkite Gerai.
Rezultatas
Dabar lentelėje yra naujas stulpelis kiekvienam stulpeliui, pasirinktam atliekant 4 veiksmą.

Kai išplečiate sąrašo struktūrinį stulpelį, reikšmės duomenų peržiūroje rodomos kaip nauji stulpeliai. Jei neišplėsite jos ir tada įkelsite užklausą į darbalapį, matysite kiekvieno stulpelio langelio vietos rezervavimo ženklo reikšmę [Sąrašas].
-
Norėdami atidaryti užklausą, raskite anksčiau įkeltą iš "Power Query" rengyklės, pažymėkite duomenų langelį, tada pasirinkite Užklausos > Redaguoti. Daugiau informacijos žr. Užklausos kūrimas, įkėlimas arba redagavimas programoje "Excel".
-
Norėdami pamatyti konkrečią reikšmę neišplėsdami stulpelio, pasirinkite reikšmę struktūriniame stulpelyje, kuriame yra sąrašo reikšmė. Pavyzdžiui:
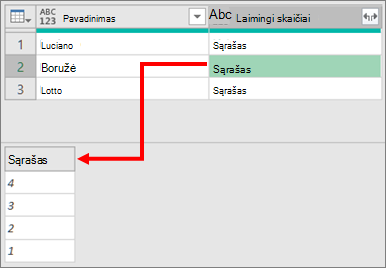
-
Pasirinkite išplėtimo piktogramą (

-
Atlikite vieną iš šių veiksmų:
-
Norėdami sukurti kiekvienos sąrašo reikšmės eilutę, pasirinkite Išplėsti iki naujų eilučių.
-
Norėdami sukurti teksto reikšmių, atskirtų skyrikliu, sąrašą, pasirinkite Išskleisti reikšmes.
-
-
Pasirinkite Gerai.
Išplėtimo į naujas eilutes rezultatas
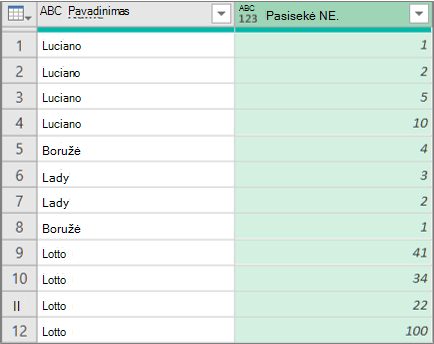
Result for Extract Values with a semicolon (;) as a delimiter
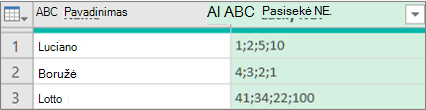
Norėdami dirbti su struktūriniais stulpeliais, "Power Query" rengyklės juostelėje galite naudoti šias papildomas komandas:
-
Pasirinkite Pagrindinis > Transformuoti , tada grupėje Struktūrinis stulpelis pasirinkite vieną iš toliau nurodytų komandų.
Išplėsti Paaukštins struktūrinį stulpelį (Sąrašas, Įrašai arba Lentelė), kad jis taptų naujais stulpeliais ir eilutėmis dabartinėje užklausos lentelėje. Ši komanda sutampa su piktograma Išplėsti


Pastaba Taip pat galite naudoti komandą Statistika , esančią grupėje Skaičių stulpelis (pasirinkite Transformuoti > statistiką) su lentelės struktūriniu stulpeliu. Jis turi tą patį agregavimo funkcijų sąrašą kaip ir komanda Statistika grupėje Skaitinis sąrašas , esančioje konteksto skirtuko Transformavimas dalyje Sąrašo įrankiai "Power Query" rengyklės juostelėje.
Galite naudoti komandą Detalizuoti, kad "Power Query" rengyklės juostelės dalyje Sąrašo įrankiai būtų rodomas konteksto skirtukas Transformavimas ir būtų rodomos papildomos darbo su struktūriniais stulpeliais komandos. Nepainiokite šio skirtuko Transformavimas su kitu skirtuku Transformavimas , kuris reguliariai pasiekiamas su "Power Query" rengyklės juostele.
-
Dešiniuoju pelės mygtuku spustelėkite stulpelio antraštę, tada pasirinkite Detalizuoti.
-
Norėdami konvertuoti sąrašą arba įrašą į lentelę, dalyje Sąrašo įrankiai pasirinkite Transformuoti > į lentelę.
-
Norėdami išlaikyti viršuje, apačioje ar elementų diapazoną, dalyje Sąrašo įrankiai pasirinkite Transformuoti > išsaugoti elementus.
-
Norėdami pašalinti viršutinius, apatinius arba alternatyvius elementus, dalyje Sąrašo įrankiai pasirinkite Transformuoti > šalinti elementus.
-
Norėdami pašalinti pasikartojančias reikšmes, dalyje Sąrašo įrankiai pasirinkite Transformuoti > Šalinti dublikatus. Daugiau informacijos žr. Besidubliuojančių eilučių išjungimas arba šalinimas.
-
Norėdami atšaukti elementus, dalyje Sąrašo įrankiai pasirinkite Transformuoti > apsukti elementus.
-
Norėdami rikiuoti duomenis, dalyje Sąrašo įrankiai pasirinkite Rikiuoti didėjimo tvarka


-
Norėdami rodyti įvairius statistinius duomenis, dalyje Sąrašo įrankiai pasirinkite Transformuoti > statistiką. Galimi šie statistiniai duomenys: Sum, Minimum, Maximum, Median, Average, Standard, Deviation, Count Values ir Count Distinct Values. Daugiau informacijos žr. Duomenų iš stulpelio agregavimas.










