Pagal numatytuosius nustatymus spausdinant darbalapius arba darbaknyges „Microsoft Excel“ tinkleliai neatsiranda. Šiame straipsnyje aiškinama, kaip galima padaryti, kad spausdintuose darbalapiuose tinkleliai būtų matomi.
-
Pažymėkite norimą spausdinti darbalapį arba darbalapius. Daugiau informacijos žr. Vieno ar kelių darbalapių pasirinkimas.
Patarimas: Pažymėjus kelis darbalapius, darbalapio viršuje esančioje pavadinimo juostoje pasirodo [Grupė]. Norėdami atšaukti pažymėtus kelis darbalapius, spustelėkite bet kurį nepažymėtą darbalapį. Jei nepažymėtų lapų nematote, dešiniuoju pelės mygtuku spustelėkite pažymėto lapo skirtuką, tada spustelėkite Išgrupuoti lapus.
-
Skirtuko Puslapio maketas grupėje Lapo parinktys pažymėkite žymės langelį Spausdinti, esantį žemiau užrašo Tinkleliai.
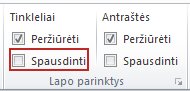
Pastaba: Jei žymės langeliai grupėje Lapo parinktys matomi neryškiai, tai gali būti dėl to, kad darbalapyje esate pasirinkę diagramą, vaizdą arba kitą objektą. Jei šį žymėjimą atšauksite, žymės langelius galėsite naudoti.
-
Spustelėkite skirtuką Failas, o tada – Spausdinti.
Spartieji klavišai Dar galite paspausti Ctrl + P.
-
Spustelėkite mygtuką Spausdinti.
Kiti veiksmai
Pažymėję žymės langelį Spausdinti , galbūt norėsite atlikti šiuos veiksmus:
-
Peržiūrėti tinklelius – Norėdami pamatyti, kaip tinklelis bus spausdinamas, paspauskite Ctrl + F2, kad atidarytumėte skirtuką Failas , kuriame rodoma išspausdinto darbalapio peržiūra. Spausdinami tik tie tinkleliai, kuriuose yra faktiniai darbalapio duomenys. Jei norite, kad būtų spausdinami ir tuščių langelių tinkleliai, turite nustatyti „spausdinama sritis“ taip, kad šie langeliai būtų įtraukti. Arba galite taikyti kraštines apie šiuos langelius. Norėdami sužinoti daugiau apie šias parinktis, žr. Spausdinimo srities darbalapyje apibrėžimas arba valymas arba Langelio kraštinių taikymas arba šalinimas darbalapyje.
-
Spausdinimo su tinkleliais trikčių šalinimas – Jei spausdinant darbalapį tinklelis nerodomas arba jo nematote lange Spaudinio peržiūra, patikrinkite, ar nepažymėtas žymės langelis Juodraščio kokybė . Žymės langelis Juodraščio kokybė matomas skirtuke Lapas, esančiame dialogo lange Puslapio parametrai. Norėdami pasiekti dialogo langą Puslapio parametrai paspauskite Alt + P, S, P.
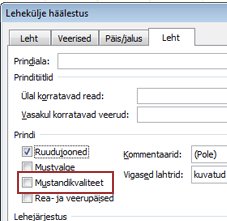
Jei tinklelių tinkamai vis tiek nepavyksta atspausdinti, tai gali būti spausdintuvo tvarkyklės problema. Tikiu atveju galite bandyti atsisiųsti naujausią tvarkyklę iš spausdintuvo gamintojų svetainės. Dar viena priemonė – taikyti kraštines tiems langeliams, kuriuos norite spausdinti. Daugiau informacijos žr. Langelių kraštinių taikymas arba šalinimas darbalapyje.
Tinklelio spausdinimo Internetinė „Excel“ nepalaiko, tačiau tinklelius galite imituoti pritaikydami kraštines, kaip šiame paveikslėlyje:
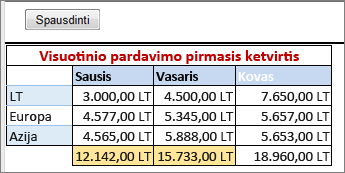
-
Jei norite apie kiekvieną langelį pridėti kraštinę, spustelėkite ir vilkite, kad pasirinktumėte norimus įtraukti langelius.
-
Skirtuko Pagrindinis grupėje Šriftas spustelėkite Kraštinės > Visos kraštinės.
Dabar sritys su kraštinėmis bus rodomos su tamsesnėmis linijomis.
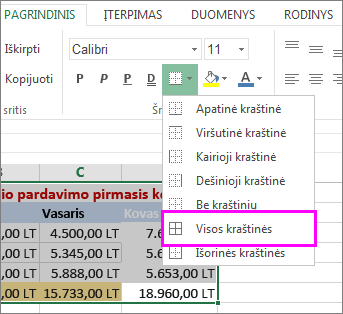
-
Norėdami peržiūrėti spaudinį spustelėkite Failas > Spausdinti..
-
Pasirinkite norimas spausdinimo parinktis ir spustelėkite Spausdinti.
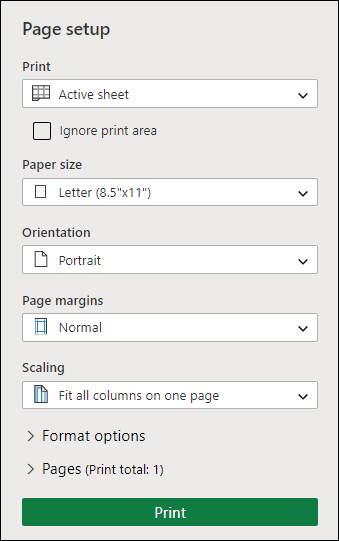
-
Peržiūroje įsitikinkite, kad tinklelis atrodo taip, kaip norite, tada spustelėkite Spausdinti.
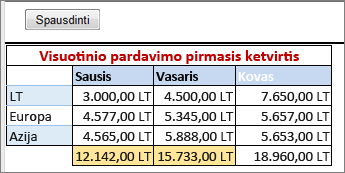
Jei prieš spausdindami norite atlikti keitimus, spustelėkite x , kad uždarytumėte peržiūrą ir grįžtumėte į darbalapį.
Reikia daugiau pagalbos?
Visada galite paklausti „Excel“ technologijų bendruomenės specialisto arba gauti palaikymo bendruomenėse.










