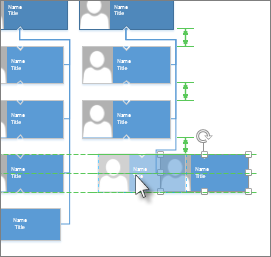Visio automatically aligns selected shapes and evens the spacing between them with one click by you. For Auto Align & Space to take effect, the shapes must have connector lines linking them.
-
Select the shapes you want to align and space, or click a blank area of the page to remove any selection. When no shapes are selected, Auto Align & Space affects all shapes on the page.
-
Select Home > Arrange > Position and then click Auto Align & Space.
If Auto Align & Space arranges the shapes unsatisfactorily, you can undo it by pressing Ctrl+Z.
Other ways to arrange shapes
-
You can align selected shapes on the same vertical or horizontal axis by using the options under Home > Arrange > Align.
-
You can make even spacing between shapes by using the options under Home > Arrange > Position.
-
You can manually position shapes by dragging. When you drag a shape, green positioning guides help you place it exactly where you want it. In the illustration below, the distribution arrows appear when the shape is dragged to match the distribution of other nearby shapes. Dashed lines appear to help you align horizontally or vertically with other shapes.