Asmeninis seifas yra apsaugota „OneDrive“ vieta, kurioje galite saugoti svarbiausius arba slaptus failus ir nuotraukas neprarandant prieigos bet kur.
Padėsime nustatyti asmeninį seifą, apsaugotą saugiu autentifikavimo metodu arba dviejų veiksmų tapatybės patvirtinimu, pvz., piršto atspaudu, veido nuskaitymu, PIN kodu arba kodu, siunčiamu el. paštu ar SMS žinute. Užrakinti failai asmeniniame seife pasižymės trijų lygių apsauga, todėl išliks saugūs, jeigu kas nors gautų prieigą prie jūsų paskyros arba jūsų įrenginio.

Svarbu:
-
Asmeninis seifas pasiekiamas asmeniniams vartotojams, turintiems "„OneDrive“ Basic", "Personal" ir "Family" prenumeratą.
-
Asmeninis seifas pasiekiamas tik iš žiniatinklio, mobiliųjų įrenginių programėlės arba "Windows" kompiuterio.
Asmeninis seifas automatiškai užsirakina po neaktyvumo laikotarpio ir tada jums reikia atrakinti jį, kad vėl pasiektumėte savo failus. Visus savo dokumentus, nuotraukas ir vaizdo įrašus asmeniniame seife patogu pasiekti Onedrive.com svetainėje, asmeniniame kompiuteryje arba kituose palaikančiuose įrenginiuose.
„„OneDrive““ asmeninio seifo nustatymas
Asmeninis seifas yra specialus „„OneDrive““ aplankas, apsaugotas papildoma sauga. Turėsite nustatyti atskirai kiekviename įrenginyje, kur norite ją naudoti.
-
Pirmą kartą matydami asmeninį seifąsavo „„OneDrive““, matysite pranešimą, kuriame galėsite pasirinkti Pradėti.
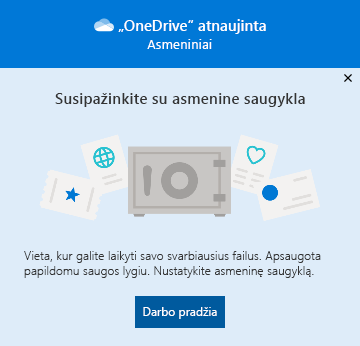
Jei pranešimo nematote arba jį atmetėte, eikite į savo „OneDrive“ ir pasirinkite aplanką Asmeninis seifas .
-
Skaitykite apie asmeninį seifą ir pasirinkite Pirmyn arba Tęsti (jis priklauso nuo jūsų įrenginio).
-
Dialogo lange Tikrinti tapatybę patvirtinkite savo paskyros informaciją ir užsirašykite el. pašto adresą, jei jums jo prireiks tolesniame veiksme. Tada pasirinkite Tikrinti.
Pastaba: " „OneDrive“ mobiliųjų įrenginių programėlėje būsite paraginti prisijungti prie „OneDrive“ pirmiausia, kol pamatysite kitą ekraną.
-
Pasirinkite norimą patvirtinimo būdą. Pavyzdžiui, pasirinkiteTeksto žinutė ir vykdykite nurodymus, kad išsiųstumėte pranešimą į savo telefoną.
Jei naudojate teksto žinutę arba el. laišką, turėsite jį peržiūrėti ir įvesti kodą, kuris buvo išsiųstas.Daugiau informacijos apie tai, kaip "Microsoft" naudoja tikrinimo metodus ir kodus, žr. "Microsoft" paskyros saugos informacija & patvirtinimo kodus.
Pastaba: Jei negavote kodo, gali tekti koreguoti paskyros informaciją. Pavyzdžiui, įsitikinkite, kad jūsų mobiliojo telefono numeris įvestas į jūsų paskyrą.
autentifikavimo Two-Factor programoje " „OneDrive“ "
„OneDrive“ Asmeninis seifas suteikia papildomą saugą naudojant Two-Factor autentifikavimą, kuris padeda užtikrinti tik prieigą prie kritinės informacijos. „Microsoft 365“ Pagrindiniai, asmeniniai ir šeimos prenumeratoriai anksčiau galėjo saugoti tik nedidelį skaičių failų savo asmeniniame seife. Prenumeratoriai dabar gali įtraukti tiek failų, kiek norite, į savo „OneDrive“ asmeninį seifą (iki saugyklos limito).
-
Prisijunkite prie OneDrive.com naudodami savo "Microsoft" kredencialus.
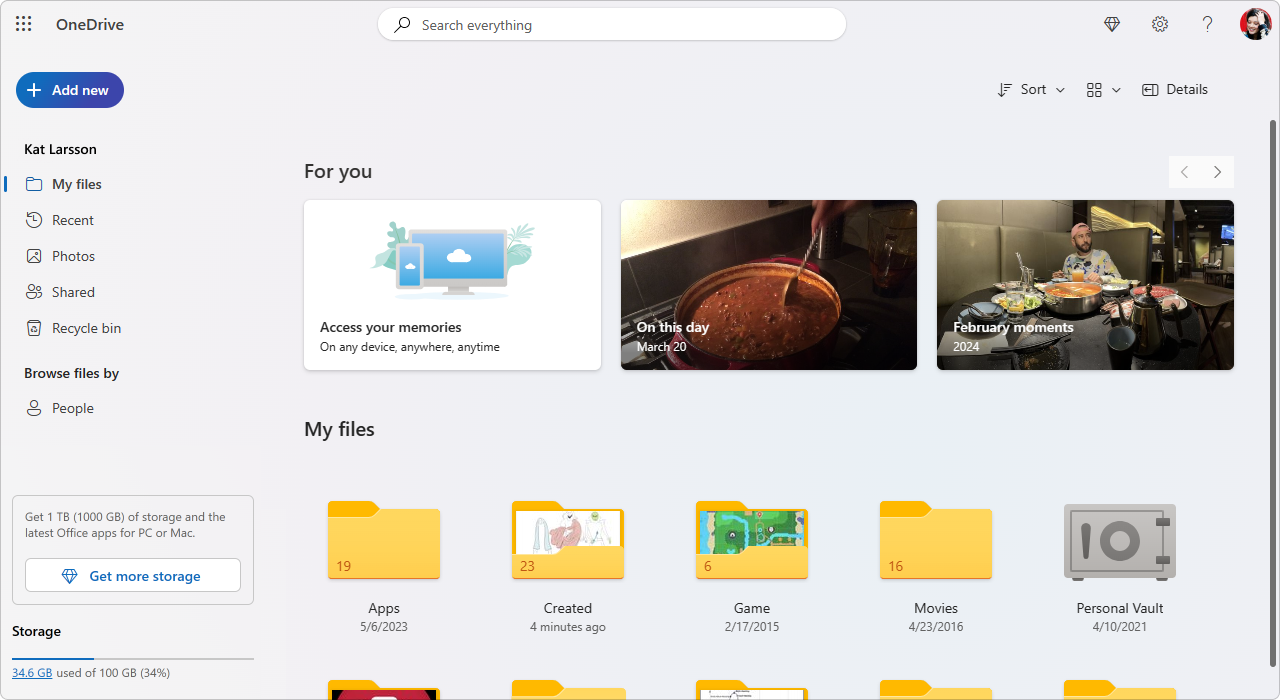
-
Įjungti asmeninį seifą ( dalyje Parametrai pasirinkite Asmeninis seifas, tada spustelėkite Įgalinti).
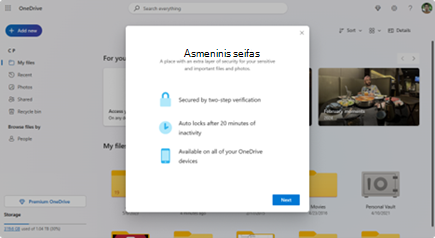
-
Pasirinkite dviejų dalių autentifikavimą (2FA).Norint užtikrinti geresnę saugą, įgalinant „OneDrive“ Asmeninį seifą reikia 2FA. Galite pasirinkti naudoti antrinį el. pašto adresą arba, kad būtų didesnė sauga, galite naudoti programėlę "Microsoft Authenticator". Daugiau informacijos apie programėlę "Microsoft Authenticator" žr. Kaip naudoti programėlę "Microsoft Authenticator".
-
Įveskite PIN kodą.Nustatę Two-Factor autentifikavimą, gausite PIN naudodami pasirinktą autentifikavimo metodą. Įveskite šį PIN kodą, kad suaktyvintumėte asmeninį seifą.
Pastaba: Kaskart, kai pasiekiate savo „OneDrive“ asmeninį seifą, būsite paraginti autentifikuoti naudojant pasirinktą Two-Factor autentifikavimo metodą, užtikrindami, kad tik jūs galėtumėte peržiūrėti ir redaguoti slapčiausius failus.
Failų ir aplankų nusiuntimas į asmeninį seifą
Į „OneDrive“ asmeninį seifą galite įtraukti tiek failų, kiek norite (iki saugyklos limito).
-
Savo „„OneDrive““pasirinkite aplanką Asmeninis seifas.
-
Jei esate prašomi, prisijunkite naudodami pasirinktą tapatybės patvirtinimo metodą. Pavyzdžiui, pasirinkiteTeksto žinutė ir vykdykite nurodymus, kad išsiųstumėte pranešimą į savo telefoną.
-
Pasirinkite failus ar aplankus, kuriuos norite įtraukti į asmeninį seifą.
-
Pasirinkite Perkelti į ir pasirinkite Asmeninis seifas (arba vilkite elementus).
Patarimai:
-
Naudodami „OneDrive“ mobiliųjų įrenginių programėlę galite nuskaityti dokumentus, fotografuoti arba šaudyti vaizdo įrašus tiesiai į asmeninį seifą, išlaikydami juos mažiau saugiose įrenginio vietose, pvz., fotoaparato aplanke.
-
"Google Chrome" arba Microsoft Edge naršyklėje galite nusiųsti aplankus iš aplanko parinkties , esančios meniu Nusiųsti , arba nuvilkti aplankus į svetainę.
Failų perkėlimas į asmeninį seifą
Failus, kurie jau yra jūsų „„OneDrive““, galite perkelti į asmeninį seifą.
-
Savo „„OneDrive““pasirinkite aplanką Asmeninis seifas.
-
Jei esate prašomi, prisijunkite naudodami pasirinktą tapatybės patvirtinimo metodą. Pavyzdžiui, pasirinkiteTeksto žinutė ir vykdykite nurodymus, kad išsiųstumėte pranešimą į savo telefoną.
-
Pasirinkite norimus perkelti failus, tada pasirinkite Perkelti į.
-
Pasirinkite norimą paskirties vietą, tada pasirinkite Perkelti čia (arba vilkite elementus).
Pastaba: Į „OneDrive“ asmeninį seifą galite įtraukti tiek failų, kiek norite (iki saugyklos limito).
Asmeninio seifo atrakinimas
Saugos sumetimais jūsų „OneDrive“ asmeninis seifas automatiškai užsirakina, kai jo aktyviai nenaudojate. Štai kaip ją atrakinti.
-
Savo „„OneDrive““ pasirinkite aplanką Asmeninis seifas.
-
Patvirtinkite savo tapatybę pasirinkdami patvirtinimo metodą. Pavyzdžiui, pasirinkiteTeksto žinutė ir vykdykite nurodymus, kad išsiųstumėte pranešimą į savo telefoną.
Jei naudojate teksto žinutę arba el. laišką, turėsite jį peržiūrėti ir įvesti kodą, kuris buvo išsiųstas.
Asmeninį seifą galima atrakinti naudojant „Microsoft Authenticator“ programėlę. Norint sugeneruoti prieigos kodą programai nereikia interneto prieigos.
Patarimai:
-
Reguliariai peržiūrėkite savo „OneDrive“ asmeninį seifą, kad įsitikintumėte, jog viskas, ką jame išsaugojote, vis dar yra aktuali ir reikalauja papildomos saugos.
-
Nors asmeninis seifas bus automatiškai uždarytas po 20 minučių neaktyvumo, baigę dirbti turėtumėte uždaryti asmeninį seifą. Šis įpročis neleidžia užrakinti slaptų failų, net jei pamiršote uždaryti naršyklę.
Asmeninio seifo užrakinimas
Bet kuriuo metu galite užrakinti savo asmeninį seifą.
-
„OneDrive“ pasirinkite aplanką Asmeninis seifas .
-
Pasirinkite Užrakinti.
Dažnai užduodami klausimai
Asmeninio seifo piktogramą matysite „OneDrive“ aplankuose arba spustelėję „OneDrive“ užduočių juostos piktogramą.
-
„Windows 11“
-
„Windows 10“ (v1903 arba naujesnė versija)
-
„Android 6“ (arba naujesnė versija)
-
„iOS 11.3“ (arba naujesnė versija)
-
Žiniatinklio naršyklė su naujausia " Microsoft Edge ", "Chrome" arba "Firefox" versija. Papildomai apsaugai naudokite naršyklės „InPrivate“ arba „Incognito“ režimą.
Asmeninis seifas yra apsaugota „„OneDrive““ vieta, kurią galite pasiekti tik atlikę sudėtingą autentifikavimo metodą ar dviejų veiksmų tapatybės patvirtinimą, pvz., pirštų atspaudas, veidas, PIN kodas ar kodas iš programėlės „Microsoft Authenticator“ arba kodą, išsiųstą el. paštu arba SMS žinute.
Norėdami sužinoti daugiau apie autentifikavimą, žr. Kaip naudoti patvirtinimą dviem veiksmais su "Microsoft" paskyra.
Jūsų asmeninis seifas yra saugus aplankas, kuris rodomas kaip nuoroda jūsų failų sąraše, o ne aplankų sąraše:
Mobiliųjų įrenginių programėlėje matysite jį aplankų sąraše.
Siekiant užtikrinti privatumą, asmeninio seifo elementai ieškos rezultatuose nerodomi.
Siekiant apsaugoti, po tam tikro laiko „OneDrive“ asmeninis seifas bus automatiškai užrakintas. Tai reiškia, kad prieiga prie failų arba vaizdo įrašų leidimas iš asmeninio seifo bus sustabdytas.
Žiniatinklyje jūsų asmeninis seifas bus užrakintas po 20 minučių neaktyvumo.
-
Atidarykite „OneDrive“ parametrus (pranešimų srityje pasirinkite piktogramą „OneDrive“ debesis, tada pasirinkite piktogramą „OneDrive“ žinynas ir parametrai, tada – Parametrai.)
-
Eikite į skirtuką Paskyra.
-
Dalyje Asmeninis seifas pasirinkite užrakto laukimo laiką.
Mobiliajame įrenginyje asmeninis seifas užsirakins po 3 minučių neaktyvumo, tačiau galite tai pakeisti nuėję į Aš > Parametrai > Asmeninis seifas > Automatinis užrakinimas arba Neaktyvumo užraktas ir pasirinkę kitą trukmę.
Taip (taikomi įprasti „OneDrive“ failo tipo apribojimai). Asmeninis seifas yra tik „„OneDrive““ vieta su papildoma sauga.
Pastaba: Žinome apie problemą, kai iš asmeninio seifo negalima atidaryti senų Word dokumentų (pvz., filename.doc). Word dokumentai, įrašyti naujausiu formatu, yra gerai.
Ne. Būtina perkelti failą iš asmeninio seifo, kad galėtumėte jį bendrinti.
Jei neturite Microsoft 365 Family arba asmeninės prenumeratos, asmeniniame seife galite įtraukti ne daugiau nei tris failus. Jei turite prenumeratą, galite įtraukti tiek failų, kiek norite (iki jūsų saugyklos limito).
Mobilus ir OneDrive.com: Failai, panaikinti iš asmeninio seifo, nėra matomi Šiukšlinėje, nebent jūsų asmeninis seifas bus atrakintas. Kai asmeninis seifas bus atrakintas, šiukšlinės failai taps matomi.
„Windows 10“: failai, panaikinti iš asmeninio seifo naudojant kompiuterį, yra panaikinti visam laikui ir jų nėra kompiuterio šiukšlinėje. Tačiau failus galite rasti „OneDrive.co“ šiukšlinėje, kol failai nusiųsti į „OneDrive“.
Norint gauti prieigą prie asmeninio seifo, reikia atlikti patvirtinimą dviem veiksmais.
Šiuo metu „Windows 10“ asmeninis seifas neapsaugo failų pavadinimų arba jų maišos jūsų asmeniniame seife, kai seifas yra užrakintas. „OneDrive“ komanda žino apie šį apribojimą ir yra įsipareigojusi išplėsti šių atributų apsaugą būsimame naujinime.
Kai asmeninis seifas atidaromas "Windows" taikomojoje programoje, failo vardas gali būti rodomas tos programos sąraše Naujausi ir kitose "Windows" vietose. Jei norite išvengti šio veikimo būdo, apsvarstykite galimybę atidaryti failus „OneDrive.com“.
"Microsoft" patvirtinimas dviem veiksmais padeda apsisaugoti, nes kitiems asmenims sunkiau prisijungti prie jūsų "Microsoft" paskyros. Tam naudojamos dvi tapatybės formos: jūsų slaptažodis ir susisiekimo būdas. Net jei kas nors randa jūsų slaptažodį, jis bus sustabdytas, jei jis neturės prieigos prie jūsų saugos informacijos. Jei įjungsite patvirtinimą dviem veiksmais, į el. paštą, telefoną arba atpažintuvo programėlę gausite saugos kodą kiekvieną kartą, kai prisijungsite prie įrenginio, kuris nebuvo priskirtas kaip patikimas. Patvirtinimas dviem veiksmais taikomas visoms programėlėms, kurioms reikia prisijungti naudojant "Microsoft" paskyrą. Kai kuriems vartotojams tai gali erzinti.
Asmeninis seifas suteikia veiksmingą, greitą prieigą prie „OneDrive“ srities, kurioje yra papildoma sauga svarbiausiems failams. Daugiau informacijos žr. Kaip naudoti patvirtinimą dviem veiksmais su "Microsoft" paskyra.
Jei jau turite patvirtinimą dviem veiksmais savo "Microsoft" paskyroje, tada asmeninis seifas suteikia dar kelis saugos pranašumus, įskaitant:
-
Failai asmeniniame seife yra užšifruoti naudojant "BitLocker", kai naudojami vietoje „Windows 10“ kompiuteryje
-
Failai asmeniniame seife nesaugomi arba neįrašomi talpykloje jūsų kompiuteryje, įrenginyje arba naršyklėje
-
Failų bendrinimas asmeniniame seife užblokuotas, tai reiškia, kad negalite netyčia bendrinti failo iš asmeninio seifo
-
Asmeninis seifas automatiškai užsirakina po nustatyto minučių skaičiaus (automatinio užrakinimo intervalas priklauso nuo įrenginio ir galite jį nustatyti)
"Office" dokumentų (Word, "PowerPoint", "Excel" ir kt.) redagavimas asmeniniame seife palaikomas tik kompiuteryje arba žiniatinklyje.
Mobiliųjų įrenginių programėlėje galite peržiūrėti dokumentus, tačiau turite perkelti dokumentą iš asmeninio seifo, kad jį redaguotumėte.
Kai kurie klientai gali matyti, kad aplanke Asmeninis seifas tekstas rodomas netinkama kalba. Taip yra dėl to, kad skiriasi „OneDrive“ kalbos parametrai ir kompiuterio kalbos parametrai.
Pradėjome diegti pataisą, tačiau yra du galimi sprendimo būdai:
-
Pakeiskite "Microsoft" paskyros profilio kalbos parametrus, kad jie atitiktų kompiuterio kalbos parametrus (pradžios > parametrai > rodymo kalba).
-
Pervardykite savo asmeninio seifo aplanką:
-
Prisijunkite prie OneDrive.com.
-
Atrakinkite savo asmeninio seifo aplanką.
-
Viršutinėje meniu juostoje pasirinkite Pervardyti . Tai sinchronizuos jūsų kalbos parametrus.
-
Jūsų kompiuteryje miniatiūros yra paslėptos dėl privatumo.
Žiniatinklio naršyklėje ir mobiliajame įrenginyje matomos miniatiūros.
Reikia daugiau pagalbos?
|
|
Susisiekti su palaikymo tarnyba Jei reikia pagalbos dėl „Microsoft“ paskyros ir prenumeratų, apsilankykite Paskyros ir atsiskaitymo žinyne. Jei reikia techninio palaikymo, eikite į Susisiekti su „Microsoft“ palaikymu, įveskite savo problemą ir pasirinkiteGauti pagalbos. Jei vis tiek reikia pagalbos, pasirinkite Susisiekti su palaikymo tarnyba, kad būtumėte nukreipti į geriausią palaikymo parinktį. |
|
|
|
Administratoriai Administratoriai turėtų peržiūrėti „OneDrive“ administratorių žinyną, „OneDrive“ technologijų bendruomenės žinyną arba kreiptis į „Microsoft 365“ palaikymo tarnybą. |












