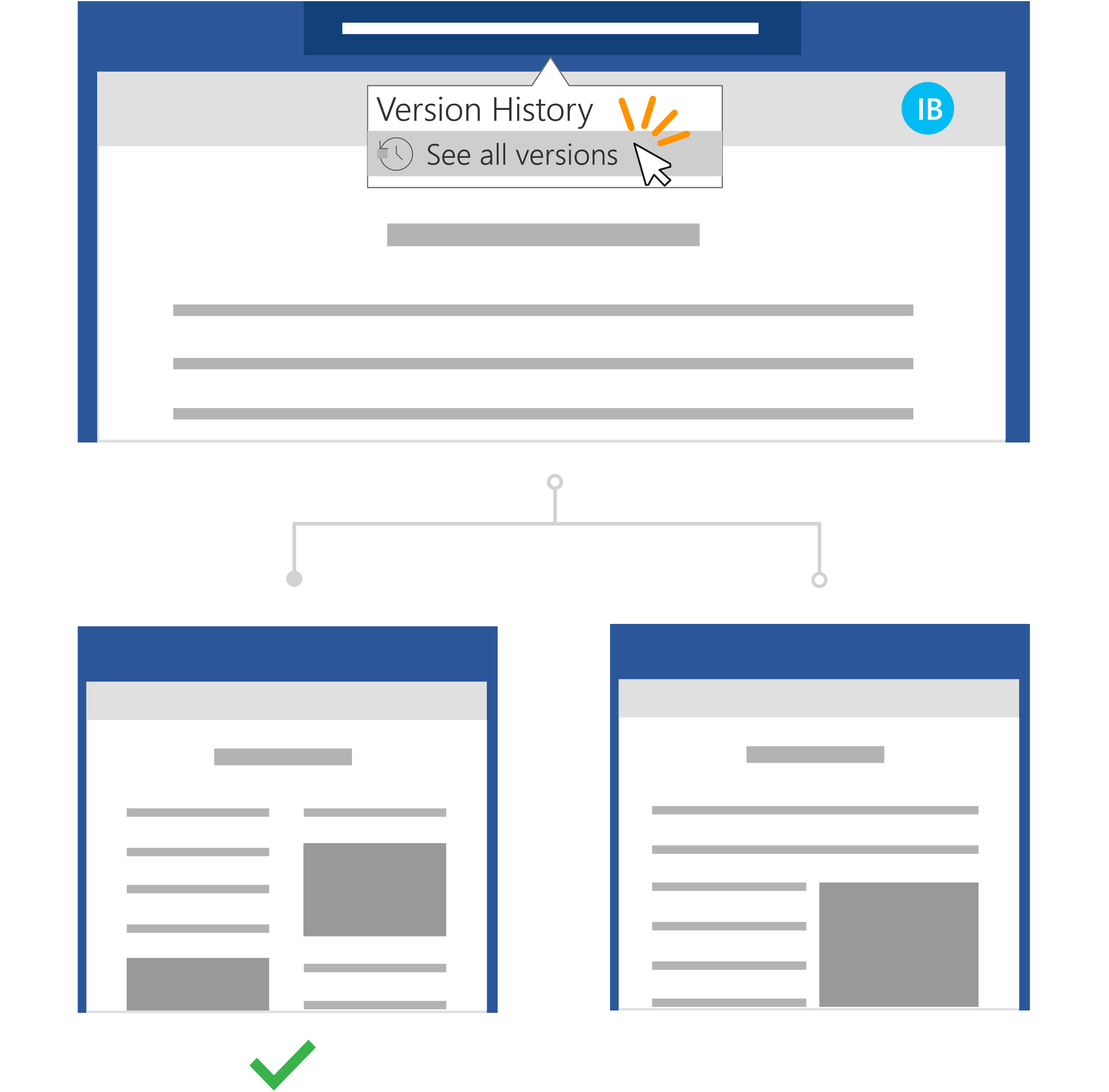Spartieji veiksmai:
Jei failas saugomas "OneDrive" arba "SharePoint Online" bibliotekoje, galite grįžti prie ankstesnės failo versijos ir jį atkurti.
-
Atidarykite failą, kurį norite atkurti, ir eikite į Failas > informacija.
-
Jei faile yra ankstesnių versijų, matysite mygtuką versijų retrospektyva. Pasirinkite jį, kad pamatytumėte versijų sąrašą.
-
Versijų istorijos srityje dešinėje pasirinkite versiją, kurią norite peržiūrėti.
-
Pasirinkę versiją, kurią norite atkurti, pasirinkite mygtuką Atkurti, esantį po įrankių juosta.
Daugiau bendradarbiavimo scenarijų
Naudojant „Microsoft 365“ ir Automatinį įrašymą nereikia nerimauti, kad prarasite redagavimus arba pridėsite pasenusių failų kopijų. Tačiau jei netyčia redaguosite failą, galėsite lengvai grįžti prie ankstesnės versijos be nepageidaujamų pakeitimų naudodami versijų retrospektyvą.
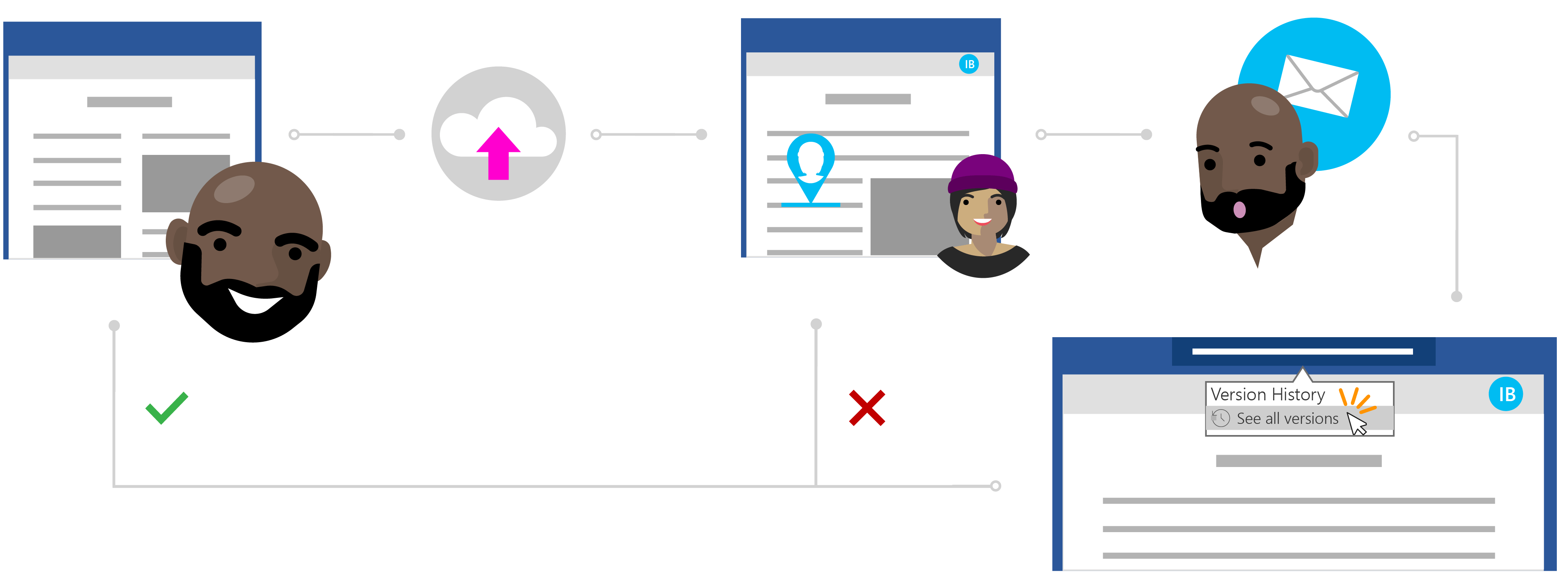
Ines'story about restoring a file without unwanted changes
Privatus bendrinimas su "OneDrive"
Todd parašė savo naujausių tyrimų tyrimų dokumentą, bet jis jaučiasi, kad kažko trūksta. Kad dokumentas būtų aiškus ir glaustas, jis nusprendžia įtraukti vieno iš artimiausių kolegų pagalbą, kad pateiktų jam atsiliepimą.
Žinant Ines yra puikus rašytojas, jis gali priklausyti nuo jos tam tikros vertingos pagalbos. "Todd" atidaro savo "OneDrive" aplanką, dešiniuoju pelės mygtuku spustelėja Word dokumentą ir spustelėja Bendrinti, kad pakviestumėte į failą indus.
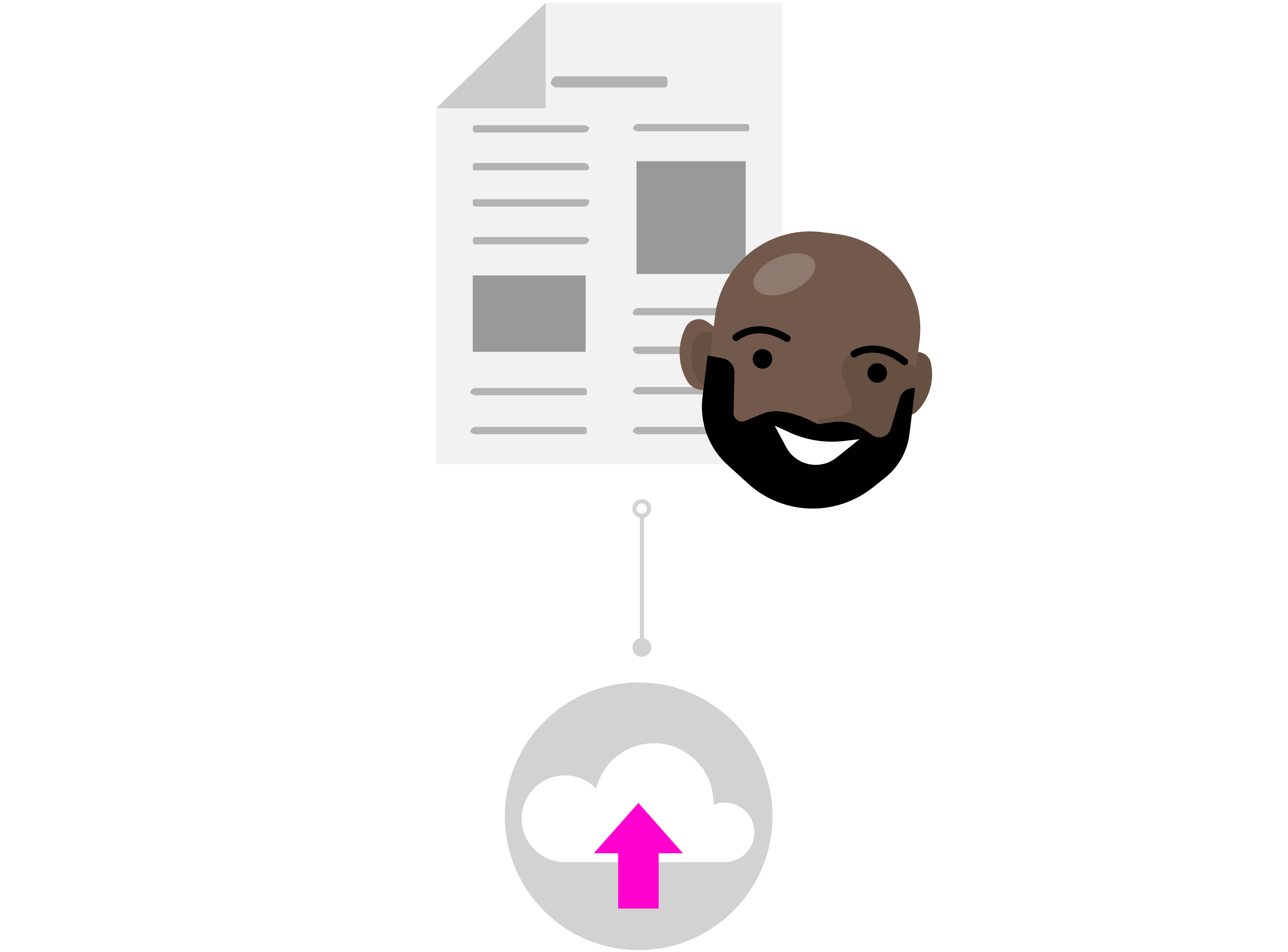
Redagavimas užtikrintai debesyje
"Ines" gauna pranešimą apie bendrinamą failą iš "Todd" ir mato jo pranešimą " Ar galite peržiūrėti mano dokumentą ir man atsiųsti savo naujinimus?" Ji atidaro Word dokumentą ir pradeda redaguoti failą. Ji perrašo savo įžangą gauti tiesiai į tašką ir daro kitus turinio pataisymus, kad būtų galima paaiškinti kai kuriuos jo pagrindinius klausimus.
Ines daro daug darbo, bet žino, kad naudojant automatinį įrašymą, jos pakeitimai yra saugūs ir automatiškai įrašomi į dokumentą. Kai ji jausis patenkinta dokumentu, ji uždarys failą.
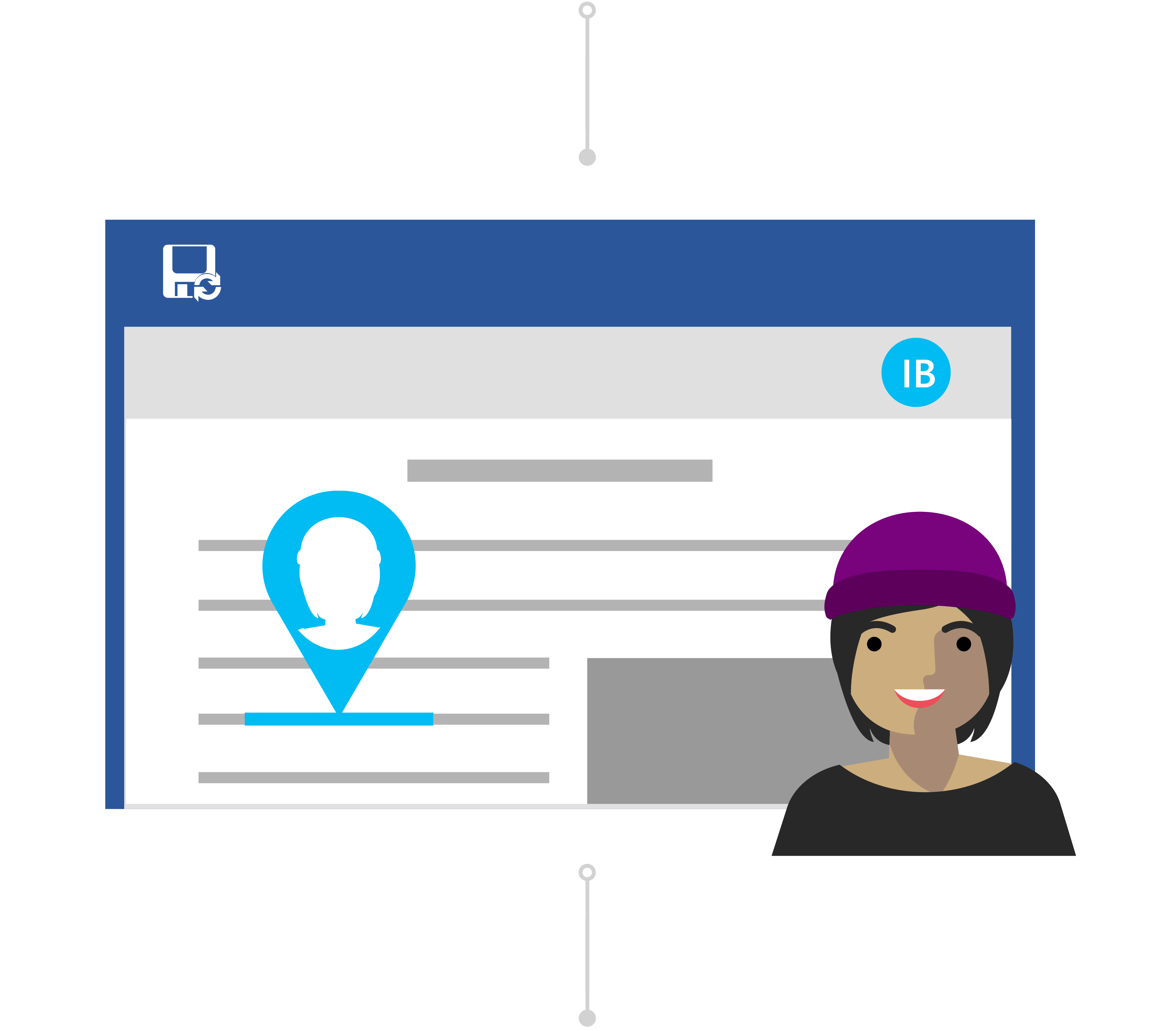
Nesijaudinkite su versijų retrospektyva
Kitą dieną "Todd" įveda dokumentą, kad pamatytų, kokio tipo atsiliepimas "Ines" liko. Jo nuostabai buvo esminių turinio pokyčių. Jis susisiekia su "Ines", "Hey Ines, thanks for the changes, but I just wanted suggestions and feedback- not comprehensive edits".
Nors buvo nesusipratimas, Todd žino, kad nėra reikalo jam nerimauti. Naudodamas versijų retrospektyvą, jis žino, kad nors jos pakeitimai buvo įrašyti į failą, "Office" sekė savo pradinę versiją.
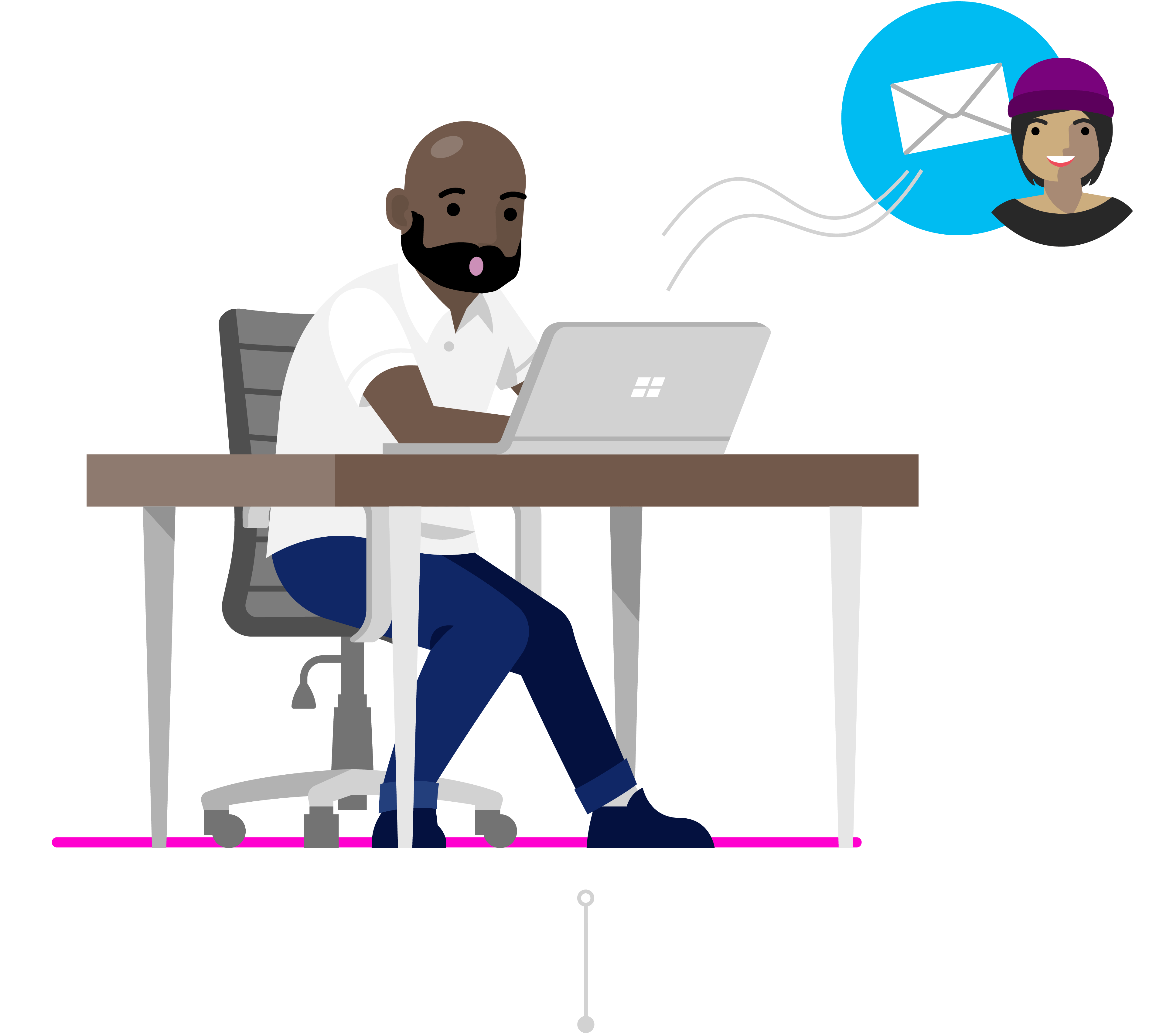
Ankstesnės versijos atkūrimas
Ines mato Todd'o pranešimą ir suvokia jos klaidą. Ji atidarys darbinį dokumentą Word ir spustelės pavadinimą. Išplečiamajame sąraše ji spustelėja Peržiūrėti visas versijas dalyje Versijų retrospektyva ir gali greitai naršyti ir atidaryti tiriamojo popieriaus versiją prieš atlikdami nepageidaujamus keitimus.
Ines dvi dokumento versijas pateikia viena greta kitos. Ji naudoja dokumentą su nepageidaujamais pakeitimais kaip nuoroda, kad galėtų lengvai apibendrinti savo atsiliepimus komentarais pradinėje Todd versijoje, kaip norėjo. Ji įrašo tai kaip galutinę versiją ir tai naudinga!