Galite naudoti Outlook adresų knygelę – adresų knygelių arba adresų sąrašų rinkinį iš kontaktų aplankų – norėdami ieškoti ir pasirinkti vardus, el. pašto adresus ir siuntimo sąrašus, kai naudojate el. laiškus.
Jei naudojate Outlook su „Exchange Server“ paskyra, adresų knygelės sąraše bus visuotinis adresų sąrašas (GAL). Gal yra vardai ir el. pašto adresai visų, kurie turi paskyrą su ta „Exchange Server“ ir yra automatiškai konfigūruojami pagal „Exchange“.
Ką norėtumėte daryti?
Numatytasis adresų knygos rodinys paprastai yra visuotinė adresų knygelė (GAL).
-
Skirtuko Pagrindinis grupėje Rasti pasirinkite Adresų knygelė.
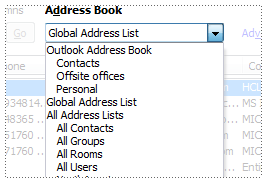
-
Sąraše Adresų knygelė pasirinkite adresų knygelę, kurią norite peržiūrėti.
-
Skirtuke Failas spustelėkite Paskyros parametrai > Paskyros parametrai.
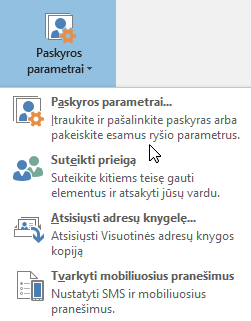
-
Dialogo lango Paskyros parametrai skirtuke Adresų knygelės spustelėkite Nauja.
Pastaba: Pateiktos esamos adresų knygelės.
-
Būsite paraginti pasirinkti vieną iš dviejų adresų knygelių tipų:
-
Adresų knygelės įtraukimas naudojant interneto katalogų tarnybą (LDAP)
-
Spustelėkite Interneto katalogų tarnyba (LDAP), tada spustelėkite Pirmyn.
-
Lauke Serverio vardas įveskite serverio vardą, kurį pateikė interneto paslaugų teikėjas arba sistemos administratorius.
-
Jei nurodytas serveris apsaugotas slaptažodžiu, pažymėkite žymės langelį Šis serveris reikalauja, kad įeitumėte , tada įveskite savo vartotojo vardą ir slaptažodį.
-
Spustelėkite Daugiau parametrų.
-
Dalyje Rodomas vardas įveskite LDAP adresų knygelės, kurią norite rodyti adresų knygelės sąraše, dialogo lange Adresų knygelė , pavadinimą.
-
Dalyje Išsami ryšio informacija įveskite prievado numerį, kurį pateikė interneto paslaugų teikėjas (ISP) arba sistemos administratorius.
-
Spustelėkite skirtuką Ieška ir, jei reikia, pakeiskite serverio parametrus.
-
Dalyje Ieškos parinktys, jei laukas Ieškos bazė tuščias, įveskite išskirtinius vardus, kuriuos pateikė jūsų administratorius.
-
Spustelėkite Gerai, tada Toliau ir Baigti.
-
-
Įtraukti papildomą adresų knygelę
-
Spustelėkite Papildomos adresų knygelės, tada spustelėkite Pirmyn.
-
Spustelėkite norimą įtraukti adresų knygelę, tada spustelėkite Pirmyn.
-
-
-
Išeikite ir iš naujo paleiskite „Outlook“, kad galėtumėte naudoti įtrauktą adresų knygelę.
Pastaba: Jei reikia daugiau informacijos, Outlook 2016, žr. Adresų knygelės kūrimas .
-
Skirtuke Failas spustelėkite Paskyros parametrai > Paskyros parametrai.
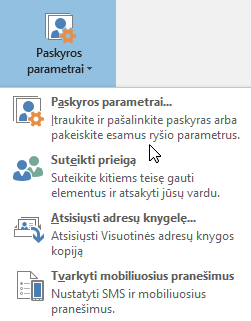
-
Skirtuke Adresų knygelės spustelėkite adresų knygelę, kurią norite pašalinti, tada spustelėkite Šalinti.











