Svarbu: Nuo 2023 m. rugsėjo vidurio "Twitter" puslapio dalis nebebus pasiekiama "SharePoint" puslapių puslapio dalies įrankių komplekte. Šie pakeitimai neturės įtakos visiems puslapiams, kuriuose jau yra "Twitter" puslapio dalis, tačiau dėl "Twitter" naudojimo trečiųjų šalių prieigai sąlygų pasikeitimo vartotojai gali matyti klaidos pranešimą.
Šiame straipsnyje aprašoma "Twitter" puslapio dalis, kurioje galite rodyti jums arba jūsų auditorijai aktualias "Twitter" įrašus tiesiog puslapyje.
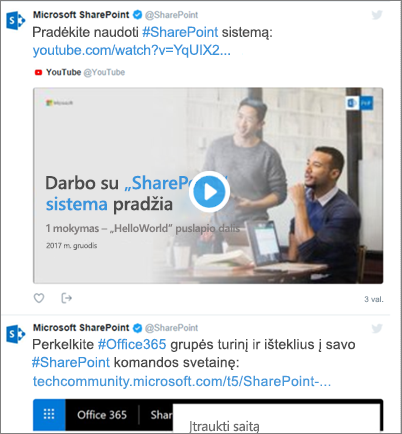
Sužinokite, kaip:
Pastabos:
-
Jei nematote šios puslapio dalies puslapio dalies įrankių komplekte, gali būti, kad administratorius ją išjungė.
-
"Twitter" puslapio dalies nėra SharePoint Server 2019.
-
"Twitter" nebepalaiko "Internet Explorer 11" naršyklės. Kad ši puslapio dalis veiktų tinkamai, naudokite "Twitter" palaikomą naršyklę.
Add the Twitter web part - Not available after September 2023
-
Eikite į puslapį, į kurį norite įtraukti "Twitter" puslapio dalį.
-
Jei dar nesate įjungę redagavimo režimo, puslapio viršuje dešinėje spustelėkite Redaguoti .
-
Laikykite pelės žymiklį virš esamos puslapio dalies arba po jos arba po pavadinimo regionu, spustelėkite

Rodyti vartotojo "Twitter" įrašus
-
Lauke, esančiame po Įtraukti "Twitter" vartotojo vardą arba "Twitter" žinutės ar rinkinio saitą, įveskite "Twitter" vartotojo vardą arba norimos gauti "Twitter" žinutės žiniatinklio adresą. Pavyzdžiui:
"Twitter" žinutės iš vartotojo informacijos santraukos
@microsoft
-
Vienas "Twitter" žinutė iš vartotojo
https://twitter.com/SharePoint/status/950761587236728832
Rodyti "Twitter" įrašus iš kolekcijos
Gauti rezultatus iš rinkinio
Galite rodyti rezultatus iš "Twitter" žinučių, kurias kuruojate ir valdote, rinkinio.
-
Jei dar neturite rinkinio, galite jį sukurti naudodami "TweetDeck " Instrukcijų ieškokite išplėstinės "Tweetdeck" funkcijos ir slinkite žemyn iki dalies Rinkiniai.
-
Sukūrę rinkinį, spustelėkite filtro piktogramą rinkinio viršuje, kad pasiektumėte meniu, tada spustelėkite Bendrinti ir Peržiūrėti twitter.com.
-
Iš "Twitter" nukopijuokite rinkinio žiniatinklio adresą. Jis turėtų atrodyti maždaug taip:
https://twitter.com/Contoso/timelines/951928001880408064
-
Savo "SharePoint" puslapio "Twitter" puslapio dalies ypatybių srityje įklijuokite rinkinio saitą lauke, esančiame dalyje "Twitter" vartotojo vardo įtraukimas arba "Twitter" žinutės ar rinkinio saitas. Pavyzdžiui:
Ekrano parinkčių nustatymas
-
Dalyje Rodyti kaip pasirinkite Sąrašas arba Tinklelis.
-
Įjunkite arba išjunkite Rodyti antraštę ir Rodyti kraštines.
-
Nustatykite temos spalvą į Tamsi arba Šviesi.
-
Lauke Maksimalus rodomų "Twitter" žinučių skaičius įveskite maksimalų norimų rodyti "Twitter" žinučių skaičių.
Pastaba: Administratoriai, susipažinę su "SharePoint PowerShell", gali paslėpti šią puslapio dalį puslapio dalies įrankių komplekte naudodami komandų Set-SPOTenant [-DisabledWebPartIds <Guid>]. Norėdami gauti daugiau informacijos, žr. "PowerShell" nuorodą, skirtą Set-SPOTenant .










