Jei esate vartotojas „Skype“ verslui susitikimo ar bendradarbiavimo metu susidūrėte su garso ar vaizdo problema, šis trikčių diagnostikos vadovas gali padėti išspręsti šią problemą. Sukūrėme kai kurių dažnai pasitaikančių problemų sprendimus.
Vaizdo „Skype“ verslui trikčių šalinimas
-
Pagrindiniame „Skype“ verslui eikite į Įrankiai ir vaizdo > įrenginio Parametrai. Lange pamatysite, ką mato jūsų kamera.
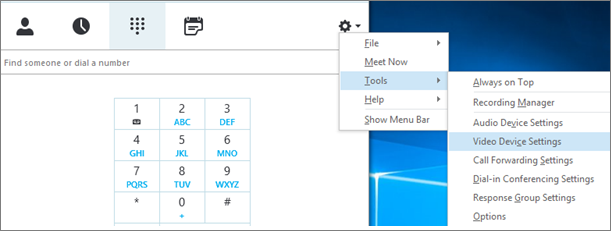
Pastabos:
-
Jei turite daugiau nei vieną žiniatinklio kamerą, viskas turėtų būti rodoma išplečiamajame sąraše.
-
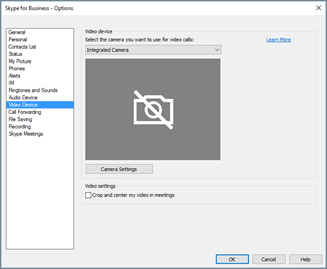
-
Jei fotoaparatas nerodomas sąraše.
-
Ar naudojate "Dell" nešiojamojo kompiuterio vaizdo kamerą? Priekinis fotoaparatas kai kuriuose "Dell" nešiojamųjų kompiuterių modeliuose neatpažįstamas kaip galiojantis įvesties įrenginys Skype verslo klientui. Norėdami išspręsti šią problemą, atnaujinkite "Skype" verslui kliento versiją į minimalią atitinkamo kanalo versiją.
Kanalas
Minimali versija
Pusmeinis kanalas
16.0.13801.10001
Mėnesinis kanalas
16.0.14527.20234
Office/"Skype" verslui LTSC 2019
16.0.10380.20062
Office/"Skype" verslui LTSC 2021
16.0.14332.20172
"Skype" verslui 2016 MSI
-
Ar jūsų fotoaparatas prijungtas? Jei naudojate išorinę, o ne įtaisytą žiniatinklio kamerą, įsitikinkite, kad ji įjungta ir įjungta. Jei jis prijungtas prie kompiuterio NAUDOJANT USB, pabandykite prijungti jį prie kito USB lizdo. Jei naudojate USB koncentratorių, pabandykite fotoaparatą prijungti tiesiai prie kompiuterio USB lizdo ir pabandykite atjungti kitus USB įrenginius.
-
Ar jūsų žiniatinklio kamera įdiegta tinkamai? Patikrinkite, ar jūsų fotoaparatas nurodytas ir įgalintas įrenginių tvarkytuvėje, net jei naudojate kompiuterio įtaisytą kamerą.
Norėdami atidaryti įrenginių tvarkytuvę
-
" „Windows 10“ " Windows 8 darbalaukyje bakstelėkite Windows logotipo klavišą (Pradžia) ir ieškos lauke įveskite Įrenginių tvarkytuvė. Jei reikia, pasirinkite administravimo įrankį iš rezultatų.
-
Dalyje „Windows 7“ pasirinkite Windows logotipo klavišą (Pradžia) > Valdymo skydas. Rodinyje Peržiūrėti naršant valdiklius pasirinkite Kategorija.
Pasirinkite Aparatūra ir garsas, tada dalyje Įrenginiai ir spausdintuvaipasirinkite Įrenginių tvarkytuvė.
-
-
Dalyje Vaizdų gavimo įrenginiai patikrinkite, ar jūsų fotoaparatas pateiktas.
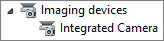
-
Jei jis nurodytas, įsitikinkite, kad jis įgalintas. Jei matote parinktį Išjungti, fotoaparatas bus įgalintas. Jei ne, spustelėkite dešiniuoju pelės mygtuku ir pasirinkite Įgalinti.
-
Jei jis nėra sąraše arba yra klaustukas arba šauktukas, turėsite iš naujo įdiegti fotoaparatą. Naujausias fotoaparato tvarkykles galite rasti Internetas. Fotoaparato modelio ieška Bing.
Jei fotoaparatas rodomas sąraše, bet nerodo peržiūros.
-
Ar kita taikomoji programa naudoja žiniatinklio kamerą? Uždarykite visas taikomąsias programas, kurios gali naudoti žiniatinklio kamerą, įskaitant vaizdo įrašų redagavimo programinę įrangą, virtualiosios kameros programinę įrangą, tiesioginius pasiuntinius ir Internetas naršykles. Jei jūsų žiniatinklio kamera turi šviesą, kad būtų rodoma, kada ji naudojama, ir matote ją, kai neskambi, tada kai kuri kita programa naudoja fotoaparatą.
-
Patikrinkite fotoaparato privatumo parametrus. Kai kuriose kamerose yra parametras "Privatumas".
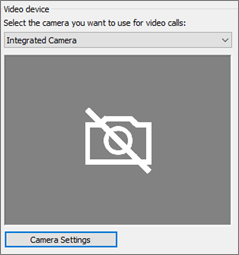
Pasirinkite Fotoaparatas Parametrai ir išjunkite parametrą.
Jei vaizdo įrašo peržiūroje matote tik vientisą juodą kadrą, jūsų fotoaparatas gali turėti fizinį privatumo užraktą. Atidarykite užraktą, kad įgalintumėte vaizdo įrašą.
Jei vaizdo įrašo kokybė prasta – tai reiškia, kad skambučių dalyviai gali matyti vienas kito vaizdo informacijos santrauką, bet paveikslėlis yra per tamsus, neryškus arba pikseliuotas arba paveikslėlis užstringa– gali padėti šie patarimai:
-
Ryšio tikrinimas Jei vaizdo įrašas užstringa, atrodo kaip blokinis arba yra judėjimo suliejimas, tai gali būti jūsų Internetas ryšys (arba kito dalyvio Internetas ryšys), dėl kurio kilo problema. Jei „Skype“ verslui silpnas ryšys, tai sumažins kokybę, kad išbandytų ir sustabdytų skambutį. Peržiūrėkite mūsų vadovą, kad išspręstų jūsų ryšio problemas.
-
Pagerinkite apšvietimo sąlygas Gerai šviesus kambarys gali labai pakeisti skambučių vaizdo įrašo kokybę. Jei kambarys per tamsus, jūsų žiniatinklio kamera bandys sustiprinti signalą, kad vaizdas būtų šviesesnis, o tai sumažina vaizdo įrašo kokybę. Taip pat, jei už tavęs yra langas (-iai) arba šviesus šviesos šaltinis, jūsų veidas bus rodomas tamsus ir be funkcijų kitam dalyviui. Norėdami gauti geriausius rezultatus, įsitikinkite, kad yra pakankamai aplinkos šviesos, ir venkite atgal šviesos.
-
Fotoaparato parametrų tikrinimas Pagrindiniame „Skype“ verslui eikite į Įrankiai > Įrenginio parametrai. Lange pamatysite, ką mato jūsų kamera. Pasirinkite Parametrai, kad pasiekite naudojamos žiniatinklio kameros parametrus. Rekomenduojame naudoti numatytuosius parametrus, kad fotoaparatas automatiškai prisitaikytumėte prie apšvietimo sąlygų. Tačiau gali tekti rankiniu būdu pakeisti kai kuriuos parametrus. Pavyzdžiui, apsaugos nuo mirgėjimo parametras gali būti nustatytas netinkamai 50 Hz (hercais) arba 60 Hz sieninio maitinimo parametrams jūsų vietovėje.
-
Fotoaparato versijos naujinimas Įtaisytieji fotoaparatai senesniuose nešiojamuosiuose ir planšetiniuose kompiuteriuose gali nedingti geriausių rezultatų. Galbūt norėsite investuoti į naujesnę žiniatinklio kamerą. Dauguma išorinių žiniatinklio kamerų veikia su „Skype“ verslui, tačiau geriausia patirtis užtikrinama naudojant „Skype“ verslui sertifikuotą žiniatinklio kamerą, nurodytą kataloge. Jei jau naudojate išorinę kamerą ir kyla vaizdo įrašo problemų, pabandykite prijungti jį prie kito USB prievado.
-
Pasirinkite dalyvio piktogramą. Šalia vaizdo įrašą siunčiančios dalyvių yra mėlynos spalvos fotoaparato piktograma.
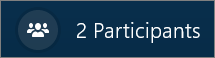
Jei piktograma nuspalvinta (tai reiškia, kad ji nepasiekiama), tas dalyvis negali siųsti vaizdo įrašo. Arba, jei rodomos dvi vertikalios juostos, tada yra vaizdo įrašo galimybė, bet dalyvis jos nenaudoja.
Pastaba: Jei pradedamas tik garso skambutis, visos kameros piktogramos bus nuspalvintos, t. y. jos nepasiekiamos, kol vienas dalyvis pradės siųsti vaizdo įrašą.

Jei nematote vaizdo įrašo iš konkretaus dalyvio, tikėtina, kad problema nėra jūsų. Rekomenduojame šį trikčių šalinimo vadovą dalyviui.
„Skype“ verslui bandote išlaikyti jus išsiųsto vaizdo įrašo centre naudodami funkciją Apkarpyti ir centruosiu mano vaizdo įrašą susitikimuose, kuri pagal numatytuosius parametrus yra įjungta. Jei norite išjungti šią funkciją, eikite į Įrankiai > Vaizdo įrenginio parametrai ir išvalykite žymės langelį Apkarpyti ir centryti mano vaizdo įrašą susitikimuose.
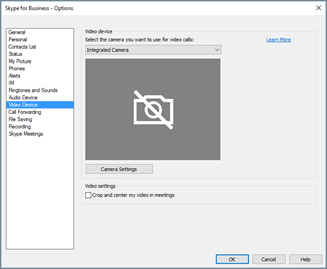
Garso "Skype" verslui trikčių šalinimas
Mikrofono problemų sprendimas
Jei kiti dalyviai nieko negirdės iš jūsų pusės, problema kyla dėl mikrofono arba atkūrimo įrenginio (garsiakalbių arba ausinių).
-
Patikrinkite parametrus dalyje „Skype“ verslui. „Skype“ verslui automatiškai nutildytų žmones, kurie prisijungia prie suplanuotos konferencijos. Tai daroma siekiant sumažinti triukšmą iš šalių, kurios nėra aktyvūs pranešėjai.
Norėdami išjungti nutildymas, pasirinkite mikrofono piktogramą su įstriža linija skambučio lange.
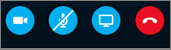
-
Patikrinkite mikrofoną. Jei naudojate kompiuterio įtaisytą mikrofoną, įsitikinkite, kad jis nėra nutildytas. Jei naudojate išorinį mikrofoną, patikrinkite, ar jis prijungtas. Jei tai belaidis mikrofonas, įsitikinkite, kad akumuliatoriai įkrauti. Taip pat patikrinkite, ar ant ausinių / ausinių laido yra fizinių nutildymo mygtukų.
-
Įsitikinkite, kad pasirinktas tinkamas įrenginys. Peržiūrėkite šį trumpą vaizdo įrašą ir žiūrėkite išsamias instrukcijas apie garso ir vaizdo parametrų tikrinimą. Arba atlikite toliau nurodytus veiksmus.
-
Apatinėje kairiojoje pagrindinio lango „Skype“ verslui pasirinkite Garso įrenginys Parametrai.
-
Jei norite naudoti skirtingus garso įvesties ir išvesties įrenginius, pasirinkite Pasirinktinis įrenginys. Atidaromi atskiri garsiakalbio ir mikrofono išplečiamojosąrašo sąrašai.Išplečiamajame sąraše Mikrofonas pasirinkite mikrofoną, kurį norite naudoti. Jei naudojate tik kompiuterio įtaisytą mikrofoną, matysite tik vieną parinktį.
Kalbėkite į mikrofoną. Jei mikrofonas girdės jus, mėlyna kalbos veiklos indikatoriaus juosta judės aukštyn ir žemyn (toliau dešinėn pasieks geresnį signalo lygį). Jei turite daugiau nei vieną mikrofoną ir nežinote, su kuriuo mikrofonu susijęs pavadinimas, paeilius kalbėkite į kiekvieną mikrofoną ir patikrinkite mėlyną kalbėjimo veiklos indikatorių, ar nėra judesio.
-
-
Atlikite bandomąjį skambutį.
Apatinėje kairiojoje pagrindinio lango „Skype“ verslui pasirinkite Tikrinti skambučio kokybę.
Pastaba: Ši funkcija dar negalima Internetinė „Skype“ verslui vartotojams.
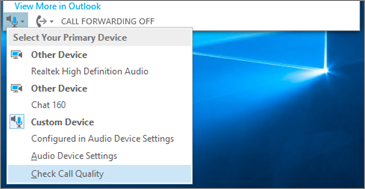
-
Jei girdėsite, kad jūsų įrašytas pranešimas buvo grįžtas, mikrofonas veikia gerai. Problema gali būti dėl kito dalyvio ryšio arba atkūrimo įrenginio. Pasiūlykite dalyviui peržiūrėti šį vadovą, kad išspręstų garsiakalbio arba ausinių problemas.
-
Jei negirdite įrašyto pranešimo, atlikite šiuos veiksmus, kad patikrintumėte savo Windows garso parametrus.
-
-
Patikrinkite savo Windows parametrus. Nustatykite mikrofono signalo stiprumą (padidinti) " Windows dešiniuoju pelės mygtuku spustelėdami garsiakalbio piktogramą ekrano apačioje dešinėje ir naudodami slankiklio valdiklį.

Pasirinkite Įrašymo įrenginiai. Dešiniuoju pelės mygtuku spustelėkite įrenginį, „Skype“ verslui ir pasirinkite Ypatybės. Tada skirtuke Lygiai naudokite slankiklio valdiklį garsumo nustatymui.
Jei šie veiksmai nepadėjo išspręsti problemos, gali būti, kad kilo problemų dėl Windows parametrų. "Microsoft" turi įrankį, kuris automatiškai diagnozavo ir išspręs garso problemas.
Jei garso kokybė prasta , o tai reiškia, kad kitas dalyvis gali jus girdėti, bet jūsų balsas aidas, garsai sutemi, arba įlašinami ir išeina, gali padėti šie patarimai.
-
Patikrinkite ryšį. Jei yra garso įrašo tarpų ar delsos arba jei dalyvis pradeda skambėti kaip robotas, tai gali būti jūsų arba kito dalyvio Internetas dėl kurio kilo problema. Žr. ryšio problemų sprendimą šiame vadove.
-
Įsitikinkite, kad pasirinktas tinkamas įrenginys. Apatinėje kairiojoje pagrindinio lango „Skype“ verslui pasirinkite įrenginį iš Pasirinkti pirminį įrenginį.
-
Patikrinkite garso įrenginio Parametrai. Apatiniame kairiajame pagrindinio lango „Skype“ verslui pasirinkite Garso įrenginys Parametrai. Koreguokite garsumo valdiklį dalyje Pasirinktas Mikrofonas ir patikrinkite, ar įprastai kalbant, bent vienas trečdalis aptikto garso užpildo lauką.
Jei lygio indikatorius negali jo pasiekti, pabandykite padidinti mikrofono signalo stiprumą " Windows " dešiniuoju pelės mygtuku spustelėdami garsiakalbio piktogramą ekrano apačioje dešinėje.

Pasirinkite Įrašymo įrenginiai. Dešiniuoju pelės mygtuku spustelėkite įrenginį, „Skype“ verslui ir pasirinkite Ypatybės. Skirtuke Lygiai naudokite slankiklio valdiklį, kad padidintų (padidintų) mikrofono signalo stiprumą, jei šis parametras pasiekiamas.
-
Pagerinkite kalbėjimo ir triukšmo santykį. Geriausias būdas pagerinti garso kokybę yra padidinti balso garso ir visų kitų aplink jus garsų kontrastą. Tai galima padaryti įvairiais būdais.
-
Jei garsiakalbis arba žiniatinklio kamera priartėja prie mikrofono. Būdami per toli nuo mikrofono, mikrofonui sunku aiškiai pasirinkti balsą. Jei kompiuteryje naudojate įtaisytą mikrofoną, įsitikinkite, kad žinote, kur jis yra, ir įsitikinkite, kad niekas jo neblokuoja. Jei naudojate planšetinius įrenginius, įsitikinkite, kad jūsų ranka arba pirštas neblokuoja mikrofono įėjimo, kai laikote įrenginį.
-
Sumažinkite foninį triukšmą. Tylūs tarpai geriausiai tinka garso kokybei, nes jūsų balsas gali konkuruoti mažiau aplinkos triukšmo. Įtaisytieji mikrofonai paprastai iš viso pasiima garsą.
-
Sumažinkite atkūrimo garsumą. Jei garsiakalbių garsumas per didelis arba jei garsiakalbiai yra per arti mikrofono, bet kuri sąlyga gali sukelti trikdžius arba aidą. Išjunkite garsiakalbių garsumą ir, jei įmanoma, perkelkite juos toliau nuo mikrofono.
-
Naudokite ausines. Beveik visas aprašytas problemas galima patobulinti arba išspręsti naudojant USB ausines. Visos USB ausinės veikia su „Skype“ verslui, bet geriausia patirtis garantuojama naudojant kataloge „Skype“ verslui sertifikuotos ausinės .
Jei ausinės yra naujos ir kyla garso problemų, pabandykite prijungti ją prie kito USB prievado. Taip pat patikrinkite, ar nėra aparatūros lygio mikrofono nutildymo. Pavyzdžiui, kai kuriose ausinėse mikrofono pasukimas į viršų link viršutinės ribos yra lygu "nutildyti". Informacijos apie tinkamą ausinių veikimą ieškokite ausinių greito pasirengimo darbui vadove arba vartotojo vadove.
-
Garsiakalbio arba ausinių problemų sprendimas
Jei negirdite kito dalyvio arba negirdite jo labai gerai, gali būti, kad kažkas negerai su atkūrimo įrenginiu (garsiakalbiais arba ausinėmis) arba parametrais.
Jei nieko negirdite iš kitų dalyvių, problema kyla dėl vieno iš jų mikrofonų arba atkūrimo įrenginio.
-
Įsitikinkite, kad pasirinktas tinkamas įrenginys. Peržiūrėkite šį trumpą vaizdo įrašą, kur rasite išsamias instrukcijas, kaip patikrinti garso ir vaizdo parametrus, arba atlikite toliau nurodytus veiksmus.
-
Apatinėje kairiojoje pagrindinio lango „Skype“ verslui pasirinkite Garso įrenginys Parametrai.
-
Jei norite naudoti skirtingus garso įvesties ir išvesties įrenginius, pasirinkite Pasirinktinis įrenginys. Šis pasirinkimas atidaro atskirus garsiakalbio ir mikrofono išplečiamąjį meniu.
-
Išplečiamajame sąraše Garsiakalbiai pasirinkite norimą naudoti atkūrimo įrenginį. Jei turite tik kompiuterio įtaisytus garsiakalbius, vieną parinktį matysite išplečiamajame sąraše. Jei naudojate ausines arba išorinius garsiakalbius, įsitikinkite, kad pasirinksite tinkamą parinktį.
-
Pasirinkite paleisties piktogramą, kad išbandykite garsiakalbius.
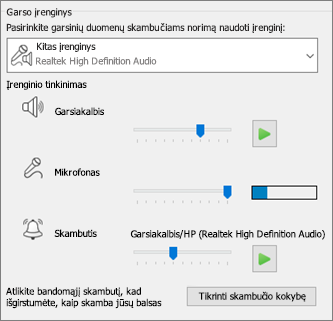
-
Atlikite bandomąjį skambutį.
Pastaba: Ši funkcija dar negalima Internetinė „Skype“ verslui vartotojams.
-
Apatinėje kairiojoje pagrindinio lango „Skype“ verslui pasirinkite Tikrinti skambučio kokybę.
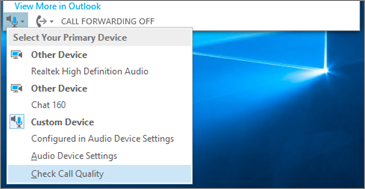
Jei galite išgirsti balsą bandomojo skambučiometu , tada garsas veikia gerai. Problema gali būti dėl dalyvio ryšio arba mikrofono. Jei galite, paprašykite dalyvio, kurio negirdite, peržiūrėti šio vadovo, kad išspręstų mikrofono problemas.
Jei bandomojo skambučio balso negirdite,atlikite šiuos veiksmus, kad patikrintumėte garso parametrus „Skype“ verslui.
-
-
Patikrinkite savo Windows parametrus. Įsitikinkite, kad garsiakalbio garsumas nėra nutildytas ir pakankamai didelis, kad jį išgirsite.
-
Pasirinkite garsiakalbio piktogramą apatiniame dešiniajame ekrano kampe, kad koreguokite garsumą.

Garsumo slankiklio valdiklis skirtas sistemos numatytam atkūrimo įrenginiui. Jei turite kelis atkūrimo įrenginius, „Skype“ verslui naudoti kitą. Norėdami pakeisti kitų įrenginių garsumą, dešiniuoju pelės mygtuku spustelėkite garsiakalbio piktogramą ir pasirinkite Atkurti įrenginius. Dešiniuoju pelės mygtuku spustelėkite įrenginį, „Skype“ verslui ir pasirinkite Ypatybės. Tada skirtuke Lygiai naudokite slankiklio valdiklį garsumo nustatymui.
Jei šie veiksmai nepa padėjo, gali būti, kad kilo problemų dėl Windows garso parametrų. "Microsoft" turi įrankį, kuris automatiškai diagnozavo ir išspręs garso problemas.
-
Jei garso kokybė prasta – tai reiškia, kad galite išgirsti kitą dalyvį, bet jo balso garsai sugesti, aidai arba įlašinami ir išeinami– gali padėti šie patarimai.
-
Patikrinkite atkūrimo įrenginį. Jei kitas dalyvis skamba tyliai, gali tekti įjungti garsiakalbio garsumą.
-
Pasirinkite garsiakalbio piktogramą apatiniame dešiniajame ekrano kampe, kad koreguokite garsumą.

Garsumo slankiklio valdiklis skirtas sistemos numatytam atkūrimo įrenginiui. Jei turite kelis atkūrimo įrenginius, „Skype“ verslui naudoti kitą. Norėdami pakeisti kitų įrenginių garsumą, dešiniuoju pelės mygtuku spustelėkite garsiakalbio piktogramą (pavaizduota aukščiau) ir pasirinkite Atkurti įrenginius. Dešiniuoju pelės mygtuku spustelėkite „Skype“, pasirinkite Ypatybės, tada skirtuke Lygiai naudokite slankiklio valdiklį garsui koreguoti.
-
-
Patikrinkite kliento garsumo valdymą.
-
Apatinėje kairiojoje pagrindinio lango „Skype“ verslui spustelėkite Garso įrenginys Parametrai. Perkelkite garsiakalbio slankiklio valdiklį ir pasirinkite atkūrimo piktogramą, kad išbandykite garsiakalbius.
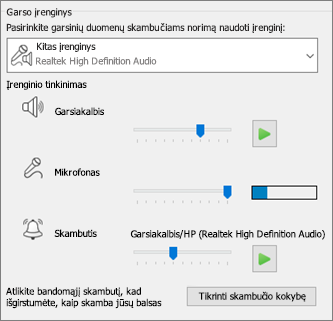
Arba skambučio metu jis pasiekiamas skambučio lange pasirinkus mygtuką Skambučių valdikliai.
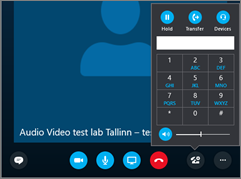
-
-
Patikrinkite ryšį. Jei garso įrašas yra tarpų arba delsa, tai gali būti jūsų Internetas (arba kito dalyvio) ryšys, dėl kurio kilo problema. Žr. ryšio problemų sprendimą šiame vadove.
-
Pagerinkite garsą kitoje pabaigoje.
-
Jei išgirsite foninį triukšmą konferencinio skambučio metu. pasirinkite mygtuką Dalyviai, tada peržiūrėkite kiekvieno dalyvio mikrofono piktogramą.
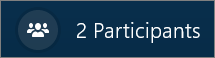
Piktogramos nurodo veiklą ir jei fono triukšmas sutampa su ne pranešėjais, turėtumėte paprašyti to dalyvio nutildyti mikrofoną. Jei esate pranešėjas, galite nutildyti dalyvį patys.
Paprašykite kito dalyvio vadovautis šiame vadove patarimais, kaip išspręsti mikrofono problemas. Yra daug būdų, kaip pagerinti kalbėjimo ir triukšmo santykį, todėl jums bus lengviau aiškiau išgirsti dalyvį.
-
Kyla ryšio problemų dėl jūsų „Skype“ verslui skambučių? Žr. Ryšio trikčių šalinimas "Skype" verslui.











