Svarbu:
Senosios „OneDrive“ verslui sinchronizavimo programos palaikymas naudojant „SharePoint Online“ baigėsi. Jei užduočių juostoje matote šią 
Šiame straipsnyje aprašoma, kaip sinchronizuoti "Microsoft" „SharePoint“ failus, kad galėtumėte su jais dirbti tiesiogiai Failų naršyklė ir pasiekti juos net būdami neprisijungę.
SVARBU: jei jūsų organizacija turi„Microsoft 365“ arba 21 "Vianet" prenumeratą, jūsų IT administratorius galėjo įgalinti failų sinchronizavimo „OneDrive“ sinchronizavimo programa (OneDrive.exe). Norėdami sužinoti, kokią sinchronizavimo programa versiją turite, žr. Kurią "OneDrive" programą naudojate? Norėdami sužinoti apie sinchronizavimą su naująja „OneDrive“ sinchronizavimo programa, žr. "SharePoint" failų sinchronizavimas su naująja „OneDrive“ sinchronizavimo programa programa.
Jei jūsų organizacija išlaiko „OneDrive“ arba „SharePoint“ svetaines vietoje arba dar neįgalino naujų sinchronizavimo programa organizacijoje, turite naudoti ankstesnę „OneDrive“ sinchronizavimo programa programą, kaip aprašyta šiame straipsnyje.
Pastaba: Vietinių „SharePoint“ ir „OneDrive“ darbui ar mokymo įstaigai failų negalima sinchronizuoti su "Mac" kompiuteriu.

Svetainės bibliotekos sinchronizavimas su kompiuteriu
-
Prisijunkite prie savo organizacijos „SharePoint“ "Microsoft 365" svetainėje naudodami savo darbo arba mokymo įstaigos paskyrą.
-
Atidarykite biblioteką, kurią norite sinchronizuoti.
-
Pasirinkite mygtuką Sinchronizuoti.
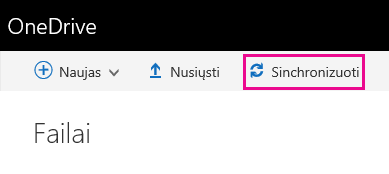
Pastabos:
-
Klasikinio „SharePoint“ mygtukas sinchronizuoti yra čia:
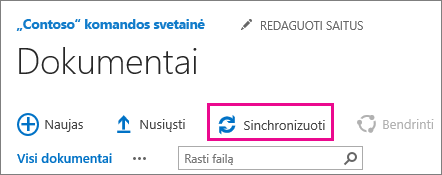
-
Jei nematote mygtuko Sinchronizuoti, pasirinkite skirtuką Biblioteka ir Sinchronizuoti grupėje Prisijungti ir eksportuoti.
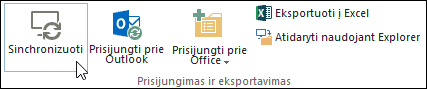
-
-
Paraginti spustelėkite Sinchronizuoti dabar, kad būtų paleistas sinchronizavimo taikomosios programos vediklis. Vediklis automatiškai įves bibliotekos pavadinimą ir žiniatinklio adresą.
-
Vediklyje pasirinkite Sinchronizuoti dabar, kad pradėtumėte sinchronizuoti.
Vediklyje galite spustelėti Rodyti mano failus..., kad atidarytumėte sinchronizuojamą biblioteką failų naršyklėje. Aplankas yra „SharePoint“ aplanko dalyje Parankiniai.
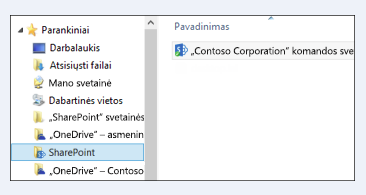
Bibliotekos sinchronizavimas su „OneDrive“ sinchronizavimo programa (groove.exe) aplinkoje su "OneDrive" (onedrive.exe)
-
Paspauskite

-
Žiniatinklio naršyklėje atidarykite biblioteką, kurią norite sinchronizuoti. Spustelėkite adreso lauką ir nukopijuokite URL.
-
Įklijuokite URL iš naršyklės į „OneDrive“ darbui ar mokymo įstaigai kur parašyta Įklijuoti bibliotekos URL čia, tada spustelėkite Sinchronizuoti dabar.
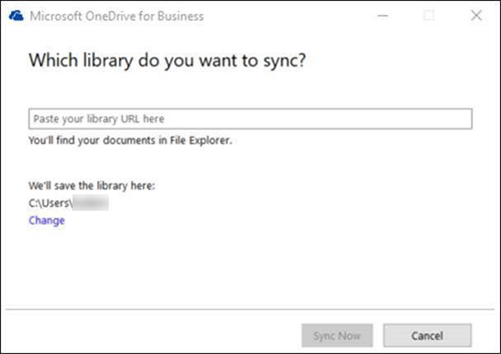
Sužinokite daugiau
Reikia daugiau pagalbos?
|
|
Susisiekti su palaikymo tarnyba Jei reikia pagalbos dėl „Microsoft“ paskyros ir prenumeratų, apsilankykite Paskyros ir atsiskaitymo žinyne. Jei reikia techninio palaikymo, eikite į Susisiekti su „Microsoft“ palaikymu, įveskite savo problemą ir pasirinkiteGauti pagalbos. Jei vis tiek reikia pagalbos, pasirinkite Susisiekti su palaikymo tarnyba, kad būtumėte nukreipti į geriausią palaikymo parinktį. |
|
|
|
Administratoriai Administratoriai turėtų peržiūrėti „OneDrive“ administratorių žinyną, „OneDrive“ technologijų bendruomenės žinyną arba kreiptis į „Microsoft 365“ palaikymo tarnybą. |












