Apskaičiuojamasis stulpelis suteikia galimybę įtraukti naujų duomenų į lentelę Power Pivot duomenų modelyje. Vietoje reikšmių įklijavimo ar importavimo į stulpelį, galite sukurti duomenų analizės išraiškų (DAX) formulę, kuri apibrėžia stulpelių reikšmes.
Jei, pavyzdžiui, turite įtraukti pardavimo pelno reikšmes į kiekvieną "factSales " lentelės eilutę. Įtraukiant naują apskaičiuojamąjį stulpelį ir naudojant formulę =[SalesAmount]-[TotalCost]–[ReturnAmount], naujos reikšmės apskaičiuojamos atimant reikšmes iš kiekvienos stulpelio TotalCost ir ReturnAmount eilutės reikšmių. Tada stulpelį Pelnas galima naudoti "PivotTable", "PivotChart" arba "Power View" ataskaitoje, kaip ir bet kuriame kitame stulpelyje.
Šioje iliustracijoje pavaizduotas Power Pivot apskaičiuojamasis stulpelis.
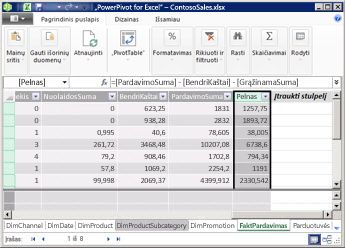
Pastaba: Nors apskaičiuojamieji stulpeliai ir matai yra panašūs, nes kiekvienas priklauso nuo formulės, jie yra skirtingi. Matai dažniausiai naudojami "PivotTable" arba "PivotChart " reikšmių srityje. Apskaičiuotuosius stulpelius naudokite norėdami pateikti apskaičiuotuosius rezultatus kitoje "PivotTable" srityje, pvz., "PivotTable" stulpelyje ar eilutėje arba "PivotChart" ašyje. Daugiau informacijos apie priemones žr. "Power Pivot" matai.
Apskaičiuojamųjų stulpelių supratimas
Apskaičiuotųjų stulpelių formulės yra panašios į formules, kurias kuriate programoje "Excel". Tačiau negalite sukurti skirtingų formulių skirtingoms lentelės eilutėms. DAX formulė yra automatiškai taikoma visam stulpeliui.
Kai stulpelyje yra formulė, apskaičiuojama kiekvienos eilutės reikšmė. Rezultatai apskaičiuojami stulpeliui iškart, kai įvedate formulę. Tada stulpelių reikšmės perskaičiuojamos, kaip būtina, pvz., atnaujinant esamus duomenis.
Apskaičiuojamuosius stulpelius galite kurti pagal matus ir kitus apskaičiuojamuosius stulpelius. Pavyzdžiui, galite sukurti vieną apskaičiuojamąjį stulpelį, kad gautumėte skaičių iš teksto eilutės, tada naudoti tą skaičių kitame apskaičiuotame stulpelyje.
Pavyzdys
Galite palaikyti apskaičiuojamąjį stulpelį su duomenimis, kuriuos įtraukiate į esamą lentelę. Pavyzdžiui, galite pasirinkti sujungti reikšmes, atlikti sudėtį, išskleisti dalines eilučių dalis arba palyginti kitų laukų reikšmes. Norėdami įtraukti apskaičiuojamąjį stulpelį, jau turite turėti bent vieną Power Pivot lentelę.
Peržiūrėkite šią formulę:
=EOMONTH([Pradžios data],0])
Naudojant "Contoso" duomenų pavyzdį, ši formulė išskleidžia mėnesį iš stulpelio Pradžios_data lentelėje Aukštinimas. Tada ji apskaičiuoja kiekvienos eilutės lentelėje Aukštinimas mėnesio pabaigos reikšmę. Antrasis parametras nurodo mėnesių prieš arba po mėnesio skaičių Pradžios_data; šiuo atveju 0 reiškia tą patį mėnesį. Pavyzdžiui, jei reikšmė stulpelyje Pradžios_data yra 2001-06-01, apskaičiuoto stulpelio reikšmė bus 2001-06-30.
Pavadinti apskaičiuojamuosius stulpelius
Pagal numatytuosius parametrus nauji apskaičiuojamieji stulpeliai įtraukiami į dešinę nuo kitų stulpelių, o stulpeliui automatiškai priskiriamas numatytasis "CalculatedColumn1", "CalculatedColumn2" ir t. t. pavadinimas. Sukūrę stulpelius, galite pertvarkyti ir pervardyti stulpelius, jei reikia.
Yra tam tikrų apribojimų, taikomų apskaičiuojamųjų stulpelių pakeitimams:
-
Kiekvieno stulpelio pavadinimas lentelėje turi būti unikalus.
-
Venkite pavadinimų, kurie jau naudojami matams toje pačioje darbaknygėje. Nors matas ir apskaičiuojamasis stulpelis gali turėti tą patį pavadinimą, jei pavadinimai nėra unikalūs, galite lengvai gauti skaičiavimo klaidų. Norėdami išvengti atsitiktinio matavimo priemonės iškvietimo, visada naudokite visiškai apibrėžtą stulpelio nuorodą, kai nurodote stulpelį.
-
Pervardydami apskaičiuojamąjį stulpelį taip pat turite atnaujinti visas formules, kurios priklauso nuo esamo stulpelio. Jei neįjungėte neautomatinio naujinimo režimo, formulių rezultatai atnaujinami automatiškai. Tačiau ši operacija gali šiek tiek užtrukti.
-
Yra keletas simbolių, kurių negalima naudoti stulpelių pavadinimuose arba kitų Power Pivot objektų pavadinimuose. Daugiau informacijos žr. "Vardų suteikimo reikalavimai" DAX sintaksės specifikacijoje, skirtoje "Power Pivot".
|
Norėdami pervardyti arba redaguoti esamą apskaičiuojamąjį stulpelį:
|
Duomenų tipo keitimas
Apskaičiuojamojo stulpelio duomenų tipą galite pakeisti taip pat, kaip galite pakeisti kitų stulpelių duomenų tipą. Negalite atlikti šių duomenų tipo keitimų: nuo teksto iki dešimtainio, nuo teksto iki sveikojo skaičiaus, nuo teksto iki valiutos ir nuo teksto iki datos. Galite keisti tekstą iš Teksto į Bulio logikos.
Apskaičiuojamųjų stulpelių efektyvumas
Apskaičiuoto stulpelio formulė gali būti daug išteklių, nei formulė, naudojama matavimui. Viena iš priežasčių yra ta, kad apskaičiuoto stulpelio rezultatas visada apskaičiuojamas kiekvienai lentelės eilutei, o matas skaičiuojamas tik langeliams, kurie naudojami "PivotTable" arba "PivotChart".
Pvz., lentelėje su milijonais eilučių visada bus apskaičiuojamasis stulpelis su milijonais rezultatų ir atitinkamas poveikis našumui. Tačiau "PivotTable" paprastai filtruoja duomenis pritaikydama eilučių ir stulpelių antraštes. Tai reiškia, kad matas skaičiuojamas tik duomenų antriniam rinkiniui kiekviename "PivotTable" langelyje.
Formulė priklauso nuo formulės objekto nuorodų, pvz., kitų stulpelių ar reiškinių, kurie įvertina reikšmes. Pavyzdžiui, apskaičiuojamojo stulpelio, pagrįsto kitu stulpeliu, arba skaičiavimo, kuriame yra reiškinys su stulpelio nuoroda, negalima įvertinti, kol nebus įvertintas kitas stulpelis. Pagal numatytuosius parametrus automatinis atnaujinimas yra įgalintas. Todėl atminkite, kad formulės priklausomybės gali turėti įtakos našumui.
Norėdami išvengti veikimo problemų, kai kuriate apskaičiuojamuosius stulpelius, vadovaukitės šiomis rekomendacijomis:
-
Užuot kūrę vieną formulę, kurioje yra daug sudėtingų priklausomybių, sukurkite formules veiksmais, kurių rezultatai įrašomi į stulpelius, kad galėtumėte patikrinti rezultatus ir įvertinti našumo pokyčius.
-
Duomenų modifikavimas dažnai paskatins apskaičiuotų stulpelių naujinimus. To galite išvengti nustatydami perskaičiavimo režimą į neautomatinį. Tačiau atminkite, kad jei kurios nors apskaičiuoto stulpelio reikšmės yra neteisingos, stulpelis bus išjungtas, kol atnaujinsite ir perskaičiuosite duomenis.
-
Jei pakeisite arba panaikinsite ryšius tarp lentelių, formulės, naudojančios tų lentelių stulpelius, taps netinkamos.
-
Jei sukursite formulę, kurioje yra ciklinė arba savarankiška priklausomybė, įvyks klaida.
Užduotys
Daugiau informacijos apie darbą su apskaičiuojamuoju stulpeliu ieškokite apskaičiuojamojo stulpelio Create.










