Programoje "Excel" galite transformuoti duomenis "PivotTable" arba "PivotChart" keisdami duomenų lauko maketą. Naudodami "PivotTable" laukų sąrašą, galite įtraukti, pertvarkyti arba pašalinti laukus, kad duomenys "PivotTable" arba "PivotChart" būtų rodomi tiksliai taip, kaip norite.
Pagal numatytuosius nustatymus "PivotTable" laukų sąraše atlikti pakeitimai automatiškai atnaujinami ataskaitos makete. Norėdami pagerinti našumą, kai pasiekiate daug išorinių duomenų, galite laikinai perjungti į neautomatinį naujinimą.
Kai kuriate "PivotTable", "Excel" rodo "PivotTable" laukų sąrašą, kad galėtumėte įtraukti laukų į "PivotTable", pertvarkyti ir pakeisti jų vietą, arba pašalinti juos iš "PivotTable". Pagal numatytuosius nustatymus "PivotTable" laukų sąraše rodomos dvi sekcijos:
-
A field section at the top for adding fields to and removing fields from the PivotTable
-
A layout section at the bottom for rearranging and repositioning fields
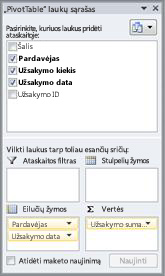
"PivotTable" laukų sąrašą galite prijungti prie bet kurios "Excel" lango pusės ir horizontaliai pakeisti jo dydį. Taip pat galite atjungti "PivotTable" laukų sąrašą, tokiu atveju galite keisti jo dydį tiek vertikaliai, tiek horizontaliai.
Jei nematote "PivotTable" laukų sąrašo, būtinai spustelėkite bet kurioje "PivotTable" vietoje.
Jei uždarysite "PivotTable" laukų sąrašą, galėsite jį vėl rodyti. Dešiniuoju pelės mygtuku spustelėkite "PivotTable", tada spustelėkite Rodyti laukų sąrašą. Taip pat galite spustelėti Laukų sąrašas juostelėje ("PivotTable" įrankiai, skirtukas Parinktys , grupė Rodyti "PivotTable"; "PivotChart" įrankiai, skirtukas Analizuoti , grupė Rodyti / slėpti , skirta "PivotChart").
Jei nematote laukų, kuriuos norite naudoti "PivotTable" laukų sąraše, naujinti "PivotTable" arba "PivotChart", kad būtų rodomi nauji laukai, apskaičiuotieji laukai, matai, apskaičiuoti matavimai arba dimensijos, kurias įtraukėte po paskutinės operacijos ("PivotTable" įrankiai, skirtukas Parinktys , grupė Duomenys ).
Svarbu suprasti, kaip veikia "PivotTable" laukų sąrašas ir kaip galite tvarkyti skirtingų tipų laukus, kad galėtumėte pasiekti norimus rezultatus kurdami "PivotTable" arba "PivotChart" lauko maketą.
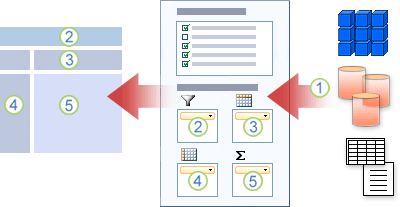
1. Išoriniame duomenų šaltinyje yra struktūrinių duomenų, sutvarkytų kaip vienas ar daugiau laukų (dar vadinamų stulpeliais), kurie rodomi laukų sąraše.
2. Perkelti lauką į sritį Ataskaitos filtras laukų sąraše, kuri vienu metu perkelia lauką į ataskaitos filtro sritį "PivotTable".
3. Perkelkite lauką į laukų sąrašo sritį Stulpelio etiketė, kuri vienu metu perkelia lauką į "PivotTable" sritį Stulpelio etiketė.
4. Perkelti lauką į laukų sąrašo sritį Eilutės etiketė, kuri vienu metu perkelia lauką į "PivotTable" sritį Eilutės etiketė.
5. Perkelti lauką į laukų sąrašo sritį Reikšmės, kuri vienu metu perkelia lauką į "PivotTable" sritį Reikšmės.
Norėdami sukurti lauko maketą, naudokite toliau pateiktas gaires, kaip perkelti laukus Reikšmė, Pavadinimas ir Dimensija iš laukų sekcijos į keturias ataskaitos sritis išdėstymo sekcijoje.
-
Reikšmių laukai Jei pažymite tik skaitinio lauko žymės langelį, pagal numatytuosius parametrus jis perkeliamas į sritį Reikšmės.
-
Eilučių ir stulpelių laukai Lauką galite įtraukti tik vieną kartą į vieną iš sričių Ataskaitų filtras, Eilučių žymos arba Stulpelių žymos, nepriklausomai nuo to, ar duomenų tipas yra skaitinis, ar neskaitinis. Jei bandysite įtraukti tą patį lauką daugiau nei vieną kartą, pvz., į maketo sekcijos sritis Eilučių žymos ir Stulpelių žymos , laukas bus automatiškai pašalintas iš pradinės srities ir perkeltas į naują sritį.
-
Priemonių Analitinio apdorojimo tinkle (OLAP) duomenų šaltinyje dažnai yra daug laukų (arba matų), sugrupuotų pagal skirtingų dimensijų, hierarchijų ir lygių hierarchiją. Spustelėkite išplėtimo


Į sritis Eilučių žymos, Stulpelių žymos ir Ataskaitos filtrai galite perkelti tik hierarchijas, atributus ir įvardytuosius rinkinius.
Į sritį Reikšmės galite perkelti tik matus, apskaičiuotus matus ir pagrindinius efektyvumo indikatorius (KPI).
"PivotTable" laukų sąraše yra penki skirtingi rodiniai, sukurti ir optimizuoti skirtingų tipų "PivotTable" užduotims atlikti.
-
Norėdami pakeisti rodinį, spustelėkite mygtuką Laukų sąrašo rodiniai, esantį "PivotTable" laukų sąrašo viršuje.
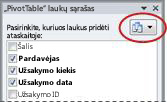
-
Sąraše pasirinkite vieną iš šių rodinių:
|
Laukų sekcija ir sričių sekcija sudėtinė |
Tai numatytasis rodinys, skirtas nedideliam laukų skaičiui. |
|
Laukų sekcija ir sričių sekcija greta |
Šis rodinys skirtas įtraukti ir pašalinti laukus, kai kiekvienoje srityje yra daugiau nei keturi laukai. |
|
Tik laukų sekcija |
Šis rodinys skirtas tiesiog įtraukti ir pašalinti daug laukų. |
|
Tik sričių sekcija (2 po 2) |
Šis rodinys skirtas tiesiog pertvarkyti daugelį laukų. |
|
Tik sričių sekcija (1 iš 4) |
Šis rodinys skirtas tiesiog pertvarkyti daugelį laukų. |
Patarimas Rodiniuose Laukų sekcija ir Sričių sekcija Sudėtinė ir Laukų sekcija ir Sričių sekcija galite koreguoti kiekvienos sekcijos plotį ir aukštį laikydami žymiklį ant sekcijos skyriklio, kol žymiklis pasikeis į vertikalią dvigubą rodyklę 

Sukūrę "PivotTable" arba "PivotChart", esate pasirengę įtraukti laukus, kuriuose yra ataskaitoje norimi rodyti duomenys. Paprastai pasirenkate po vieną lauką kiekvienai išdėstymo sekcijos sričiai. Tačiau norėdami pamatyti skirtingas konkretaus lauko reikšmes, į sritį Reikšmės taip pat galite įtraukti kelias lauko kopijas .
Jei "PivotTable" prijungta prie išorinio duomenų šaltinio, kuriame yra daug duomenų, prieš įtraukdami laukus į ataskaitą galite filtruoti vieną ar daugiau laukų, o tai gali sutrumpinti ataskaitos atnaujinimo laiką.
"PivotTable" laukų sąraše galite įtraukti laukus į "PivotTable" arba "PivotChart" atlikdami vieną ar kelis iš šių veiksmų:
-
Norėdami įdėti lauką numatytoje išdėstymo sekcijos srityje, lauke Pasirinkti laukus, kuriuos norite įtraukti į ataskaitą pažymėkite norimo lauko žymės langelį. Vėliau, jei norėsite, galėsite pertvarkyti laukus.
Pastaba Pagal numatytuosius nustatymus neskaitiniai laukai įtraukiami į sritį Eilučių žymos , skaitiniai laukai įtraukiami į sritį Reikšmės , o analitinio apdorojimo tinkle (OLAP) datos ir laiko hierarchijos įtraukiamos į sritį Stulpelių žymos .
-
Norėdami įdėti lauką į konkrečią maketo sekcijos sritį, lauke Pasirinkti laukus, kuriuos norite įtraukti į ataskaitą dešiniuoju pelės mygtuku spustelėkite lauko pavadinimą, tada spustelėkite Įtraukti į ataskaitos filtrą, Įtraukti į stulpelio žymą, Įtraukti į eilutės etiketę arba Įtraukti į reikšmes.
-
Norėdami nuvilkti lauką į sritį išdėstymo sekcijoje, lauke Pasirinkti laukus, kuriuos norite įtraukti į ataskaitą spustelėkite ir laikykite lauką, tada vilkite jį iš laukų sekcijos į norimą maketo sekciją.
"PivotTable", kuri pagrįsta "Excel" darbalapio duomenimis arba išoriniais duomenimis iš ne analitinio apdorojimo tinkle (OLAP) duomenų šaltinio, galite įtraukti tą patį lauką daugiau nei vieną kartą į sritį Reikšmės . Tai galite padaryti, jei duomenų tipas yra skaitinis, ar neskaitinis. Pavyzdžiui, galite norėti palyginti skaičiavimus, pvz., bruto ir neto pelno maržas, minimalų ir maksimalų pardavimą, arba klientų skaičių ir bendrųjų klientų procentą.
-
"PivotTable" laukų sąrašo lauke Pasirinkti laukus, kuriuos norite įtraukti į ataskaitą spustelėkite ir laikykite lauką, tada vilkite jį į išdėstymo sekcijos sritį Reikšmės .
-
Pakartokite 1 veiksmą, kad sukurtumėte tiek lauko kopijų, kiek norite matyti srityje Reikšmė .
-
"PivotTable" pakeiskite suvestinės funkciją arba pasirinktinį skaičiavimą taip, kaip norite kiekvienoje lauko kopijoje.
Patarimas Taip pat galite pakeisti nukopijuotų laukų pavadinimus pačioje "PivotTable".
Pastabos
-
Kai į sritį Reikšmės įtraukiate du ar daugiau laukų, nesvarbu, ar jie yra to paties lauko, ar skirtingų laukų kopijos, laukų sąrašas automatiškai įtraukia žymą Reikšmių stulpelis į sritį Reikšmės . Šį lauką galite naudoti norėdami perkelti laukų pozicijas aukštyn ir žemyn srityje Reikšmės. Netgi galite perkelti reikšmių stulpelio žymą į sritį Stulpelių žymos arba Eilučių žymos . Tačiau negalite perkelti žymos Reikšmių stulpelis į sritį Ataskaitos filtrai .
-
Lauką galite įtraukti tik vieną kartą į vieną iš sričių Ataskaitų filtras, Eilučių žymos arba Stulpelių žymos, nepriklausomai nuo to, ar duomenų tipas yra skaitinis, ar neskaitinis. Jei bandysite įtraukti tą patį lauką daugiau nei vieną kartą, pvz., į maketo sekcijos sritis Eilučių žymos ir Stulpelių žymos , laukas bus automatiškai pašalintas iš pradinės srities ir perkeltas į naują sritį.
-
Kitas būdas įtraukti tą patį lauką į sritį Reikšmės – naudoti formulę (dar vadinamą apskaičiuotuoju lauku), kuri naudoja tą patį lauką formulėje.
-
"PivotTable" laukų sąrašo lauke Pasirinkti į ataskaitą įtraukti norimus laukus palaikykite žymiklį ant lauko pavadinimo, tada spustelėkite filtro išplečiamąją rodyklę šalia lauko pavadinimo.
Meniu Filtras pasirinkite norimas filtro parinktis.
"PivotTable" laukų sąraše galite pertvarkyti esamus laukus arba pakeisti jų vietą naudodami vieną iš keturių sričių maketo sekcijos apačioje:
|
PivotTable |
Aprašas |
|---|---|
|
Reikšmės |
Naudokite, kad būtų rodomi suvestinės skaitiniai duomenys. |
|
Eilučių žymos |
Naudokite, kad būtų rodomi suvestinės skaitiniai duomenys. |
|
Stulpelių žymos |
Naudokite, kad laukai būtų rodomi kaip stulpeliai ataskaitos viršuje. Stulpelis, kurio padėtis žemesnė, yra įdėtas kitame stulpelyje iš karto virš jo. |
|
Ataskaitos filtras |
Naudokite visos ataskaitos filtravimui pagal pasirinktą ataskaitos filtro elementą. |
|
„PivotChart“ |
Aprašas |
|---|---|
|
Reikšmės |
Naudokite, kad būtų rodomi suvestinės skaitiniai duomenys. |
|
Ašies laukas (kategorijos) |
Naudokite, kad laukai būtų rodomi kaip diagramos ašis. |
|
Legendos laukai (seka) |
Naudokite, kad laukai būtų rodomi diagramos legendoje. |
|
Ataskaitos filtras |
Naudokite visos ataskaitos filtravimui pagal pasirinktą ataskaitos filtro elementą. |
Norėdami pertvarkyti laukus "PivotTable", spustelėkite lauko pavadinimą vienoje iš sričių, tada pasirinkite vieną iš šių komandų:
|
Perkelti aukštyn |
Perkelia lauką į viršų per vieną padėtį srityje. |
|
Perkelti žemyn |
Perkelia lauką srityje žemyn. |
|
Perkelti į pradžią |
Perkelia lauką į srities pradžią. |
|
Perkelti į pabaigą |
Perkelia lauką į srities pabaigą. |
|
Perkelti į ataskaitos filtrą |
Perkelia lauką į ataskaitos filtro sritį. |
|
Perkelti į eilučių žymas |
Perkelia lauką į sritį Eilučių žymos. |
|
Perkelti į stulpelių žymas |
Perkelia lauką į sritį Stulpelių žymos. |
|
Pereiti į reikšmes |
Perkelia lauką į sritį Reikšmės. |
|
Reikšmių laukų parametrai, Laukų parametrai |
Rodo dialogo langus Lauko parametrai arba Reikšmės lauko parametrai . Norėdami gauti daugiau informacijos apie kiekvieną parametrą, dialogo lango viršuje paspauskite mygtuką Žinynas |
Patarimas Taip pat galite paspauskite ir laikyti nuspaudę lauko pavadinimą, o tada nuvilkti lauką tarp lauko ir maketo sekcijų, bei tarp skirtingų sričių.
Jei norite pašalinti lauką, „PivotTable“ laukų sąraše atlikite vieną iš šių veiksmų:
-
Lauke Pasirinkti laukus, kuriuos norite įtraukti į ataskaitą išvalykite norimo pašalinti lauko žymės langelį.
Pastaba Išvalius žymės langelį, iš ataskaitos pašalinami visi lauko egzemplioriai.
-
Maketo srityje spustelėkite lauką, kurį norite pašalinti, tada spustelėkite Šalinti lauką.
-
Maketo srityje spustelėkite ir laikykite lauką, kurį norite pašalinti, tada vilkite jį už "PivotTable" laukų sąrašo ribų.
Pagal numatytuosius nustatymus "PivotTable" laukų sąraše atlikti pakeitimai automatiškai atnaujinami ataskaitos makete. Norėdami pagerinti efektyvumą, kai pasiekiate daug išorinių duomenų, galite laikinai perjungti į rankinio naujinimo režimą. Neautomatinis naujinimo režimas leidžia greitai įtraukti, perkelti ir pašalinti laukus "PivotTable" laukų sąraše. Tačiau negalite naudoti ataskaitos, kol neperjungsite automatinio naujinimo režimo.
-
Norėdami įgalinti neautomatinį "PivotTable" naujinimą, "PivotTable" laukų sąrašo apačioje pažymėkite žymės langelį Atidėti maketo naujinimą .
Atsargiai Nustačius ataskaitos maketą kaip neautomatinį naujinimą, uždarius "PivotTable" laukų sąrašą, pakeitus į rodinį Tik laukai arba išėjus iš "Excel", visi "PivotTable" atlikti maketo pakeitimai pašalinami be patvirtinimo.
-
"PivotTable" laukų sąraše atlikite lauko maketo keitimus, tada spustelėkite Naujinti , kad rankiniu būdu atnaujintumėte "PivotTable" maketą.
-
Norėdami grįžti į automatinį naujinimą, kai baigsite keisti ataskaitos maketą laukų sąraše, išvalykite žymės langelį Atidėti maketo naujinimą .
Pastaba Kaskart atidarius darbaknygę, "PivotTable" paleidžiama automatiškai.
Kai kuriate "PivotTable", "Excel" rodo "PivotTable" laukų sąrašą, kad galėtumėte įtraukti laukų į "PivotTable", pertvarkyti ir pakeisti jų vietą, arba pašalinti juos iš "PivotTable". Pagal numatytuosius nustatymus "PivotTable" laukų sąraše rodomos dvi sekcijos:
-
A field section at the top for adding fields to and removing fields from the PivotTable
-
A layout section at the bottom for rearranging and repositioning fields
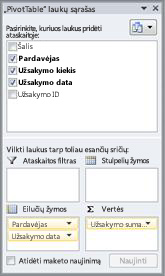
"PivotTable" laukų sąrašą galite prijungti prie bet kurios "Excel" lango pusės ir horizontaliai pakeisti jo dydį. Taip pat galite atjungti "PivotTable" laukų sąrašą, tokiu atveju galite keisti jo dydį tiek vertikaliai, tiek horizontaliai.
Jei nematote "PivotTable" laukų sąrašo, būtinai spustelėkite bet kurioje "PivotTable" vietoje.
Jei uždarysite "PivotTable" laukų sąrašą, galėsite jį vėl rodyti. Valdiklyje spustelėkite "PivotTable", tada spustelėkite Rodyti laukų sąrašą. Taip pat skirtuke "PivotTable" analizė galite spustelėti Laukų sąrašas.
Jei nematote laukų, kuriuos norite naudoti "PivotTable" laukų sąraše, atnaujinkite "PivotTable", kad būtų rodomi nauji laukai, apskaičiuotieji laukai, matai, apskaičiuoti matavimai arba dimensijos, kurias įtraukėte po paskutinės operacijos: "PivotTable" analizė > Atnaujinti.
Norėdami sukurti lauko maketą, naudokite toliau pateiktas gaires, kaip perkelti laukus Reikšmė, Pavadinimas ir Dimensija iš laukų sekcijos į keturias ataskaitos sritis išdėstymo sekcijoje.
-
Reikšmių laukai Jei pažymite tik skaitinio lauko žymės langelį, pagal numatytuosius parametrus jis perkeliamas į sritį Reikšmės.
-
Eilučių ir stulpelių laukai Lauką galite įtraukti tik vieną kartą į vieną iš sričių Ataskaitų filtras, Eilučių žymos arba Stulpelių žymos, nepriklausomai nuo to, ar duomenų tipas yra skaitinis, ar neskaitinis. Jei bandysite įtraukti tą patį lauką daugiau nei vieną kartą, pvz., į maketo sekcijos sritis Eilučių žymos ir Stulpelių žymos , laukas bus automatiškai pašalintas iš pradinės srities ir perkeltas į naują sritį.
-
Priemonių Analitinio apdorojimo tinkle (OLAP) duomenų šaltinyje dažnai yra daug laukų (arba matų), sugrupuotų pagal skirtingų dimensijų, hierarchijų ir lygių hierarchiją. Spustelėkite išplėtimo


Į sritis Eilučių žymos, Stulpelių žymos ir Ataskaitos filtrai galite perkelti tik hierarchijas, atributus ir įvardytuosius rinkinius.
Į sritį Reikšmės galite perkelti tik matus, apskaičiuotus matus ir pagrindinius efektyvumo indikatorius (KPI).
Sukūrę "PivotTable" arba "PivotChart", esate pasirengę įtraukti laukus, kuriuose yra ataskaitoje norimi rodyti duomenys. Paprastai pasirenkate po vieną lauką kiekvienai išdėstymo sekcijos sričiai. Tačiau norėdami pamatyti skirtingas konkretaus lauko reikšmes, į sritį Reikšmės taip pat galite įtraukti kelias lauko kopijas .
Jei "PivotTable" prijungta prie išorinio duomenų šaltinio, kuriame yra daug duomenų, prieš įtraukdami laukus į ataskaitą galite filtruoti vieną ar daugiau laukų, o tai gali sutrumpinti ataskaitos atnaujinimo laiką.
"PivotTable" laukų sąraše galite įtraukti laukus į "PivotTable" arba "PivotChart" atlikdami vieną ar kelis iš šių veiksmų:
-
Norėdami įdėti lauką į nurodytą išdėstymo sekcijos sritį, lauke "PivotTable" laukai pažymėkite norimo lauko žymės langelį. Vėliau, jei norėsite, galėsite pertvarkyti laukus.
Pastaba Pagal numatytuosius nustatymus neskaitiniai laukai įtraukiami į sritį Eilučių žymos , skaitiniai laukai įtraukiami į sritį Reikšmės , o analitinio apdorojimo tinkle (OLAP) datos ir laiko hierarchijos įtraukiamos į sritį Stulpelių žymos .
-
Norėdami nuvilkti lauką į maketo sekcijos sritį, lauke "PivotTable" laukai spustelėkite ir laikykite lauką, tada nuvilkite jį iš laukų sekcijos į norimą maketo sekciją.
"PivotTable", kuri pagrįsta "Excel" darbalapio duomenimis arba išoriniais duomenimis iš ne analitinio apdorojimo tinkle (OLAP) duomenų šaltinio, galite įtraukti tą patį lauką daugiau nei vieną kartą į sritį Reikšmės . Tai galite padaryti, jei duomenų tipas yra skaitinis, ar neskaitinis. Pavyzdžiui, galite norėti palyginti skaičiavimus, pvz., bruto ir neto pelno maržas, minimalų ir maksimalų pardavimą, arba klientų skaičių ir bendrųjų klientų procentą.
-
"PivotTable" laukų sąrašo lauke "PivotTable" laukai spustelėkite ir laikykite lauką, tada vilkite jį į išdėstymo sekcijos sritį Reikšmės .
-
Pakartokite 1 veiksmą, kad sukurtumėte tiek lauko kopijų, kiek norite matyti srityje Reikšmė .
-
"PivotTable" pakeiskite suvestinės funkciją arba pasirinktinį skaičiavimą taip, kaip norite kiekvienoje lauko kopijoje.
Patarimas Taip pat galite pakeisti nukopijuotų laukų pavadinimus pačioje "PivotTable".
Pastabos
-
Kai į sritį Reikšmės įtraukiate du ar daugiau laukų, nesvarbu, ar jie yra to paties lauko, ar skirtingų laukų kopijos, laukų sąrašas automatiškai įtraukia žymą Reikšmių stulpelis į sritį Reikšmės . Šį lauką galite naudoti norėdami perkelti laukų pozicijas aukštyn ir žemyn srityje Reikšmės. Netgi galite perkelti reikšmių stulpelio žymą į sritį Stulpelių žymos arba Eilučių žymos . Tačiau negalite perkelti žymos Reikšmių stulpelis į sritį Ataskaitos filtrai .
-
Lauką galite įtraukti tik vieną kartą į vieną iš sričių Ataskaitų filtras, Eilučių žymos arba Stulpelių žymos, nepriklausomai nuo to, ar duomenų tipas yra skaitinis, ar neskaitinis. Jei bandysite įtraukti tą patį lauką daugiau nei vieną kartą, pvz., į maketo sekcijos sritis Eilučių žymos ir Stulpelių žymos , laukas bus automatiškai pašalintas iš pradinės srities ir perkeltas į naują sritį.
-
Kitas būdas įtraukti tą patį lauką į sritį Reikšmės – naudoti formulę (dar vadinamą apskaičiuotuoju lauku), kuri naudoja tą patį lauką formulėje.
Jei norite pašalinti lauką, „PivotTable“ laukų sąraše atlikite vieną iš šių veiksmų:
-
Lauke "PivotTable" laukai išvalykite norimo pašalinti lauko žymės langelį.
Pastaba Išvalius žymės langelį, iš ataskaitos pašalinami visi lauko egzemplioriai.
-
Maketo srityje spustelėkite ir laikykite lauką, kurį norite pašalinti, tada vilkite jį už "PivotTable" laukų sąrašo ribų.
Kai kuriate "PivotTable", "Excel" rodo "PivotTable" laukų sąrašą, kad galėtumėte įtraukti laukų į "PivotTable", pertvarkyti ir pakeisti jų vietą, arba pašalinti juos iš "PivotTable". Pagal numatytuosius nustatymus "PivotTable" laukų sąraše rodomos dvi sekcijos:
-
A field section at the top for adding fields to and removing fields from the PivotTable
-
A layout section at the bottom for rearranging and repositioning fields
Norėdami atidaryti "PivotTable" laukų sąrašą, dešiniuoju pelės mygtuku spustelėkite "PivotTable", tada spustelėkite Rodyti laukų sąrašą.
Jei nematote laukų, kuriuos norite naudoti "PivotTable" laukų sąraše, naujinti "PivotTable" arba "PivotChart", kad būtų rodomi nauji laukai, apskaičiuotieji laukai, matai, apskaičiuoti matavimai arba dimensijos, kurias įtraukėte po paskutinės operacijos. Norėdami tai padaryti, dešiniuoju pelės mygtuku spustelėkite "PivotTable" ir pasirinkite Atnaujinti.
Norėdami sukurti lauko maketą, naudokite toliau pateiktas gaires, kaip perkelti laukus Reikšmė, Pavadinimas ir Dimensija iš laukų sekcijos į keturias ataskaitos sritis išdėstymo sekcijoje.
-
Reikšmės Jei pažymite tik skaitinio lauko žymės langelį, pagal numatytuosius parametrus jis perkeliamas į sritį REIKŠMĖS .
-
Eilutės ir stulpeliai Lauką galite įtraukti tik vieną kartą į sritis FILTRAI, EILUTĖS arba STULPELIAI , nesvarbu, ar duomenų tipas yra skaitinis, ar neskaitinis. Jei bandysite įtraukti tą patį lauką daugiau nei vieną kartą , pvz., į išdėstymo sekcijos sritis EILUTĖS ir STULPELIAI , laukas bus automatiškai pašalintas iš pradinės srities ir perkeltas į naują sritį.
Sukūrę "PivotTable" arba "PivotChart", esate pasirengę įtraukti laukus, kuriuose yra ataskaitoje norimi rodyti duomenys. Paprastai pasirenkate po vieną lauką kiekvienai išdėstymo sekcijos sričiai. Tačiau norėdami pamatyti skirtingas konkretaus lauko reikšmes, į sritį Reikšmės taip pat galite įtraukti kelias lauko kopijas .
Jei "PivotTable" prijungta prie išorinio duomenų šaltinio, kuriame yra daug duomenų, prieš įtraukdami laukus į ataskaitą galite filtruoti vieną ar daugiau laukų, o tai gali sutrumpinti ataskaitos atnaujinimo laiką.
"PivotTable" laukų sąraše galite įtraukti laukus į "PivotTable" arba "PivotChart" atlikdami vieną ar kelis iš šių veiksmų:
-
Norėdami padėti lauką numatytoje išdėstymo sekcijos srityje, lauke Pasirinkti laukus pažymėkite norimo lauko žymės langelį. Vėliau, jei norėsite, galėsite pertvarkyti laukus.
Pastaba: Pagal numatytuosius nustatymus neskaitiniai laukai įtraukiami į sritį EILUTĖS , skaitiniai laukai įtraukiami į sritį REIKŠMĖS , o analitinio apdorojimo tinkle (OLAP) datos ir laiko hierarchijos įtraukiamos į sritį STULPELIAI .
-
Norėdami įdėti lauką į konkrečią maketo sekcijos sritį, lauke Pasirinkti laukus palaikykite žymiklį ant lauko pavadinimo, tada spustelėkite raudoną išplečiamąją rodyklę, esančią šalia lauko pavadinimo, spustelėkite lauko pavadinimą, tada spustelėkite Perkelti į ataskaitos filtrą, Perkelti į stulpelio žymą, Perkelti į eilutės žymą arba Perkelti į reikšmes.
-
Norėdami nuvilkti lauką į sritį išdėstymo sekcijoje, lauke Pasirinkti laukus, kuriuos norite įtraukti į ataskaitą spustelėkite ir laikykite lauką, tada vilkite jį iš laukų sekcijos į norimą maketo sekciją.
"PivotTable", kuri pagrįsta "Excel" darbalapio duomenimis arba išoriniais duomenimis iš ne analitinio apdorojimo tinkle (OLAP) duomenų šaltinio, galite įtraukti tą patį lauką daugiau nei vieną kartą į sritį Reikšmės . Tai galite padaryti, jei duomenų tipas yra skaitinis, ar neskaitinis. Pavyzdžiui, galite norėti palyginti skaičiavimus, pvz., bruto ir neto pelno maržas, minimalų ir maksimalų pardavimą, arba klientų skaičių ir bendrųjų klientų procentą.
-
"PivotTable" laukų sąrašo lauke Pasirinkti laukus spustelėkite ir laikykite lauką, tada vilkite jį į išdėstymo sekcijos sritį Reikšmės .
-
Pakartokite 1 veiksmą, kad sukurtumėte tiek lauko kopijų, kiek norite matyti srityje Reikšmė .
-
"PivotTable" pakeiskite suvestinės funkciją arba pasirinktinį skaičiavimą taip, kaip norite kiekvienoje lauko kopijoje.
Patarimas: Taip pat galite pakeisti nukopijuotų laukų pavadinimus pačioje "PivotTable".
Pastabos:
-
Kai į sritį Reikšmės įtraukiate du ar daugiau laukų, nesvarbu, ar jie yra to paties lauko, ar skirtingų laukų kopijos, laukų sąrašas automatiškai įtraukia žymą Reikšmių stulpelis į sritį Reikšmės . Šį lauką galite naudoti norėdami perkelti laukų pozicijas aukštyn ir žemyn srityje Reikšmės. Netgi galite perkelti reikšmių stulpelio žymą į sritį Stulpelių žymos arba Eilučių žymos . Tačiau negalite perkelti žymos Reikšmių stulpelis į sritį Ataskaitos filtrai .
-
Lauką galite įtraukti tik vieną kartą į vieną iš sričių Ataskaitų filtras, Eilučių žymos arba Stulpelių žymos, nepriklausomai nuo to, ar duomenų tipas yra skaitinis, ar neskaitinis. Jei bandysite įtraukti tą patį lauką daugiau nei vieną kartą, pvz., į maketo sekcijos sritis Eilučių žymos ir Stulpelių žymos , laukas bus automatiškai pašalintas iš pradinės srities ir perkeltas į naują sritį.
-
Kitas būdas įtraukti tą patį lauką į sritį Reikšmės – naudoti formulę (dar vadinamą apskaičiuotuoju lauku), kuri naudoja tą patį lauką formulėje.
-
Sąrašo "PivotTable" laukai lauke Pasirinkti laukus palaikykite žymiklį ant lauko pavadinimo, tada spustelėkite raudoną išplečiamąją rodyklę, esančią šalia lauko pavadinimo, ir pasirinkite Filtruoti.
Sąraše "PivotTable" laukai arba "PivotChart" laukai galite pertvarkyti esamus laukus arba pakeisti jų vietą naudodami vieną iš keturių sričių maketo sekcijos apačioje:
|
PivotTable |
Aprašas |
|---|---|
|
FILTRAI |
Naudokite visos ataskaitos filtravimui pagal pasirinktą ataskaitos filtro elementą. |
|
STULPELIUS |
Naudokite, kad laukai būtų rodomi kaip stulpeliai ataskaitos viršuje. Stulpelis, kurio padėtis žemesnė, yra įdėtas kitame stulpelyje iš karto virš jo. |
|
ROWS |
Naudokite, kad būtų rodomi suvestinės skaitiniai duomenys. |
|
VALUES |
Naudokite, kad būtų rodomi suvestinės skaitiniai duomenys. |
|
„PivotChart“ |
Aprašas |
|---|---|
|
FILTRAI |
Naudokite visos ataskaitos filtravimui pagal pasirinktą ataskaitos filtro elementą. |
|
LEGENDA (SEKA) |
Naudokite, kad laukai būtų rodomi diagramos legendoje. |
|
AŠIS (CAEGORIES) |
Naudokite, kad laukai būtų rodomi kaip diagramos ašis. |
|
VALUES |
Naudokite, kad būtų rodomi suvestinės skaitiniai duomenys. |
Norėdami pertvarkyti laukus "PivotTable", spustelėkite lauko pavadinimą vienoje iš sričių, tada pasirinkite vieną iš šių komandų:
|
Perkelti aukštyn |
Perkelia lauką į viršų per vieną padėtį srityje. |
|
Perkelti žemyn |
Perkelia lauką srityje žemyn. |
|
Perkelti į pradžią |
Perkelia lauką į srities pradžią. |
|
Perkelti į pabaigą |
Perkelia lauką į srities pabaigą. |
|
Perkelti į ataskaitos filtrą |
Perkelia lauką į ataskaitos filtro sritį. |
|
Perkelti į eilučių žymas |
Perkelia lauką į sritį Eilučių žymos. |
|
Perkelti į stulpelių žymas |
Perkelia lauką į sritį Stulpelių žymos. |
|
Pereiti į reikšmes |
Perkelia lauką į sritį Reikšmės. |
|
Reikšmių laukų parametrai, Laukų parametrai |
Rodo dialogo langus Lauko parametrai arba Reikšmės lauko parametrai . |
Patarimas: Taip pat galite paspauskite ir laikyti nuspaudę lauko pavadinimą, o tada nuvilkti lauką tarp lauko ir maketo sekcijų, bei tarp skirtingų sričių.
Norėdami pašalinti lauką, laukų sąraše atlikite vieną iš šių veiksmų:
-
Lauke Pasirinkti laukus išvalykite norimo pašalinti lauko žymės langelį.
Pastaba: Išvalius žymės langelį, iš ataskaitos pašalinami visi lauko egzemplioriai.
-
Maketo srityje spustelėkite lauką, kurį norite pašalinti, tada spustelėkite Šalinti lauką.
-
Maketo srityje spustelėkite ir laikykite lauką, kurį norite pašalinti, tada vilkite jį už "PivotTable" laukų sąrašo ribų.
Reikia daugiau pagalbos?
Visada galite paklausti „Excel“ technologijų bendruomenės specialisto arba gauti palaikymo bendruomenėse.
Taip pat žr.
Laukų sąrašo naudojimas norint tvarkyti laukus „PivotTable“
Duomenų filtrų naudojimas duomenims filtruoti
„PivotTable“ laiko planavimo juostos kūrimas datoms filtruoti











