Norėdami visiškai pašalinti " Office for Mac 2011 ", galite atsisiųsti ir paleisti šį patogią automatinį įrankį. Tai tik trikčių diagnostikos tikslais. Norėdami reguliariai pašalinti, žr. "Office for Mac" šalinimas.
Pastaba: Jei nenorite naudoti įrankio ir norite atlikti visus šiuos veiksmus ranka, galite sužinoti, kaip rankiniu būdu pašalinti visus "OfficeForMac2011" failus čia.
Naudokite įrankį Pašalinti2011, kad visiškai pašalintumėte "Office for Mac 2011".
1. Atsisiųskite ir atidarykite įrankį Pašalinti2011
-
Eikite į šią svetainę.
-
Spustelėkite žalią mygtuką Klonuoti arba atsisiųsti. Spustelėkite Atsisiųsti ZIP.
-
Aplanke Atsisiuntimai atidarykite aplanką Pašalinti2011-master.
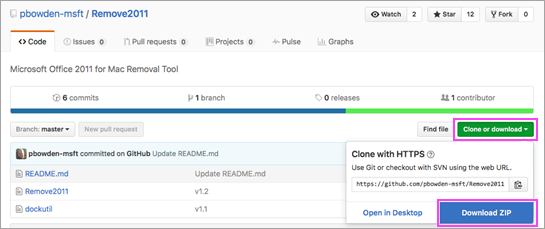
2. Paleiskite įrankį Remove2011
-
Valdiklis + spustelėkite Pašalinti2011 > Atidaryti. Dar kartą spustelėkite Atidaryti, kad patvirtintumėte.
-
Įveskite Y ir paspauskite "Enter", kad tęsite.
-
Įveskite Y, kad būtų išsaugoti "Outlook" duomenys. Įveskite N, kad jį panaikinsite. Paspauskite Enter, kad patvirtintumėte pasirinkimą.
-
Įveskite Y, kad jūsų licencijos duomenys būtų jūsų kompiuteryje. Įveskite N, kad jį panaikinsite. Paspauskite Enter, kad patvirtintumėte pasirinkimą.
-
Įveskite savo vietinį "Mac" administratoriaus slaptažodį ir paspauskite "Enter". Jūsų slaptažodis nebus rodomas, kai įjungsite tekstą.
Pastaba: Jei vis dar atidaryta Office for Mac 2011 programa, matysite įspėjimą. Įveskite Y ir paspauskite "Enter", kad uždarytumėte programą ir tęstumėte šalinimą.
-
Kai įrankis sako :"...baigta",uždarykite šį langą ir pereikite prie kitos sekcijos.
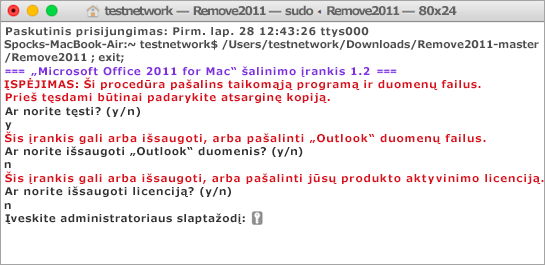
3. Paleiskite "dockutil" įrankį
-
Grįžkite į aplanką Pašalinti2011-master.
-
Control + click dockutil > Open. Dar kartą spustelėkite Atidaryti, kad tęstumėte.
-
Įrankis bus paleistas automatiškai. Tai daroma, kai matote Procesas baigtas.
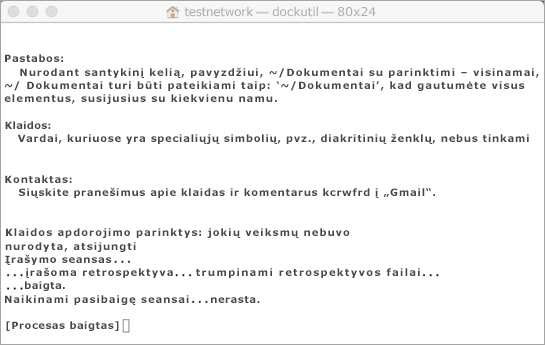
4. Piktogramų pašalinimas iš doko
-
Jei doke yra Office for Mac 2011 piktogramų, dešiniuoju pelės mygtuku spustelėkite ir laikykite piktogramą.
-
Eikite į Parinktys > Pašalinti iš doko.
-
Viskas atlikta! Visiškai pašalinote Office for Mac 2011 "Mac".
Neautomatinis Office for Mac 2011
Toliau nurodyti veiksmai jau automatizuoti atliekant anksčiau nurodytą procesą. Tačiau jei norite pašalinti rankiniu būdu, o ne įrankį, galite atlikti šiuos veiksmus.
Prieš pradėdami...
-
Turite būti prisijungę kaip administratorius. Jei turite savo asmeninį "Mac", tikriausiai jau esate.
Pastaba: Jei naudojate "Mac", kuris yra tinklo dalis darbe, gali tekti paprašyti jūsų IT organizacijos asmens pagalbos prisijungiant administratoriaus teisėmis.
-
Įsitikinkite, kad šiukšlinėje nėra nieko, ką norite išsaugoti.
Yra keli dalykai, kuriuos reikia pašalinti. Šiame straipsnyje aprašomas kiekvienas veiksmas.
Svarbu: Tam tikrų failų vieta skiriasi, jei turite įdiegtą 2 pakeitimų paketą (SP2). Norėdami patikrinti, ar ji įdiegta, atidarykite "Word", tada "Word" meniu spustelėkite Apie "Word". Jei versijos numeris yra 14.2.0 arba didesnis, turite 2 pakeitimų paketą ir turėtumėte atlikti šiame straipsnyje nurodytus 2 pakeitimų paketo veiksmus.
1 veiksmas: aplanko „Microsoft Office 2011“ šalinimas
-
Spustelėkite Eiti > Taikomosios programos.
-
Vilkite "Microsoft Office 2011" aplanką įŠiukšlinė.
Pastaba: Pašalinus nuostatas, naudojant toliau nurodytus veiksmus, bus panaikinti visi atlikti tinkinimai. Šie tinkinimai apima įrankių juostų, pasirinktinių žodynų ir sukurtų sparčiųjų klavišų pakeitimus.
2 veiksmas: pašalinkite com.microsoft failus iš bibliotekos > nuostatos
-
Laikykite nuspaudę klavišą OPTION, kol spustelėsite Eiti.
Pastaba: Kodėl reikia laikyti nuspaudę klavišą "Option"? Aplankas Biblioteka yra paslėptas aplankas, todėl galite jį rodyti.
-
Spustelėkite Pagrindinis ir atidarykite Biblioteka.
-
Atidarykite Nuostatos ir rikiuoti failus ir aplankus abėcėlės tvarka.
Pastaba: Jei turite „Office 2016“, skirtas „Mac“ kompiuteryje, NEŠALINTI failo com.microsoft.autoupdate2.plist.
-
Vilkite visus failus, kurie prasideda"com.microsoft"į Šiukšlinė.
-
Vis dar lauke Nuostatosatidarykite ByHostir vilkite visus failus, kurie prasideda"com.microsoft"į Šiukšlinė.
-
Jei sukūrėte pasirinktinius šablonus, kuriuos norėsite išsaugoti, prieš tęsdami nukopijuokite juos į kitą aplanką.
Grįžkite įbiblioteką , atidarykite >"Microsoft"ir vilkite "Office" aplanką į Šiukšlinė.
3 veiksmas: com.microsoft.office.licensing failų pašalinimas iš kompiuterio > bibliotekos aplankų
-
Spustelėkite Eiti > Kompiuterio > dukart spustelėkite standžiojo disko piktogramą.
Numatytasis jūsų standžiojo disko pavadinimas yra Macintosh HD.
-
Atidarykite Biblioteka, tada atidarykite LaunchDaemons. Vilkite com.microsoft.office.licensing.helper.plist įŠiukšlinę.
-
Grįžkite įbiblioteką , atidarykite Nuostatos. Vilkite com.microsoft.office.licensing.plist įŠiukšlinę.
-
Grįžkite įbiblioteką , atidarykite PrivilegedHelperTools. Nuvilkite com.microsoft.office.licensing.helper įŠiukšlinę.
Pastaba: Jei turite „Office 2016“, skirtas „Mac“ kompiuteryje, NEIMKITE jokių failų, kurių pavadinime yra V2. Visi šie failai yra konkrečiai „Office 2016“, skirtas „Mac“.
-
"Apple" meniu spustelėkite Paleisti iš naujo.
4 veiksmas: "Microsoft" aplankų ir "Office 2011" failų pašalinimas
-
Spustelėkite Eiti > Kompiuteris, tada dukart spustelėkite standžiojo disko piktogramą.
Numatytasis jūsų standžiojo disko pavadinimas yra Macintosh HD.
-
Atidarykite Biblioteka, tada atidarykite Taikomųjų programų palaikymas.
-
Vilkite "Microsoft" aplanką į Šiukšlinė.
Įspėjimas: Jei turite įdiegtą "Microsoft Silverlight" priedą, gali tekti iš naujo įdiegti, jei pašalinsite šį aplanką. Eikite čia, kad iš naujo įdiegtų "Microsoft Silverlight".
-
Grįžkite įbiblioteką , atidarykite Šriftai. Vilkite "Microsoft" aplanką į Šiukšlinė.
-
Grįžkite įbiblioteką , atidarykite Kvitai. Vilkite visus failus, kurie prasideda "Office2011_" į Šiukšlinė.
Pastaba: Šie failai ne visada randami kompiuteryje.
-
Įsitikinkite, kad visus šiukšlinėje esančius failus ir aplankus galima panaikinti. Meniu Ieškiklis spustelėkite Ištuštinti šiukšlinę.
-
"Apple" meniu spustelėkite Paleisti iš naujo.
5 veiksmas: pereikite į darbalaukį ir pervardykite aplanką "Microsoft" vartotojo duomenys
-
Spustelėkite Eiti > Kompiuteris, tada dukart spustelėkite standžiojo disko piktogramą.
Numatytasis jūsų standžiojo disko pavadinimas yra Macintosh HD.
-
Atidarykite Biblioteka, tada atidarykite Taikomųjų programų palaikymas.
-
Vilkite "Microsoft" aplanką į Šiukšlinė.
Įspėjimas: Jei turite įdiegtą "Microsoft Silverlight" priedą, gali tekti iš naujo įdiegti, jei pašalinsite šį aplanką. Eikite čia, kad iš naujo įdiegtų "Microsoft Silverlight".
-
Grįžkite įbiblioteką , atidarykite Šriftai. Vilkite "Microsoft" aplanką į Šiukšlinė.
-
Grįžkite įbiblioteką , atidarykite Kvitai. Vilkite visus failus, kurie prasideda "Office2011_" į Šiukšlinė.
Pastaba: Šie failai ne visada randami kompiuteryje.
-
Įsitikinkite, kad visus šiukšlinėje esančius failus ir aplankus galima panaikinti. Meniu Ieškiklis spustelėkite Ištuštinti šiukšlinę.
-
"Apple" meniu spustelėkite Paleisti iš naujo.
6 veiksmas: „Office“ taikomųjų programų piktogramų šalinimas
-
Laikykite nuspaudę klavišą CONTROL, tada spustelėkite "Office" programos piktogramą doke, pvz., "Microsoft Word". Tai atlikite su kiekviena doko piktograma.
-
Spustelėkite Parinktys > Pašalinti iš doko.











