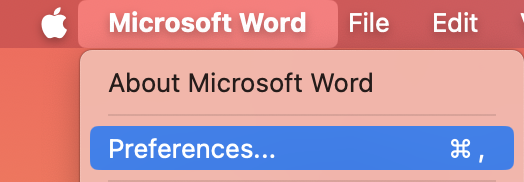Galite keisti savo „Microsoft 365“ programų išvaizdą pasirinkdami naują "Office" temą.
Kaip pakeisti temą

Norėdami pakeisti„Microsoft 365“ programų spalvą:
-
Atidarykite„Microsoft 365“ programą, pvz., „Word“, „Excel“ arba PowerPoint.
-
Viršutiniame kairiajame kampe pasirinkite Failo > parinktys > Bendra > "Office" tema.
-
Pasirinkite mėgstamą parinktį.
Numatytasis „Microsoft 365“ temos parametras yra Naudoti sistemos parametrą, kuris atitinka jūsų pasirinktą "Windows" išvaizdą.
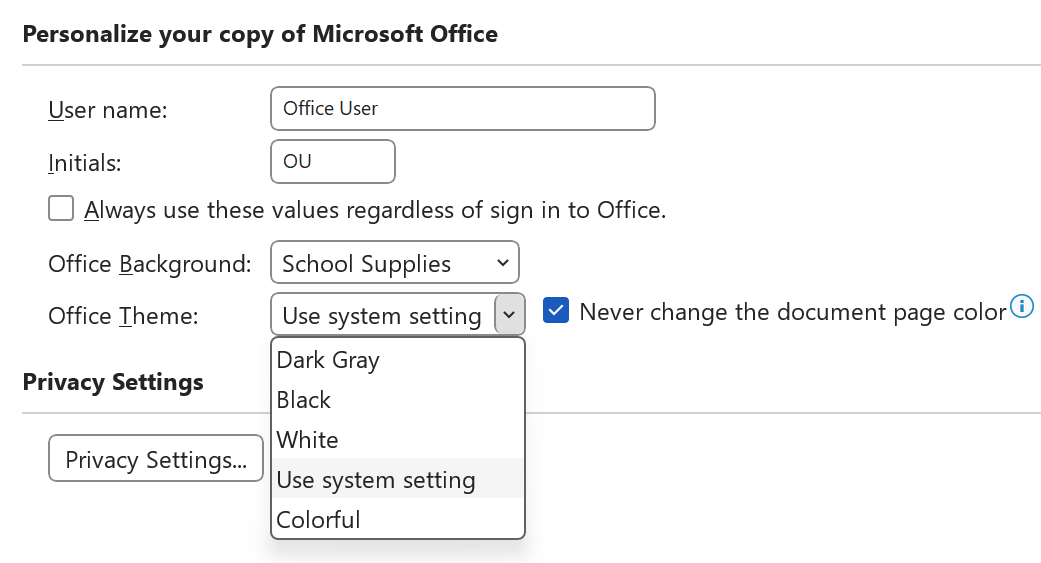
Pastaba: Šiame puslapyje rodomos naujausios „Microsoft 365“ versijos temos. Jei naudojate senesnę versiją, programėlės gali atrodyti kitaip tose pačiose temose.
Balta tema
Balta tema sukurta taip, kad atrodytų ryški, švari ir šviežia. Štai " PowerPoint " baltos temos pavyzdys:
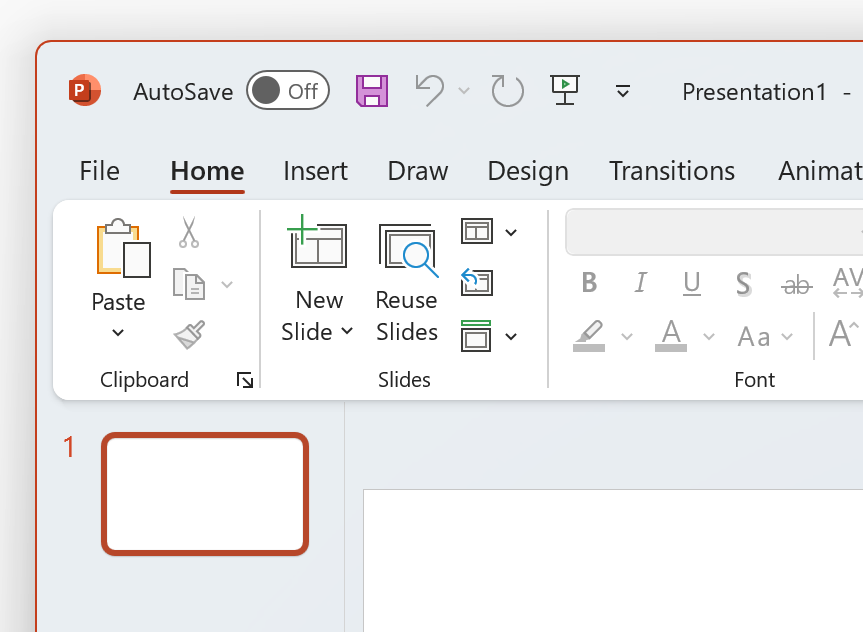
Pastaba: Windows 11 arba naujesnėje versijoje galite pastebėti spalvų atspalvį programos „Microsoft 365“ fone. Šis efektas vadinamas Žėručio, ir yra jūsų darbalaukio fonas rodo per programos fone. Norėdami tai išjungti, atidarykite programėlę "Windows" parametrai ir pereikite į Personalizavimas > Spalvos > Skaidrumo efektai.
Tamsiai pilka
Tamsiai pilka tema puikiai tinka tiems, kurie nori švelnesnės pilkos spalvos su kontrastingais valdikliais. Štai „Word“ pritaikytos tamsiai pilkos temos pavyzdys:
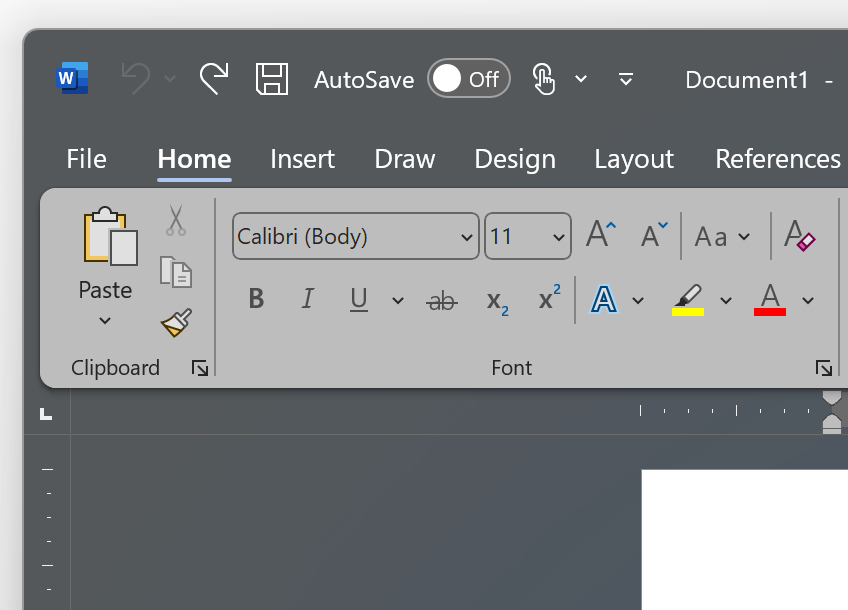
Juoda tema
Juoda tema suteikia tamsiausią patirtį „Microsoft 365“ programoms. Jei ieškote tamsaus režimo, ši tema skirta jums. Štai „Excel“ pritaikytos juodos temos pavyzdys:
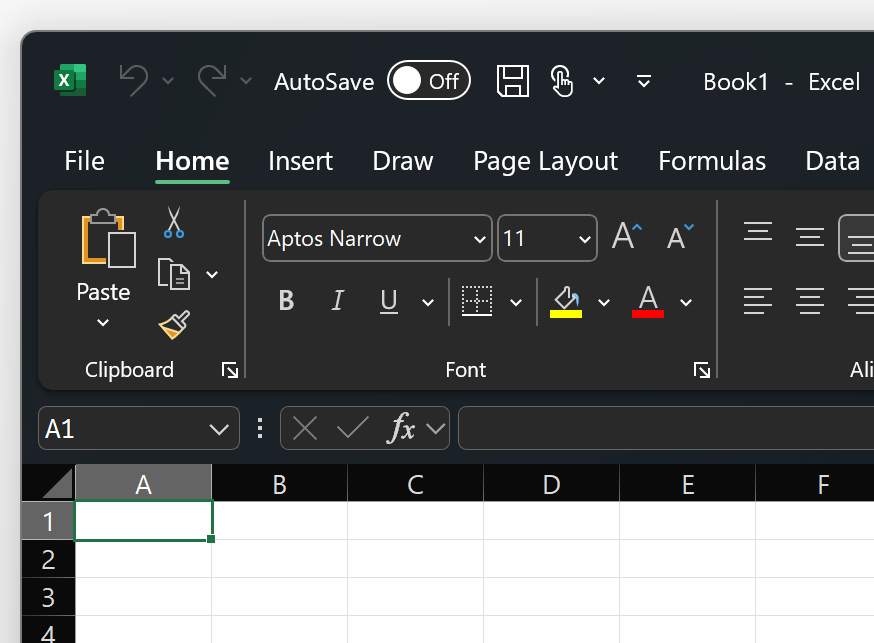
Svarbu:
-
Pagal numatytuosius parametrus „Word“ ir „Outlook“ spalvinti dokumentus ir el. laiškus iš naujo, kad atitiktų likusią programos dalį, kai naudojama juoda tema.
-
Norėdami išjungti šį veikimą „Word“, eikite į Failas > parinktys > Bendra > Pritaikyti "Microsoft Office" kopiją asmeniniams poreikiams, tada pažymėkiteNiekada nekeisti dokumento puslapio spalvos.
-
Norėdami išjungti šį veikimą „Outlook“, eikite į Failo > parinktys > Bendra > Pritaikykite savo "Microsoft Office" kopiją asmeniniams poreikiams, tada pažymėkiteNiekada nekeisti pranešimo fono spalvos. Taip pat žr.: tamsus režimas programoje „Outlook“, skirta „Microsoft 365“
Spalvinga
Spalvota tema yra identiška baltai temai, bet su juostelės viršu paryškinta pagrindine dabartinės programos spalva.
Spalvota "Excel" tema:
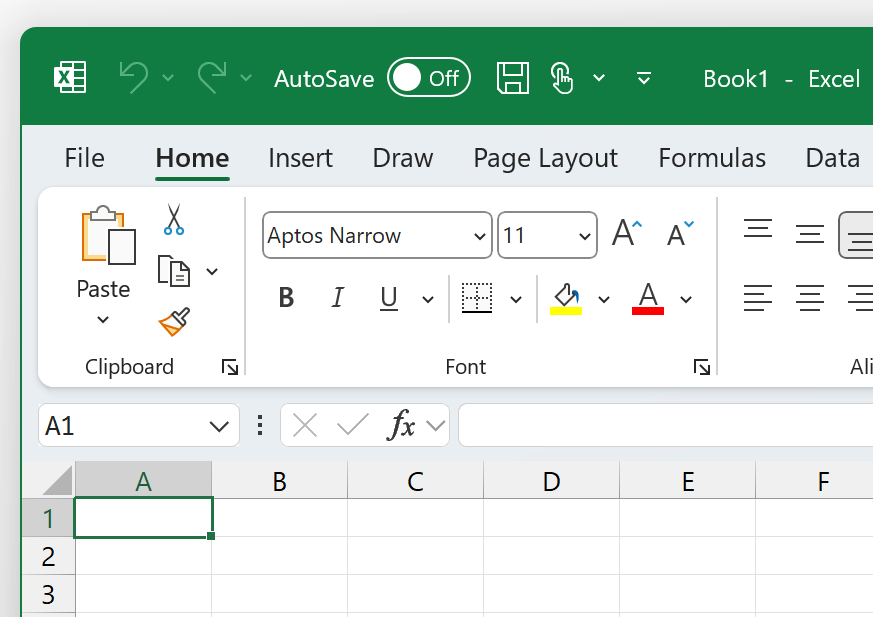
Spalvota tema programoje "PowerPoint":
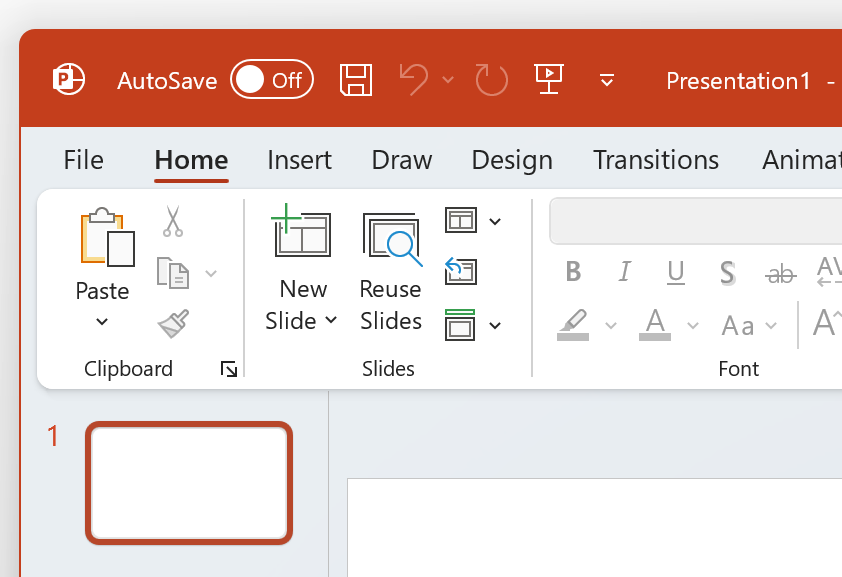
Spalvota Word tema:
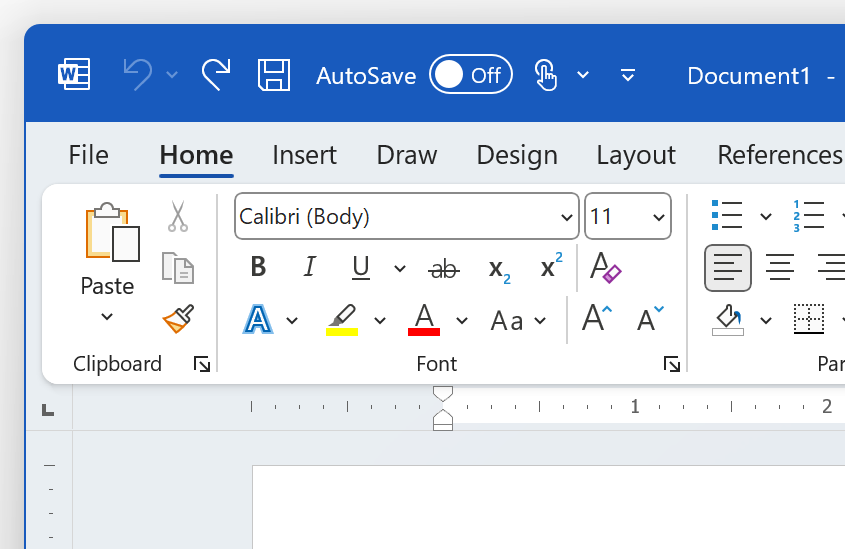
Sistemos parametrų naudojimas
Kai pažymėtas parametras Naudoti sistemą, „Microsoft 365“ rinksis tarp baltų ir juodų temų pagal tai, ar "Windows" veikia šviesus, ar tamsus režimas. Galite pasirinkti,kad "Windows" atrodytų Windows 11 paleisdami parametrų programėlę ir pereidami į Personalizavimas > Spalvos > Pasirinkite savo režimą.
"Mac" kompiuteryje„Microsoft 365“ programėlės atitiks jūsų "Mac" šviesią arba tamsią išvaizdą.
Patarimas: Jei norite, kad jūsų„Microsoft 365“ programėlės visada naudotų šviesią išvaizdą neatsižvelgiant į "Mac" parametrus, "Microsoft" programėlėse galite įjungti parinktį "Išjungti tamsųjį režimą".
Jei prenumeruojate„Microsoft 365“, taip pat galite pasirinkti iš dviejų temų, kai "Mac" naudoja šviesią išvaizdą.
Norėdami pakeisti temą, spustelėkite „Microsoft 365“ programos (Word, "Excel" ir kt.) meniu ir pasirinkite Nuostatos > Bendra. Dalyje Pritaikymas asmeniniams poreikiams galite konfigūruoti temą.
-
Aliuminio tema (numatytoji) Aliuminio tema suteikia pažįstamą "Mac" išvaizdą ir funkcijas. Štai "Word" aliuminio temos pavyzdys.
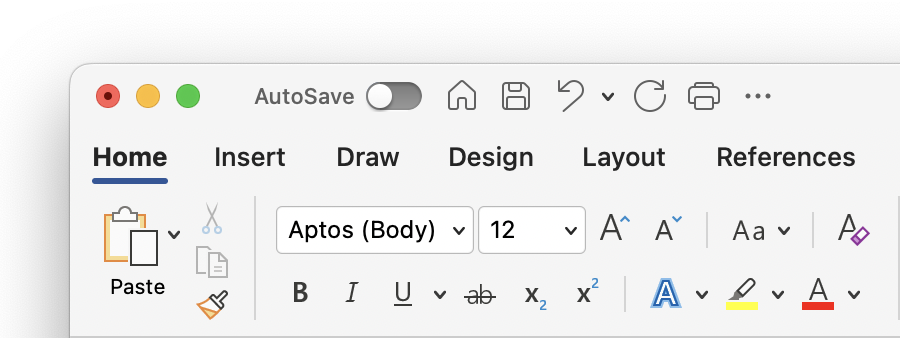
-
Spalvota tema Naudojant spalvingą temą, juostelėje pateikiama pagrindinė pagrindinė programėlės spalva. Štai "Word" spalvingos temos pavyzdys.
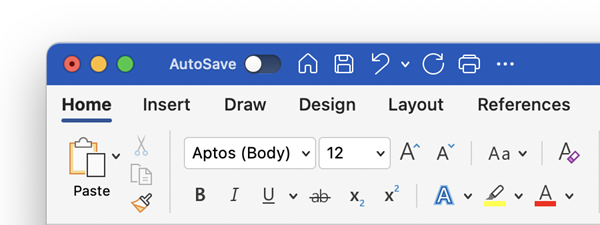
Tamsaus režimo įjungimas "macOS"
Norėdami naudoti tamsų režimą, turite pakeisti parametrą "Išvaizda" "macOS" sistemos parametruose:
-
Spustelėkite "Apple" meniu viršuje kairėje.
-
Pasirinkite Sistemos parametrai > Išvaizda. (senesnėse "macOS" versijose pasirinkite Sistemos nuostatos > Bendra)
-
Dialogo lango viršuje galite perjungti operacinės sistemos išvaizdą iš Šviesi į Tamsi:
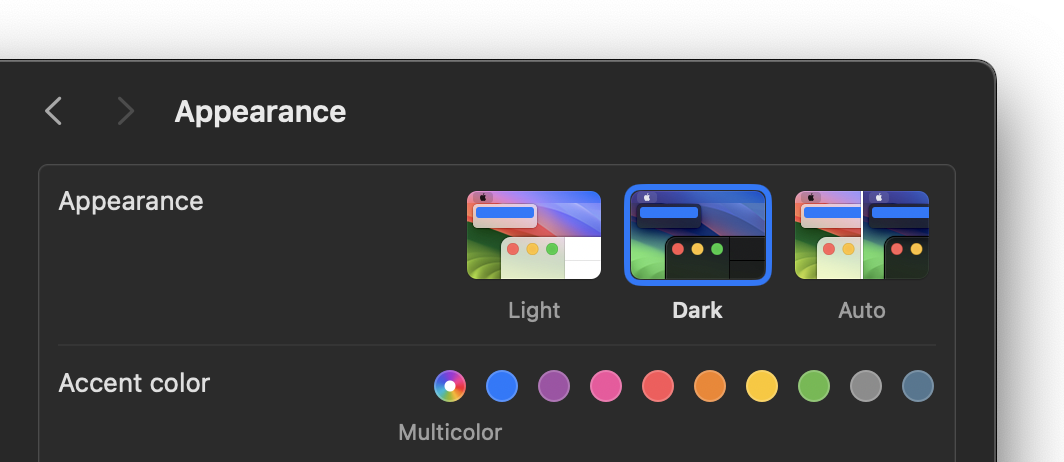
Štai „Word“ tamsiuoju režimu pavyzdys.
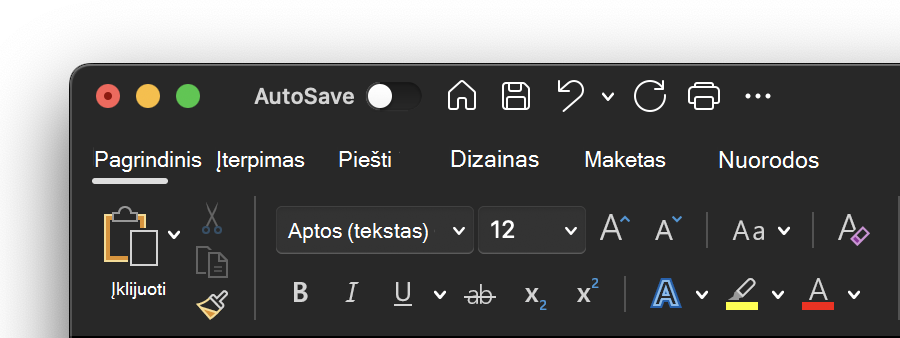
Tamsaus režimo išjungimas "Microsoft" programėlėje
Jei norite, kad jūsų operacinėje sistemoje būtų įjungtas tamsus režimas, bet norite jį išjungti atskirose „Microsoft 365“ programėlėse, atlikite šiuos veiksmus:
-
Eikite į programėlių nuostatas (Pvz., dalyje „Word“ pasirinkite Word > Nuostatos).
-
Pasirinkite skirtuką Bendra .
-
Dalyje Pritaikyti asmeniniams poreikiams pasirinkite Išjungti tamsų režimą.
Atkreipkite dėmesį, kad šis parametras veikia tik dabartinę programėlę, todėl jei norite, kad jis būtų išjungtas Wordir„Excel“, turėsite pakartoti šiuos veiksmus kiekvienoje iš šių programėlių.
Tamsus režimas programoje "Outlook"
Norėdami programoje "Outlook" nustatyti tamsų režimą, pirmiausia nustatykite jį "macOS", kaip aprašyta anksčiau. Tada atlikite šiuos veiksmus:
-
Programoje "Outlook" pasirinkite "Outlook" > Nuostatos.
-
Pasirinkite skirtuką Bendra .
-
Pasirinkite norimą išvaizdos parinktį:
-
Šviesa Nustato "Outlook" šviesų režimą, neatsižvelgiant į tai, koks "macOS" nustatytas.
-
Tamsus Nustato "Outlook" tamsų režimą, neatsižvelgiant į tai, koks "macOS" nustatytas.
-
Sistema Atitinka "macOS" režimo parametrą – šviesus arba tamsus.
-