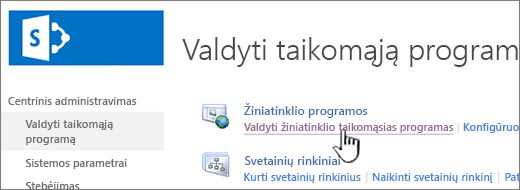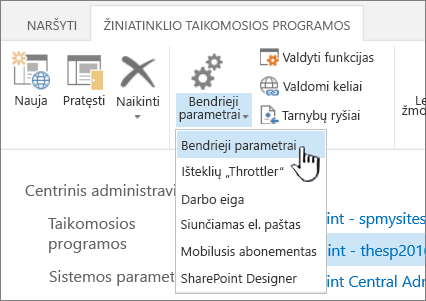Galite sukonfigūruoti „SharePoint“ svetainės šiukšlinę, kad valdytumėte, kiek laiko vartotojas gali atkurti panaikintą turinį, kol jis bus visam laikui pašalintas ir kiek saugojimo vietos užima šiukšlinė. Puslapyje „SharePoint“ taikomųjų programų valdymo parametrai galite įjungti arba išjungti svetainės šiukšlinę, nustatyti panaikintų elementų saugojimo šiukšlinėje dienų skaičių ir nustatyti, kiek saugojimo vietos užima antrojo lygio (svetainių rinkinio) šiukšlinė.
Svarbu:
-
„SharePoint“ šiukšlinė skiriasi nuo "Windows" šiukšlinės. Norėdami atkurti failus, panaikintus Windows iš darbalaukio arba programėlių, pirmiausia išbandykite Windows šiukšlinę. Norėdami perkelti "Windows" šiukšlinę į darbalaukį, žr. "Windows" šiukšlinės grąžinimas į darbalaukį.
" „SharePoint“ Server 2019", 2016, 2013 arba 2010 m. šiukšlinės parametrų konfigūravimas
Konfigūruojant šiukšlinės parametrus paveikiama visos žiniatinklio programos laikomos svetainės.
-
Atidarykite "SharePoint" centrinio administravimo taikomąją programą.
-
Dalyje Programų valdymas spustelėkite Manage web applications.
-
Pasirinkite svetainę, kurios šiukšlinės parametrus norite konfigūruoti, tada spustelėkite Bendrieji parametrai juostelės dalyje Tvarkyti .
-
Puslapyje Žiniatinklio programos bendrieji parametrai slinkite į sekciją Šiukšlinė ir galite konfigūruoti šiuos parametrus:
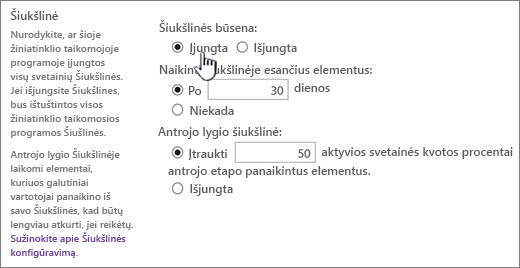
-
Dalyje Šiukšlinės būsena pasirinkite Įjungta arba Išjungta , kad nurodytumėte, ar visos šios žiniatinklio programos svetainių šiukšlinės yra įjungtos, ar išjungtos.
Jei išjungsite šiukšlines, visi jose esanti failai bus panaikinti. Šių failų naikinimas gali užtrukti ilgai, atsižvelgiant į šiukšlinių pilumą ir kiekį.
-
Dalyje Naikinti šiukšlinės elementus pasirinkite Po arba Niekada.
Jei pasirinksite Po, atitinkamame lauke įveskite dienų skaičių, nurodantį, kiek dienų laukti, kol šiukšlinės bus išvalytos (t. y. kiek dienų šiukšlinėse esantys elementai liks panaikintos būsenos). Jei pasirinksite Niekada, šiukšlinės niekada nebus automatiškai ištuštintos.
-
Dalyje Antrojo lygio šiukšlinė pasirinkite Įtraukti arba Išjungti.
Jei pasirinksite Įtraukti, įveskite svetainės kvotos procentą, kurį norite įtraukti į antrojo lygio šiukšlinės talpą atitinkamame lauke.
Įjungę žiniatinklio programos antrojo lygio šiukšlinę, turite nurodyti, kiek disko vietos yra antrojo lygio šiukšlinėje, kaip žiniatinklio programai skirtos kvotos procentinę dalį. Pavyzdžiui, jei žiniatinklio programai išskyrėte 100 megabaitų (MB) vietos, 50 % antrojo lygio šiukšlinės kvotai paskirstoma 50 MB antrojo lygio šiukšlinė ir 150 MB – žiniatinklio programai. Antrojo lygio šiukšlinės kvotai galite priskirti iki 100 %.
-
-
Slinkite į dialogo lango pabaigą ir spustelėkite Gerai.
" „SharePoint“ Server 2007" šiukšlinės parametrų konfigūravimas
Konfigūruojant šiukšlinės parametrus paveikiama visos žiniatinklio programos laikomos svetainės.
-
Viršutinėje naršymo juostoje spustelėkite Programų valdymas.
-
Puslapio Programų valdymas sekcijoje SharePoint žiniatinklio programų valdymas spustelėkite Žiniatinklio programos bendrieji parametrai.
-
Puslapio Žiniatinklio programos bendrieji parametrai sekcijoje Šiukšlinė sukonfigūruokite šiuos parametrus:
-
Dalyje Šiukšlinės būsena pasirinkite Įjungta arba Išjungta , kad nurodytumėte, ar visos šios žiniatinklio programos svetainių šiukšlinės yra įjungtos, ar išjungtos.
Jei išjungsite šiukšlines, visi jose esanti failai bus panaikinti. Šių failų naikinimas gali užtrukti ilgai, atsižvelgiant į šiukšlinių pilumą ir kiekį.
-
Dalyje Naikinti šiukšlinės elementus pasirinkite Po arba Niekada.
Jei pasirinksite Po, atitinkamame lauke įveskite dienų skaičių, nurodantį, kiek dienų laukti, kol šiukšlinės bus išvalytos (t. y. kiek dienų šiukšlinėse esantys elementai liks panaikintos būsenos). Jei pasirinksite Niekada, šiukšlinės niekada nebus automatiškai ištuštintos.
-
Dalyje Antrojo lygio šiukšlinė pasirinkite Įtraukti arba Išjungti.
Jei pasirinksite Įtraukti, įveskite svetainės kvotos procentą, kurį norite įtraukti į antrojo lygio šiukšlinės talpą atitinkamame lauke.
Įjungę žiniatinklio programos antrojo lygio šiukšlinę, turite nurodyti, kiek disko vietos yra antrojo lygio šiukšlinėje, kaip žiniatinklio programai skirtos kvotos procentinę dalį. Pavyzdžiui, jei žiniatinklio programai išskyrėte 100 megabaitų (MB) vietos, 50 % antrojo lygio šiukšlinės kvotai paskirstoma 50 MB antrojo lygio šiukšlinė ir 150 MB – žiniatinklio programai. Antrojo lygio šiukšlinės kvotai galite priskirti iki 100 %.
-
-
Slinkite į dialogo lango pabaigą ir spustelėkite Gerai.
„Windows“ šiukšlinės grąžinimas į darbalaukį
„Windows“ šiukšlinė nėra susijusi su „„SharePoint““, tačiau ją patogu naudoti atkuriant vietinius panaikintus failus. Štai kaip galima ją grąžinti į darbalaukį:
Norėdami grąžinti „„Windows 10““ šiukšlinę Recycle į darbalaukį:
-
Pasirinkite mygtuką Pradžia

-
Pasirinkite Personalizavimas > Temos > Darbalaukio piktogramų parametrai.
-
Pažymėkite žymės langelį Šiukšlinė > Taikyti.
• Norėdami pasiekti darbalaukio piktogramų parametrus sistemoje „Windows 8.1“, braukite nuo dešiniojo ekrano krašto, tada pasirinkite Ieška. Ieškos lauke įveskite darbalaukio piktogramos, tada pasirinkite Rodyti arba slėpti įprastas piktogramas darbalaukyje.
• Norėdami pasiekti piktogramų parametrus sistemoje „Windows 7“, pasirinkite mygtuką Pradžia, įveskite darbalaukio piktogramos ieškos lauke, tada pasirinkite Rodyti arba slėpti įprastas piktogramas darbalaukyje.
Palikite komentarą
Atnaujinta 2018 m. spalio 3 d.
Ar šis straipsnis buvo naudingas? Jei taip, informuokite mus šio puslapio apačioje. Jei ne, praneškite, kas buvo painu arba ko trūko. Nurodykite savo „SharePoint“, operacinės sistemos ir naršyklės versiją. Atsižvelgdami į atsiliepimus dar kartą patikrinsime faktus, įtrauksime informacijos ir atnaujinsime šį straipsnį.