대부분의 경우 Windows는 데이터 드라이브의 최적화를 자동으로 처리합니다. 그러나 성능에 대해 염려하고 스테이티스를 수동으로 검사 최적화 일정을 변경하려는 경우 방법은 다음과 같습니다.
데이터 드라이브 수동 조각 모음 또는 최적화
-
작업 표시줄에서 검색 창을 선택하고 조각 모음을 입력합니다.
-
결과 목록에서 조각 모음 및 드라이브 최적화를 선택합니다.
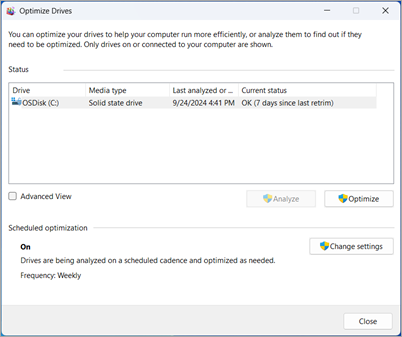
-
작업할 드라이브를 선택합니다.
-
하드 디스크 드라이브인 경우 Windows에서 드라이브를 검사 최적화가 필요한지 확인하려면 분석을 선택하거나 최적화를 선택하여 드라이브에서 Windows 실행 최적화를 수행합니다.
참고: 하드 드라이브는 조각 모음되어 파일이 모두 줄 지어 있고 드라이브가 더 쉽게 읽을 수 있도록 파일을 다시 구성합니다. SSD(반도체 드라이브)는 기본적으로 파일 저장 또는 로드와 같은 더 중요한 작업을 수행하느라 바쁘지 않을 때 정리 작업을 안전하게 수행할 수 있는 위치를 드라이브에 알려주는 "트리밍"이라고 합니다. 모든 최적화입니다.
최적화 일정 변경
기본적으로 Windows는 일주일에 한 번 드라이브를 자동으로 최적화합니다. 그러나 해당 일정을 더 많거나 적게 자주 변경하려면 변경할 수 있습니다. 방법은 다음과 같습니다.
-
작업 표시줄에서 검색 창을 선택하고 조각 모음을 입력합니다.
-
결과 목록에서 조각 모음 및 드라이브 최적화를 선택합니다.
-
예약된 최적화에서 설정 변경을 선택합니다.
-
일정을 매일, 매주, 매월로 변경하거나, 완전히 해제하고, 최적화를 세 번 놓친 경우 빈도를 늘리도록 설정하고, 일정이 적용되는 드라이브를 선택할 수 있습니다.
드라이브 최적화는 PC를 더 부드럽게 실행하고 빠르게 부팅하는데 도움이 될 수 있습니다. 드라이브를 최적화하려면:
-
작업 표시줄에서 검색 창을 선택하고 조각 모음을 입력합니다.
-
결과 목록에서 조각 모음 및 드라이브 최적화를 선택합니다.
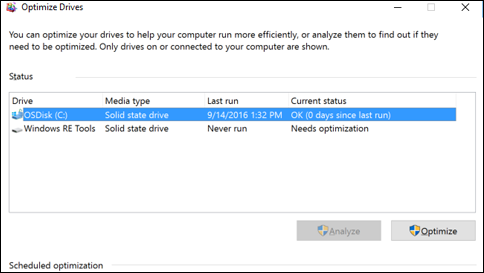
-
최적화하려는 디스크 드라이브를 선택합니다.
-
최적화 단추를 선택합니다.










