BitLocker가 Windows에서 암호화된 드라이브의 잠금을 자동으로 해제할 수 없는 경우 BitLocker 복구 키가 필요합니다. 48자리 숫자인 이 키는 드라이브에 다시 액세스하는 데 사용됩니다.
보안 위험 또는 하드웨어 변경으로 인해 시작하는 동안 BitLocker 복구 키를 묻는 메시지가 표시될 수 있습니다.
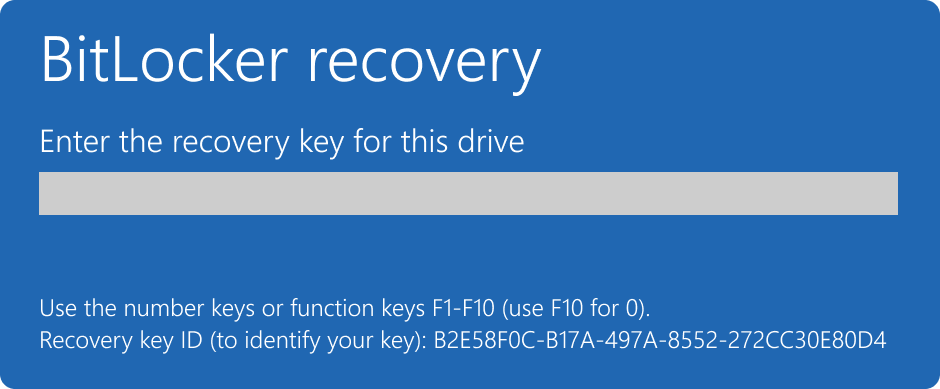
데이터 또는 외부 드라이브에 대한 BitLocker 복구 키를 제공해야 할 수 있습니다(예: 잠금 해제 암호를 잊어버린 경우).
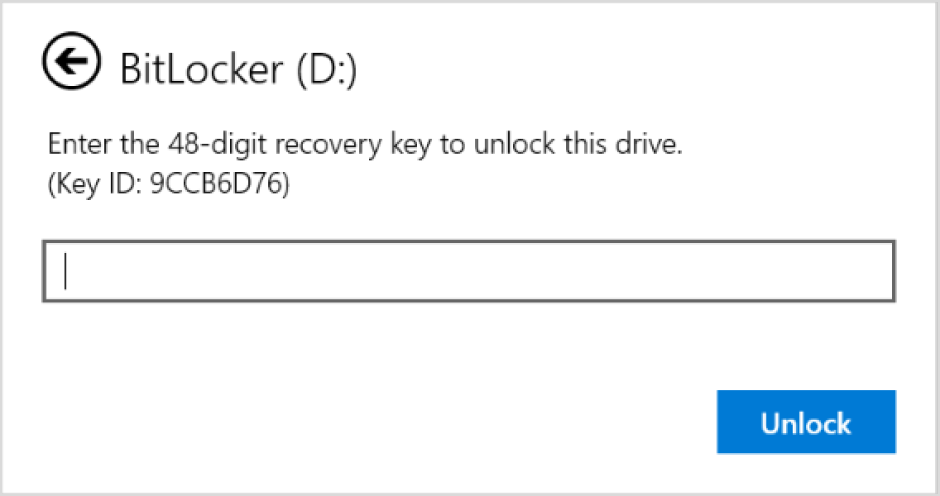
이 문서에서는 BitLocker 복구 키를 찾는 데 도움이 되는 정보를 제공합니다.

동영상을 재생하는 데 문제가 있나요? YouTube에서 시청하세요.
복구 키 ID를 기록해 둡니다.
BitLocker 복구 키를 입력하라는 메시지가 표시되면 복구 키 ID의 처음 8자리를 기록해 둡니다.
복구 키 ID는 둘 이상의 복구 키가 있는 경우 사용할 복구 키를 식별하는 데 도움이 됩니다.
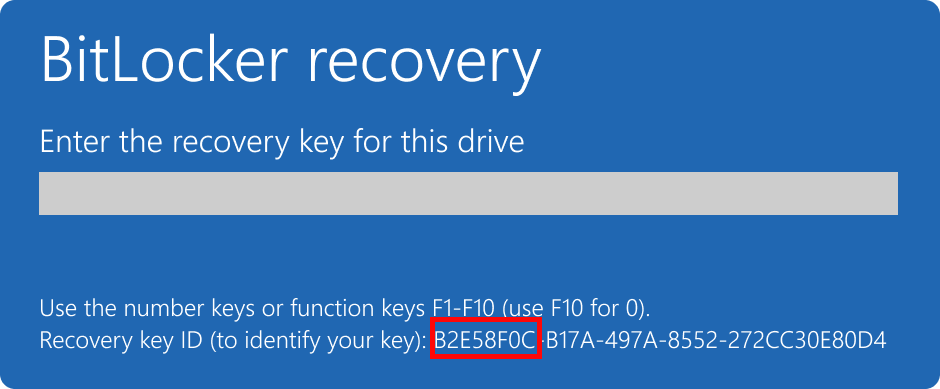
BitLocker 복구 키는 어디에서 찾을 수 있나요?
BitLocker를 활성화할 때 선택한 항목에 따라 복구 키가 있을 수 있는 여러 위치가 있습니다. 각 섹션을 확장하여 자세히 알아보세요.
BitLocker 복구 키가 Microsoft 계정에 백업된 경우 다음 단계에 따라 검색합니다.
-
다른 디바이스에서 웹 브라우저를 열고 https://aka.ms/myrecoverykey
-
Microsoft 계정으로 로그인하고 키 ID를 찾습니다.
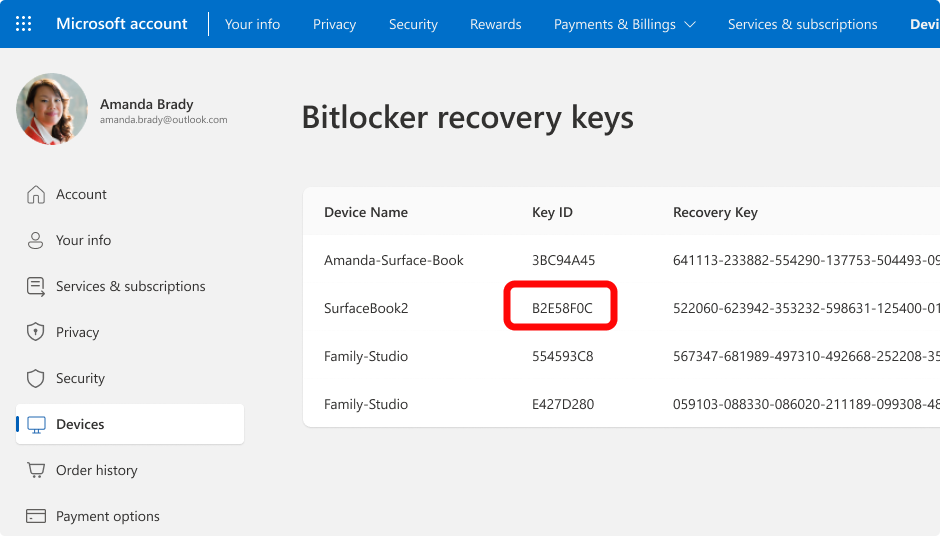
-
관련 복구 키를 사용하여 드라이브 잠금 해제
참고 사항:
-
디바이스가 설정되었거나 BitLocker가 켜져 있는 경우 다른 사람이 복구 키를 해당 사용자의 Microsoft 계정에 저장할 수 있습니다.
-
Windows 11 버전 24H2부터 BitLocker 복구 화면에 복구 키와 연결된 Microsoft 계정의 힌트가 표시됩니다.
회사 또는 학교 계정을 사용하여 디바이스에 조직에 로그인한 경우 복구 키가 해당 조직의 계정에 저장될 수 있습니다. 직접 액세스할 수도 있고, 복구 키에 액세스하려면 해당 조직의 IT 지원에 문의해야 할 수도 있습니다.
-
다른 디바이스에서 웹 브라우저를 열고 https://aka.ms/aadrecoverykey
-
회사 또는 학교 계정으로 로그인
-
디바이스를 선택하고 복구 키를 검색해야 하는 디바이스를 확장합니다.
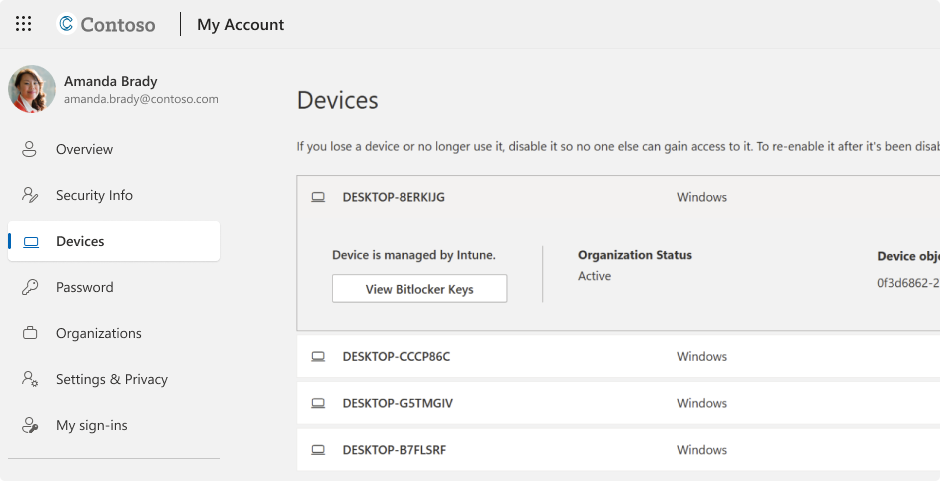
-
BitLocker 키 보기 옵션을 선택합니다.
-
키 ID를 사용하여 관련 복구 키를 찾아 드라이브 잠금을 해제하는 데 사용합니다.
BitLocker가 활성화되었을 때 복구 키를 인쇄했을 수 있습니다. 장치와 관련된 중요한 서류를 보관할 위치를 찾습니다.
예를 들어 다음 인쇄물에서 키 ID와 상대 복구 키가 강조 표시됩니다.
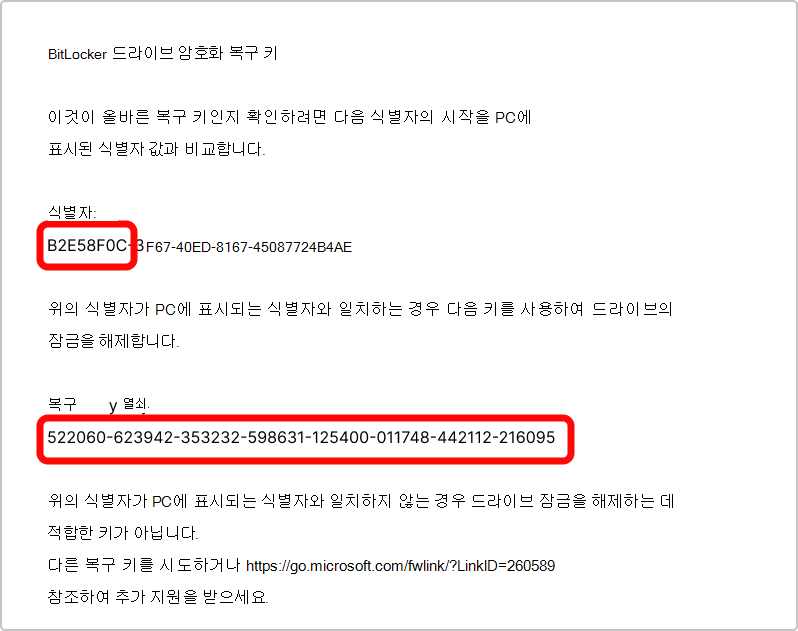
USB 플래시 드라이브를 잠긴 장치에 연결하고 지침을 따릅니다. 플래시 드라이브에 키를 텍스트 파일로 저장한 경우 다른 디바이스를 사용하여 텍스트 파일을 읽습니다.
복구 키를 찾을 수 없으면 어떻게 해야 하나요?
조직에서 디바이스를 관리하는 경우 IT 부서에 문의하여 복구 키를 검색합니다.
BitLocker 복구 키를 찾을 수 없고 필요한 변경 내용을 실행 취소할 수 없는 경우 Windows 복구 옵션 중 하나를 사용하여 디바이스를 다시 설정해야 합니다.
장치를 초기화하면 모든 파일이 제거됩니다.
중요: Microsoft 지원에서 손실된 BitLocker 복구 키를 제공하거나 다시 만들 수 없습니다.










