11의 펜 Windows 쉽게 즐겨찾는 앱에 액세스할 수 있습니다.
펜 메뉴 표시
펜이 있는 경우 화면에서 탭합니다. 펜 메뉴가 작업 표시줄의 모서리에 표시됩니다.
바로 가기 키 추가 또는 제거
최대 4개의 앱을 펜 메뉴의 바로 가기 키로 추가할 수 있습니다. 방법은 다음과 같습니다.
-
펜으로 화면을 탭하거나 작업 표시줄의 모서리에 있는 펜 메뉴를 선택합니다.
-
펜 메뉴가 나타나면 펜 설정 메뉴 편집을 선택합니다.
-
추가를 선택하여 펜 메뉴에 앱을 추가합니다.
-
펜 메뉴에서 앱을 제거하려면 제거 를 선택합니다.
화이트보드에서 공동 작업
Whiteboard는 실시간 아이디어, 생성 및 공동 작업을 위한 자유형 지능형 캔버스입니다. 이미지를 그리고, 입력하고, 추가할 수 있으며, 시작하려면 Microsoft 계정으로 로그인하기만 합니다.
스니핑 도구로 스크린샷 찍기
스니핑 도구를 열어 스크린샷을 찍고 PC에서 수행하고 있는 모든 작업을 그립니다.
관련 링크
아이디어를 공유하거나 펜으로 스크린샷을 그릴 Windows Ink 작업 영역.
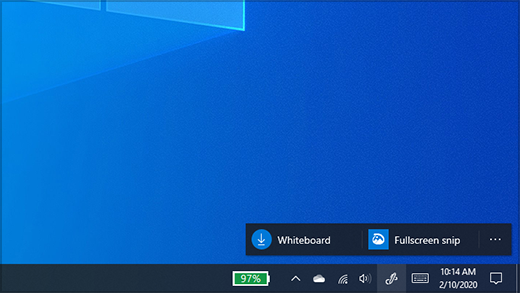
참고: 이전 Windows Ink 작업 영역 및 스티커 메모 포함. 알림을 사용하여 미리 스티커 메모 메모할 수 있습니다. 스티커 메모 시작을 참조 스티커 메모. 스케치 패드는 이전 버전에서만 사용할 수 Windows.
작업 Windows Ink 작업 영역 열기 메뉴를 선택합니다. 여기에서 화이트보드 또는 전체 화면 스니프를 선택할 수 있습니다. (자세한 내용을 선택하고 펜 설정에 대한 자세한 내용을 선택하거나 펜 설정에 액세스할 수도 있습니다.
팁: 펜의 위쪽 단추를 한 번 눌러 빠르게 열거나 Microsoft Whiteboard 두 번 눌러 스케치에서 스니프를 & 있습니다. 펜 바로 가기가 작동하지 않는 경우 펜 바로 가기 키에 페어링해야 설정. 자세한 커넥트 Bluetooth 디바이스에 대한 자세한 내용을 참조합니다.
화이트보드에서 공동 작업
화이트보드는 Microsoft 계정에 로그인할 때 팀에 실시간 아이디어, 생성 및 공동 작업을 위한 자유형 지능형 캔버스를 제공 합니다. 이미지를 그리거나 입력하거나 추가합니다. 물건을 쌓아서 이동합니다. 펜 또는 하이라이터를 포함하여 필기 기기를 선택하십시오. 그림을 그리는 동안 붓 두께를 바꿀 수도 있습니다. 손이 미끄러졌다면 여러 지우개를 이용해 수정할 수 있습니다.
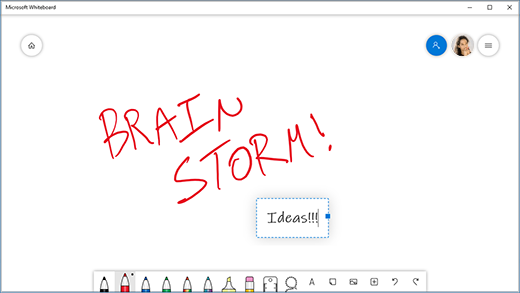
완료되면 브레인스토킹 세션이 Microsoft 클라우드에 자동으로 저장되어 떠났던 위치를 선택할 수 있습니다.
캡처 및 스케치를 사용하여 스크린샷에 메모 추가
캡처 및 스케치를 열고 PC에서 수행 중인 작업 위에 그리거나, 이전 이미지를 엽니다. 공유하고 내보내기 위해 스텐실에서 선 두께까지 모든 스케치북 도구는 캡처 및 스케치에 있습니다.
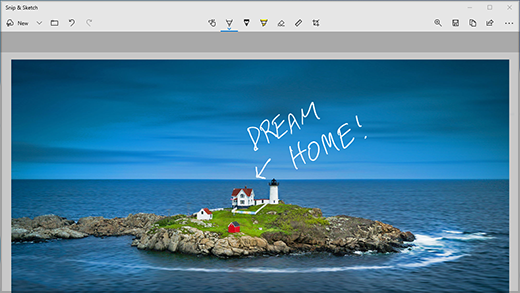
팁: 펜의 바로 가기 단추를 클릭하면 어떻게 될지 확인하려면 디바이스 설정 > > 펜 & Windows Ink 바로 가기 키를 아래로 스크롤하여 단추의 기능을 사용자 지정합니다.











