알림 센터는 작업 표시줄의 오른쪽 끝에 있습니다. 배터리, Wi-Fi, 볼륨, 시계 및 일정 및 알림 센터와 같은 자주 선택하는 아이콘이 포함되어 있습니다. 또한 들어오는 전자 메일, 업데이트 및 네트워크 연결과 같은 일에 대한 상태 및 알림을 제공합니다.
볼 수 있는 사용자 지정
작업 표시줄 알림 영역에 나타나는 아이콘 및 알림을 변경하거나 일부를 숨길 수도 있습니다.
숨겨진 아이콘을 표시하려면
알림 영역 옆의 숨겨진 아이콘 표시 화살표를 선택합니다.
아이콘 및 알림에 표시되는 방법을 변경하려면
-
작업 표시줄에서 빈 공간을 누른 채로 누르거나 마우스 오른쪽 단추로 클릭하고 작업 표시줄 설정을 선택합니다.
-
작업 표시줄 모서리 아이콘 아래:
-
작업 표시줄에 표시하려는 아이콘에 대해 On을 선택합니다.
-
작업 표시줄에 표시하지 않는 아이콘에 대해 해제를 선택합니다.
-
작업 표시줄 코너 오버플로에서 아이콘을 숨기기 위해
작업 표시줄에서 빈 공간을 누른 채로 누르거나 마우스 오른쪽 단추로 클릭하고 작업 표시줄 설정을 선택합니다.
-
작업 표시줄 모서리 오버플로를 선택합니다.
-
숨길 앱을 찾아 끄기 를 선택합니다.
알림 영역은 작업 표시줄의 오른쪽 끝에 있습니다. 배터리, Wi-Fi, 볼륨, 시계 및 일정 및 작업 센터 등 자주 선택하거나 누르는 아이콘이 포함되어 있습니다. 수신 메일, 업데이트 및 네트워크 연결 등에 대한 상태 및 알림이 제공됩니다.
볼 수 있는 사용자 지정
알림 영역에 나타나는 아이콘 및 알림을 변경하거나 일부를 숨길 수도 있습니다.
숨겨진 아이콘을 표시하려면
알림 영역 옆에 있는 숨겨진 아이콘 표시 화살표를 탭하거나 클릭합니다.
아이콘 및 알림에 표시되는 방법을 변경하려면
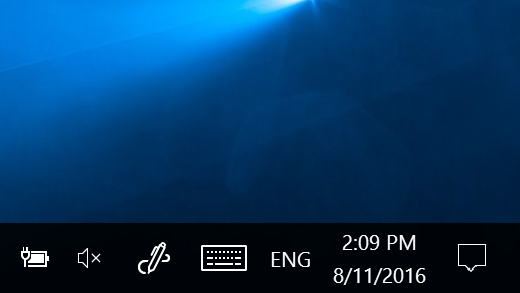
-
작업 표시줄의 빈 공간을 누른 채로 누른 채로 클릭한 다음 작업 표시줄 설정을 탭하거나 클릭합니다.
-
알림 영역 아래:
-
작업 표시줄을 사용자 지정하려면 작업 표시줄에 나타나는 아이콘 선택을선택한 다음 작업 표시줄에 표시하지 않는 특정 아이콘을 선택합니다. 오버플로 영역으로 이동하기만 합니다.
-
시스템 아이콘을 켜거나 해제하려면 시스템 아이콘 켜기 또는 해제를 선택한 다음 켜기또는 끄기를 선택하여 표시하는 아이콘을 설정할 수 있습니다.
-
작업 표시줄 알림 영역에서 아이콘 숨기기
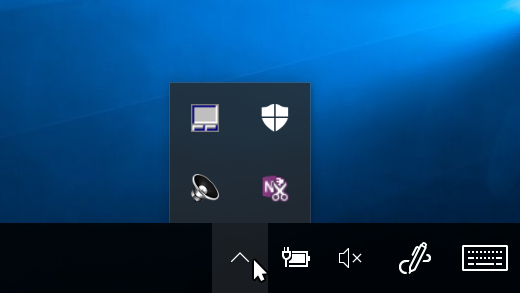
-
작업 표시줄의 알림 영역에서 숨길 아이콘을 선택하거나 누르고 끌기 시작합니다. 그러면 오버플로 영역이 열립니다.
-
오버플로 영역에 원하는 아이콘을 드래그합니다.
팁:
-
숨겨진 아이콘을 알림 영역으로 이동하려면 알림 영역 옆의 숨겨진 아이콘 표시 화살표를 탭하거나 클릭한 다음, 다시 알림 영역으로 아이콘을 끌어 넣습니다. 원하는 만큼 숨겨진 아이콘을 끌어 놓을 수 있습니다.
-
알림 영역에 나타나는 아이콘을 다시 정렬할 수도 있습니다. 아이콘을 다른 지점으로 끌어 놓기만 하면 됩니다.











