창을 구성하고, 화면 공간을 최적화하고, 스냅으로 생산성을 극대화합니다.
여러 데스크톱을 멀티태스킹하고 여러 데스크톱을 사용하는 세 가지 방법을 Windows 11.
Snap Assist를 사용하여 워크플로 다시 포커스를 지정합니다.
창을 끌고 나서 화면에 사용 가능한 공간이 많으면 끌기 도우미가 나타납니다. 열려 있는 다른 모든 창이 그 공간에 미리 보기로 표시됩니다.
Snap Assist를 사용하려면 화면의 빈 공간에서 열릴 창의 축소판 그림을 클릭합니다. 창 두 개가 나란히 표시된 경우, 구분선을 선택하고 끌어 두 창의 크기를 동시에 조정할 수 있습니다. 한쪽의 창의 크기를 원하는 크기로 크기를 변경한 다음 마우스 단추를 놓습니다. 다른 창은 첫 번째 창과 함께 맞게 크기 자체를 크기조정하여 빈 화면 공간이 없습니다. 자세한 내용은 창 스냅 을 참조합니다.
참고: Snap Assist는 한 때 두 개의 앱 창에서만 사용할 수 Windows 11 SE. 자세한 정보
데스크톱에서 스냅 그룹으로 & 피벗
특정 작업을 할 때 열려 있는 두 개 이상의 앱 또는 창을 끌어 스냅 그룹을 만듭니다. 나중에 스냅 그룹으로 돌아가려면 작업 표시줄에서 열려 있는 앱 중 하나를 마우스로 가리켜서 찾으면 됩니다.
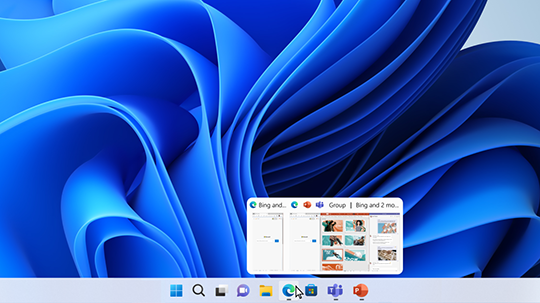
여러 데스크톱은 관련이 없는 진행 중인 프로젝트를 계속해서 정리하거나, 회의 전에 데스크톱을 신속하게 전환하는 데 사용하면 좋습니다. 여러 데스크톱을 만들려면 다음과 같이 하세요.
-
작업 표시줄에서 작업 보기 아이콘을 선택한 다음 새 바탕 화면 을 선택합니다.
-
해당 데스크톱에서 사용할 앱을 열고 다른 데스크톱으로 전환하려는 경우 작업 보기를 다시 선택합니다.
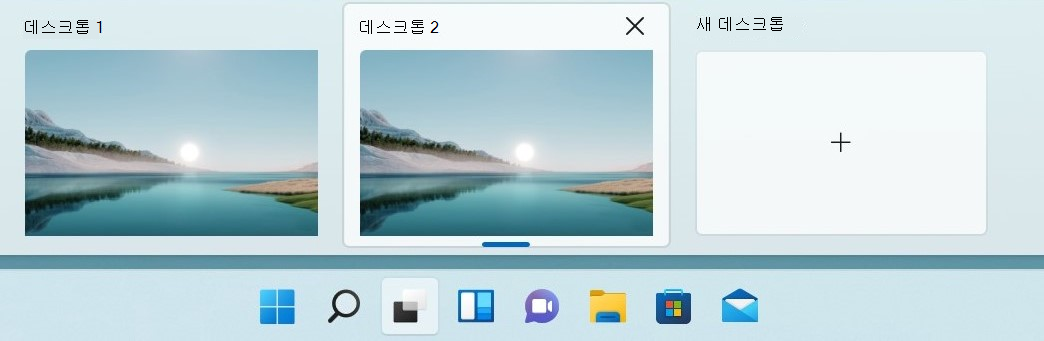
각 데스크톱에 대해 서로 다른 배경을 선택할 수도 있습니다. 배경을 변경하는 경우:
-
작업 표시줄에서 작업 보기 아이콘을 선택합니다.
-
변경할 데스크톱을 마우스 오른쪽 단추로 클릭합니다.
-
배경 선택 을 선택합니다.
-
그림을 선택합니다.
참고: 단색 또는 슬라이드 쇼를 선택하면 바탕 화면이 모두 동일합니다.
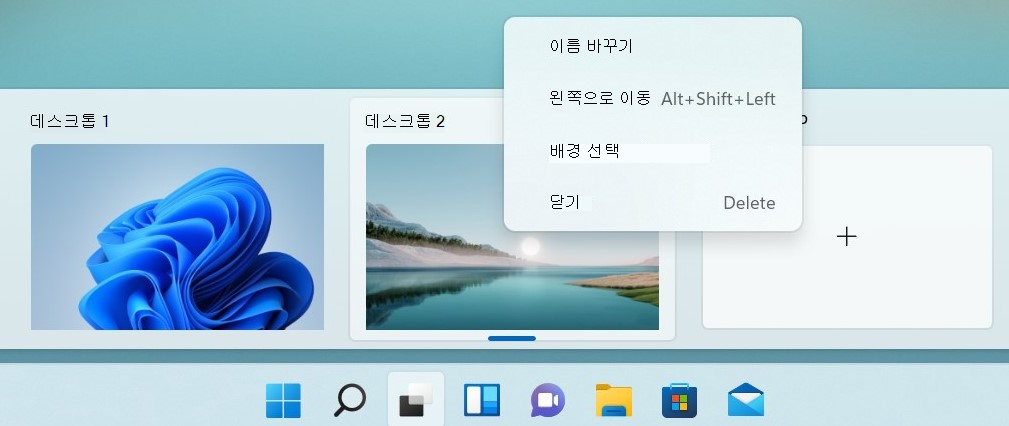
왼쪽에서 오른쪽으로 계속
외부 또는 여러 디스플레이를 사용하는 경우 앱을 Windows 방법을 기억할 수 있습니다. 따라서 PC를 다시 연결하면 모든 것이 자동으로 다시 설치됩니다.
이러한 기능에 대한 설정을 찾으시하려면 여러 디스플레이 > 설정 > 시스템 > >로 이동합니다.
Windows 10의 세 가지 멀티태스킹 방법을 알아보고 여러 데스크톱을 사용해 보세요.
-
작업 표시줄에서 작업 보기 아이콘을 선택하거나 키보드에서 Alt-Tab을 눌러 앱을 보거나 전환합니다.
-
두 개 이상의 앱을 동시에 사용하려면 앱 창의 맨 위를 잡고 측면으로 끕니다. 그런 다음 다른 앱을 선택하면 자동으로 제 자리에 스냅됩니다.
-
새 데스크톱을 선택한 다음 사용할 앱을 여 가정용 및 작업용 다른 데스크톱을 만들 수 있습니다.










