PC 조작에 사용하는 마우스나 키보드 같은 장치를 사용하기 쉽게 만드는 방법이 여러 가지가 있습니다.
마우스를 사용하기 쉽게 설정
숫자 키패드를 사용하여 마우스 제어
-
컴퓨터의 접근성 설정으로 이동하려면 Windows 키+U 키를 누르거나 접근성 > 설정 > 선택합니다.
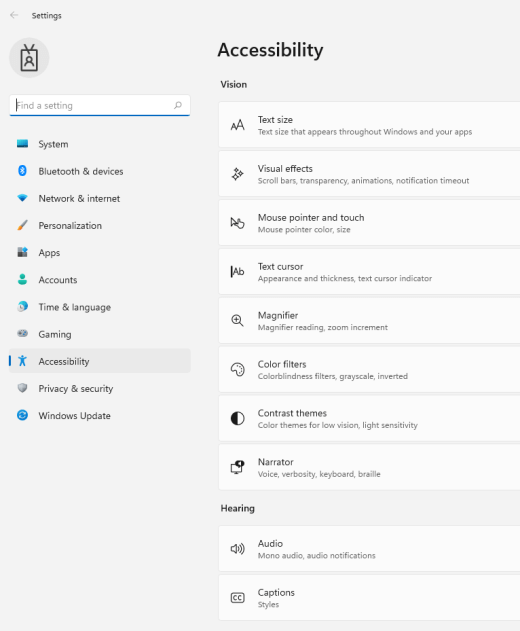
-
상호 작용에서마우스를 선택합니다.
-
마우스 키 스위치를 켜기.
기본 마우스 단추 변경, 스크롤 옵션 설정 또는 포인터 트레일 표시
-
컴퓨터에서 설정하려면 Windows 로고 키+I를 누르거나 > 설정.
-
마우스 Bluetooth & 디바이스를>선택합니다.
-
기본 마우스 단추를 변경하려면 기본 마우스 단추 메뉴를 확장하고 원하는 옵션을 선택합니다.
-
스크롤 옵션을 설정하려면 스크롤 에서 적절한 옵션을 선택합니다.
-
포인터를 이동할 때 화면에서 트레일을 표시하려면 추가 마우스 설정을 선택하고포인터 옵션 탭을 선택하고 포인터 트레일 표시 확인란을 선택합니다.
-
마우스 포인터를 보기 쉽게 설정
마우스 포인터를 더 크게 하거나 색을 변경하여 쉽게 볼 수 있도록 합니다.
-
컴퓨터의 접근성 설정으로 이동하려면 Windows 키+U 키를 누르거나 접근성 > 설정 > 선택합니다.
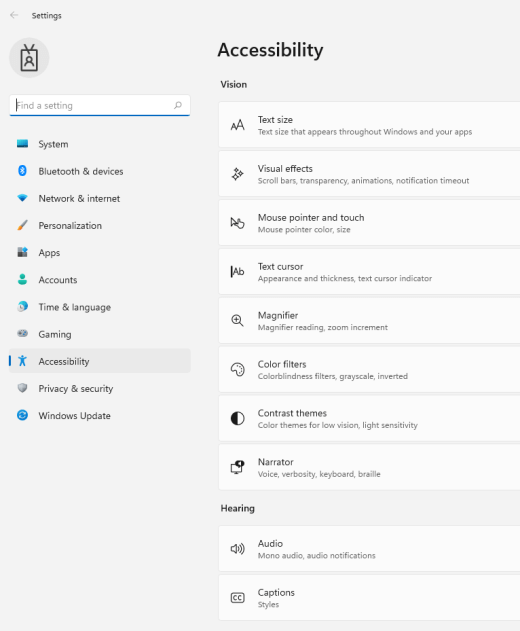
-
마우스 포인터를 선택하고 를 터치합니다.
-
마우스 포인터 아래에서마우스 포인터가 원하는 크기일 때까지 크기 슬라이더를 조정합니다.
-
마우스 포인터 스타일에서마우스 포인터의 색을 흰색, 검정, 반전 또는 밝은 권장 색으로 변경하는 옵션을 선택합니다. 포인터 색을 사용자 지정하려면 다른 색 선택 을 선택합니다.
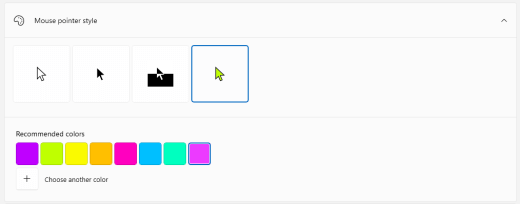
텍스트 커서를 쉽게 볼 수 있도록 설정
Windows 11 커서의 두께를 변경하고 다채로운 표시기를 추가하여 더 잘 보이게 할 수 있습니다.
텍스트 커서 두께 변경
-
컴퓨터의 접근성 설정으로 이동하려면 Windows 키+U 키를 누르거나 접근성 > 설정 > 선택합니다.
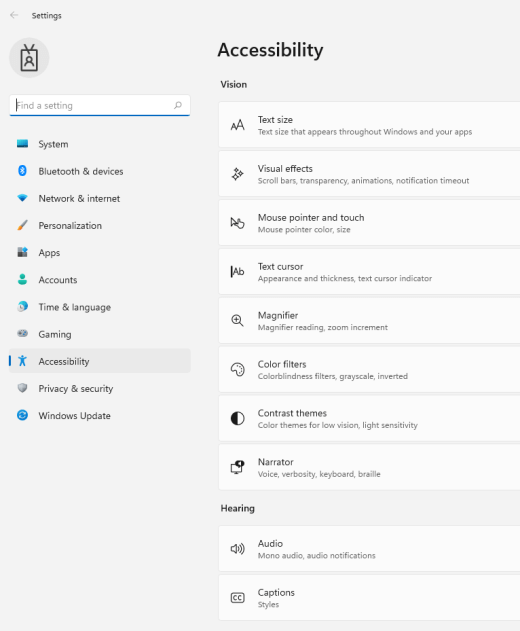
-
텍스트 커서를 선택합니다.
-
텍스트 커서 두께 아래에서미리 보기의 두께가 원하는 것 같을 때까지 텍스트 커서 두께 슬라이더를 조정합니다.
텍스트 커서 표시기 사용
-
컴퓨터의 접근성 설정으로 이동하려면 Windows 키+U 키를 누르거나 접근성 > 설정 > 선택합니다.
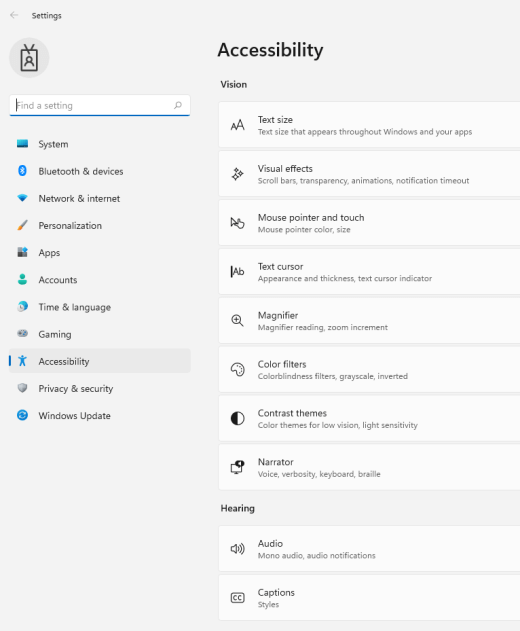
-
텍스트 커서를 선택합니다.
-
텍스트 커서 표시기 스위치를 켜습니다.
-
미리 보기에서 원하는 크기가 표시될 때까지 크기 슬라이더를 조정합니다.
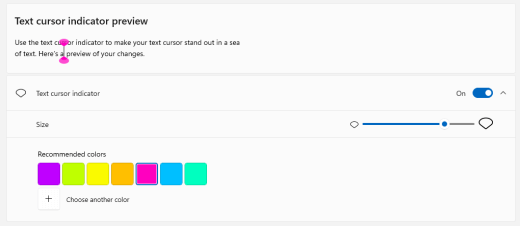
-
표시기 색을 변경하려면 권장 색 메뉴에서 색을 선택하거나 다른 색 선택을 선택하여 사용자 지정 색을 선택합니다.
키보드를 사용하기 쉽게 설정
-
컴퓨터의 접근성 설정으로 이동하려면 Windows 키+U 키를 누르거나 접근성 > 설정 > 선택합니다.
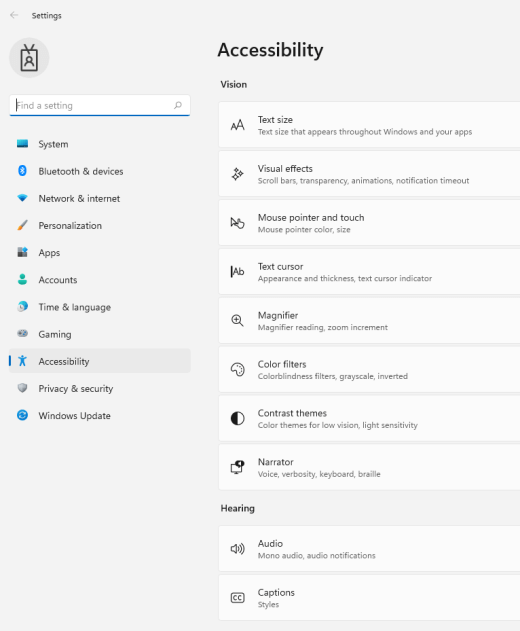
-
키보드를 선택하고 다음 옵션 중 일부를 시도합니다.
-
화면 키보드 스위치를 켜서 마우스 또는 다른 포인트 디바이스(예: 조이스틱)를 사용하여 키를 선택하거나 단일 스위치를 사용하여 화면의 키를 순환합니다.
-
두 키를 동시에 누르는 데 문제가 있는 경우 스티커 키 스위치를 끈다. 고정 키를 사용하면 한 번씩 여러 키(예: Ctrl + S)를 사용하는 명령을 누를 수 있습니다.
-
토글 키 스위치를 켜서 캡 잠금, Num 잠금 또는 스크롤 잠금 키를 누를 때마다 소리를 재생합니다.
-
필터 키 스위치를 켜서 키보드의 민감도를 설정하여 간략하거나 반복된 키 입력을 무시할 수 있습니다.
-
사용할 수 있는 경우 밑선 액세스 키 스위치를 켜서 액세스 키에 밑선으로 바를 수 있습니다.
-
화면 인쇄 단추를 켜서 화면 스니핑 스위치를 열고 Prt Scr 단추를 사용하여 화면 스니핑을 니다.
팁: 음성 인식을 사용하여 음성으로 PC를 제어할 Windows 있습니다. 자세한 내용은 에서 음성 인식 사용 을 Windows.
마우스를 사용하기 쉽게 설정
마우스 설정에 액세스하려면 시작 단추를 선택한 다음 설정 > 접근성 > 마우스 를 선택합니다.
-
키패드로 마우스 제어 에서 토글을 켜고 숫자 키패드를 사용하여 마우스를 제어합니다.
-
다른 마우스 옵션 변경 을 선택하여 기본 마우스 버튼을 변경하고 스크롤 옵션을 설정합니다.
-
포인터를 이동할 때 화면에 그 흔적을 표시하려면 추가 마우스 옵션을 선택하고 포인터 옵션 탭에 있는 포인터 흔적 표시 옆에 있는 상자에 확인 표시를 합니다.
마우스 포인터를 보기 쉽게 설정
마우스 포인터를 더 크게 하거나 색을 변경하여 쉽게 볼 수 있도록 합니다.
-
마우스 > 설정 > 시작 > 선택합니다.
-
마우스 포인터가 원하는 크기가 될 때까지 포인터 크기 변경 아래의 슬라이더를 조정합니다.
-
마우스 포인터 색을 흰색, 검은색, 반전 혹은 밝은 추천 색으로 변경합니다. 색상환에서 색상을 선택하려면 고객 포인터 색상을 선택합니다.
텍스트 커서를 쉽게 볼 수 있도록 설정
Windows 10에서는 텍스트 커서의 두께를 변경하고 색 표시기를 추가하여 더욱 잘 보이게 할 수 있습니다.
텍스트 커서 두께 변경
-
텍스트 > 설정 > 시작> 선택합니다.
-
미리 보기에 텍스트 커서가 원하는 데로 보일 때까지 텍스트 커서 두께 변경을 조정합니다.
텍스트 커서 표시기 사용
-
텍스트 > 설정 > 시작> 선택합니다.
-
텍스트 커서 표시기를 선택합니다.
-
미리 보기에 텍스트 커서 표시기가 원하는 데로 보일 때까지 텍스트 커서 표시기 크기 변경을 조정합니다.
-
추천 텍스트 커서 표시기 색상중 하나를 선택하거나 사용자 지정 색 고르기를 선택하여 원하는 항목을 선택합니다.
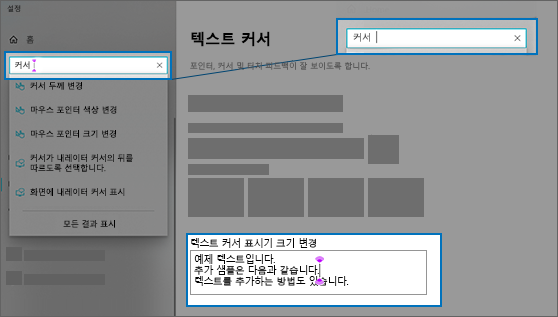
키보드를 사용하기 쉽게 설정
키보드를 더 쉽게 사용하려면 아래에서 키보드 설정을 선택하거나 시작 단추를 선택한 다음, 설정 > 키보드 > 몇 가지 옵션을 시도합니다.
-
마우스나 기타 포인팅 장치(예: 조이스틱)를 사용하여 키를 선택하거나, 단일 스위치를 사용하여 화면의 키 사이를 순환하려면 화상 키보드 사용 아래의 토글을 켭니다.
-
동시에 두 개의 키를 누르는 데 문제가 있는 경우 고정 키 아래의 토글을 켭니다. 고정 키를 사용하면 한 번에 하나씩, 여러 키를 사용하는 명령(예: Ctrl + S)을 누를 수 있습니다.
-
Caps Lock, Num Lock 또는 Scroll Lock 키를 누를 때마다 소리를 재생하려면 토글 키 아래의 토글을 켭니다.
-
짧거나 반복된 키 누름을 무시할 수 있도록 키보드의 민감도를 설정하려면 필터 키 아래의 토글을 켭니다.
-
사용 가능한 액세스 키에 밑줄을 표시하려면 바로 가기 키 작동 방법 변경 아래의 토글을 켭니다.
-
Prt Scr 단추를 사용하여 화면 캡처를 열려면 화면 인쇄 바로 가기 아래의 토글을 켭니다.
팁: 음성 인식을 사용하여 음성으로 PC를 제어할 Windows 있습니다. 자세한 내용은 에서 음성 인식 사용 을 Windows.











