이러한 절차를 사용하여 도형, 텍스트 상자 또는 드로잉 페이지에서 텍스트 서식을 설정합니다.
한 도형의 텍스트 서식 지정
-
편집할 텍스트를 두 번 클릭합니다.
-
텍스트 도구

-
서식을 지정할 텍스트를 클릭합니다. 이렇게 하면 클릭한 전체 텍스트 블록에 형식 변경 내용이 적용됩니다.
-
서식을 지정할 텍스트의 특정 섹션을 강조 표시합니다. 강조 표시된 텍스트에만 서식 변경 내용이 적용됩니다.
-
-
홈 탭의 글꼴 그룹 또는 단락 그룹에서 텍스트 형식 명령을 사용합니다. 추가 옵션 및 고급 옵션을 보려면 대화 상자 시작 관리자

-
페이지에서 빈 영역을 클릭하거나 Esc 키를 눌러 마칩니다.
여러 도형의 모든 텍스트 서식 지정
여러 도형을 선택한 다음 모든 텍스트의 서식을 지정할 수 있습니다.
-
특정 도형의 서식을 지정하려면 먼저 Ctrl 키를 누른 채 클릭하면서 셰이프를 선택합니다.
-
모든 도형의 서식을 지정하려면 Ctrl+A를 눌러 모두 선택합니다.
원하는 도형을 선택한 후 글꼴 그룹 또는 단락 그룹의 명령(홈 탭)을 사용하여 텍스트를 조정합니다. 완료되면 ESC를 누르거나 페이지에서 빈 영역을 클릭합니다.
도형의 모든 용도에 텍스트 서식 적용
특정 도형을 사용할 때마다 동일한 텍스트 서식을 갖도록 하려면 마스터 셰이프를 만드는 것이 가장 쉬울 수 있습니다.
-
페이지에 도형을 만들고 해당 셰이프가 매번 가질 텍스트 서식을 적용합니다.
-
새 스텐실, 즐겨찾기 스텐실 또는 만든 사용자 지정 스텐실을 엽니다.
-
새 스텐실을 열려면 셰이프 창에서 더 많은 셰이프를 가리킨 다음 새 스텐실을 클릭합니다.
-
사용자 지정 스텐실을 열려면 셰이프 창에서 더 많은 셰이프를 가리키고 내 셰이프를 클릭한 다음 원하는 스텐실의 이름을 클릭합니다.
스텐실을 편집할 수 없는 경우 스텐실 제목 표시줄을 마우스 오른쪽 단추로 클릭한 다음 스텐실 편집을 클릭합니다. 스텐실 제목 표시줄의 아이콘이 별표(*)로 변경되어 스텐실을 편집할 수 있음을 나타냅니다.
-
-
스텐실 창을 마우스 오른쪽 단추로 클릭한 다음 새 마스터를 클릭합니다.
-
포인터 도구를 사용하여 다시 사용할 셰이프를 스텐실 창으로 끌어 마스터 셰이프를 만듭니다.
-
새 마스터 셰이프를 더 변경하려면 스텐실 창에서 마스터 셰이프를 마우스 오른쪽 단추로 클릭하고 마스터 편집을 클릭한 다음 마스터 셰이프 편집을 클릭합니다.
새 마스터 셰이프를 사용하려면 스텐실 창에서 드로잉으로 끌어옵니다. 필요에 따라 텍스트를 편집할 수 있으며 텍스트의 서식은 동일합니다.
셰이프의 텍스트 서식 지정
-
편집할 다이어그램을 엽니다.
-
서식을 지정할 텍스트가 있는 셰이프를 두 번 클릭합니다.
기본적으로 모든 텍스트가 선택됩니다. 일부 텍스트에 서식을 지정하려면 서식을 지정할 텍스트 부분만 선택합니다.
-
홈을 선택하고 다음을 수행합니다.
-
글꼴을 변경하려면 글꼴 이름 또는 글꼴 크기

-
강조 표시하려면 굵게, 기울임꼴 또는 밑줄

-
색을 변경하려면 글꼴 색

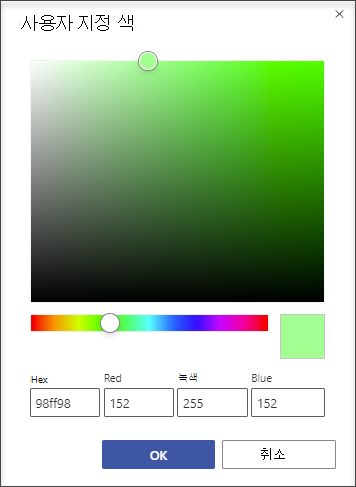
-
텍스트를 왼쪽 맞춤, 가운데 맞춤 및 오른쪽 맞춤하려면 텍스트 맞춤

-
텍스트 크기를 늘리거나 줄이려면 글꼴 크기


-
-
서식 지정을 중지하려면 셰이프 바깥쪽을 클릭하거나 Esc 키를 누릅니다.
여러 도형의 모든 텍스트 서식 지정
여러 도형을 선택한 다음 모든 텍스트의 서식을 지정할 수 있습니다.
-
특정 도형의 서식을 지정하려면 먼저 Ctrl 키를 누른 채 클릭하면서 셰이프를 선택합니다.
-
모든 도형의 서식을 지정하려면 Ctrl+A를 눌러 모두 선택합니다.
원하는 도형을 선택한 후 글꼴 그룹 또는 단락 그룹의 명령(홈 탭)을 사용하여 텍스트를 조정합니다. 완료되면 ESC를 누르거나 페이지에서 빈 영역을 클릭합니다.
텍스트 상자 추가 및 서식 지정
텍스트 상자를 사용하여 제목, 메모, 범례, 각주 등을 추가하여 다이어그램을 설명합니다. 셰이프의 텍스트 편집과 마찬가지로 텍스트 상자의 텍스트를 편집할 수 있습니다. 텍스트 상자는 셰이프이므로 모든 셰이프와 마찬가지로 선택, 이동, 크기 조정, 회전 및 삭제할 수 있습니다.
-
편집할 다이어그램을 엽니다.
-
홈 > 텍스트 상자

-
포인터가 십자 모양(정밀 선택)

-
포인터를 원하는 직사각형 셰이프로 끕니다. 텍스트 편집을 위해 텍스트 상자가 열립니다.
-
홈을 선택하고 다음을 수행합니다.
-
글꼴을 변경하려면 글꼴 이름 또는 글꼴 크기

-
강조 표시하려면 굵게, 기울임꼴 또는 밑줄

-
색을 변경하려면 글꼴 색

-
텍스트를 왼쪽 맞춤, 가운데 맞춤 및 오른쪽 맞춤하려면 텍스트 맞춤

-
텍스트 크기를 늘리거나 줄이려면 글꼴 크기


-
-
서식 지정을 중지하려면 텍스트 상자 바깥쪽을 클릭하거나 Esc 키를 누릅니다.
팁: 빈 텍스트 상자를 찾으려면 포인터가











