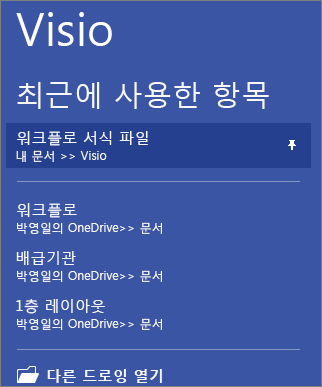즐겨 찾는 Visio 템플릿에 원하는 스텐실이 없는 경우 템플릿에 스텐실을 추가한 다음 향상된 템플릿의 복사본을 저장합니다.
템플릿에 스텐실 추가
-
셰이프 창에서 다른 셰이프를 클릭합니다.
-
템플릿에 포함할 스텐실을 클릭합니다. 포인터를 범주 위로 이동하여 각 범주의 스텐실 목록을 확인합니다. 확인 표시는 템플릿에 이미 있는 스텐실을 나타냅니다.
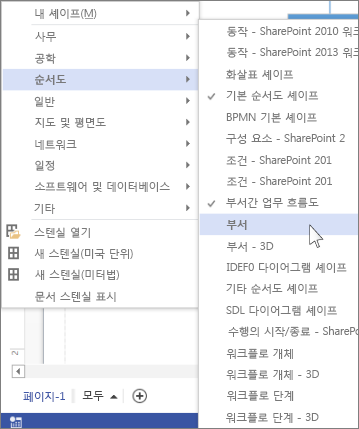
-
셰이프 창의 스텐실 목록에 새 스텐실 이 나타납니다.
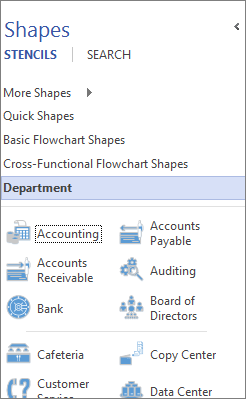
파일을 새 Visio 템플릿으로 저장
-
파일 > 다른 이름으로 저장을 클릭합니다.
-
위치를 선택하고 형식으로 저장 목록에서 Visio 템플릿 (또는 파일에 매크로를 추가한 경우 Visio Macro-Enabled 템플릿 )을 선택합니다.
-
템플릿에 이름을 지정하고 확인을 클릭합니다.
사용자 지정 템플릿 찾기 및 열기
-
파일 > 새로 만들기를 클릭한 다음 템플릿 검색 아래에서 범주를 클릭합니다.
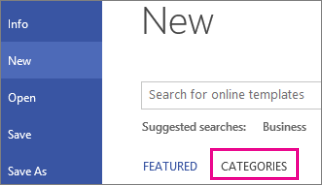
-
범주 갤러리에서 기존 항목에서 새로 만들기를 클릭한 다음 Create 클릭합니다.
-
저장된 템플릿을 찾아 열기를 클릭합니다.
팁: 새 템플릿을 "최근 드로잉" 목록에 고정하면 쉽게 찾을 수 있습니다. 파일 > 최근 드로잉 > 열기를 클릭하고 템플릿 파일을 찾은 다음 파일 이름 옆에 있는 고정 아이콘