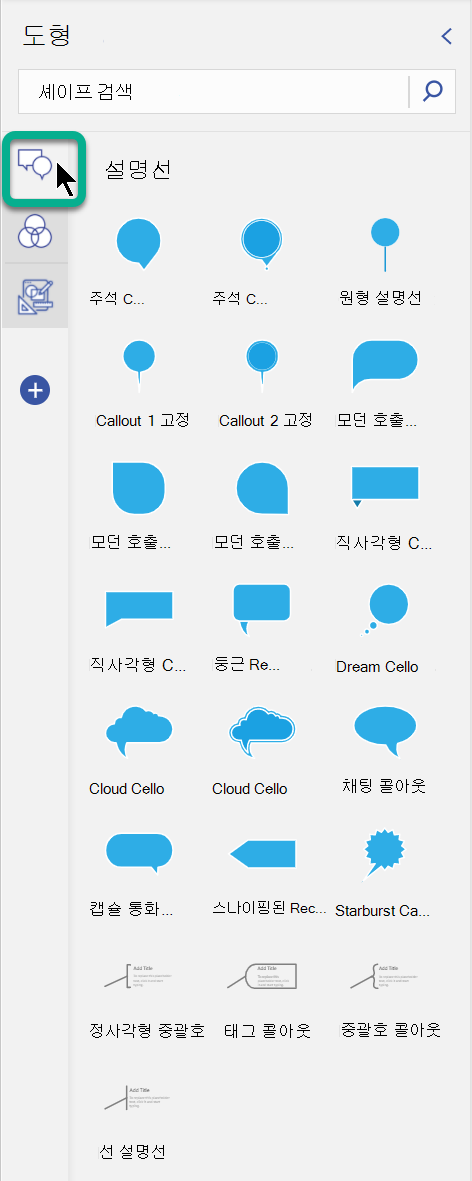Visio 벤 다이어그램은 겹치는 도형(일반적으로 원)을 사용하여 집합 또는 그룹 간의 관계, 유사성 및 차이점을 설명하고 설명합니다. 템플릿을 사용하여 벤 다이어그램을 만들거나 원하는 만큼 또는 적은 도형으로 사용자 지정 다이어그램을 빌드할 수 있습니다.
이 문서의 내용:
템플릿을 사용하여 벤 다이어그램 만들기
빠르게 진행하려면 Venn 시작 다이어그램을 사용합니다. 고유한 텍스트와 색을 추가하여 다이어그램을 사용자 지정합니다.
-
Visio 파일 메뉴에서 새 > Business를 클릭한 다음 마케팅 차트 및 다이어그램을 클릭합니다.
-
미터법 단위 또는 미국 단위 중에서 선택하고 만들기를 클릭합니다.
-
마케팅 다이어그램에서 벤 다이어그램 셰이프를 페이지로 끌어다 놓습니다.
-
선택할 세그먼트를 클릭합니다.
-
도형 스타일 영역에서 채우기를 클릭하고 색을 선택합니다.
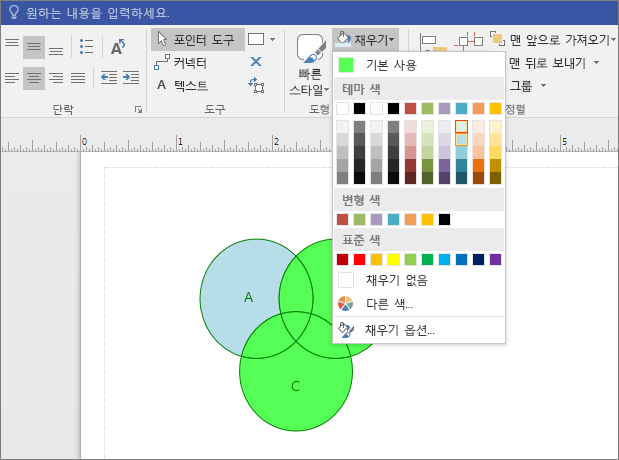
-
다른 세그먼트를 클릭합니다.
-
채우기를 클릭하고 다른 색을 선택합니다.
-
세그먼트 또는 세그먼트의 겹치는 영역에 텍스트를 추가하려면 벤 다이어그램을 선택하고 세그먼트 또는 겹치는 세그먼트를 클릭하고 텍스트를 입력합니다.
처음부터 벤 다이어그램 만들기
Venn 시작 다이어그램이 요구 사항에 맞지 않는 경우 처음부터 고유한 벤 다이어그램을 빌드합니다. Microsoft Visio를 사용자 지정하면 원하는 만큼 또는 적은 수의 그룹을 포함할 수 있습니다.
-
Visio 파일 메뉴에서 새로 만들기를 클릭한 다음 기본 다이어그램을 클릭합니다.
-
미터법 단위 또는 미국 단위 중에서 선택하고 만들기를 클릭합니다.
-
파일 탭을 클릭합니다.
-
옵션을 클릭합니다.
-
Visio 옵션 화면에서 리본 사용자 지정을 클릭합니다.
-
새 그룹 단추를 클릭합니다.
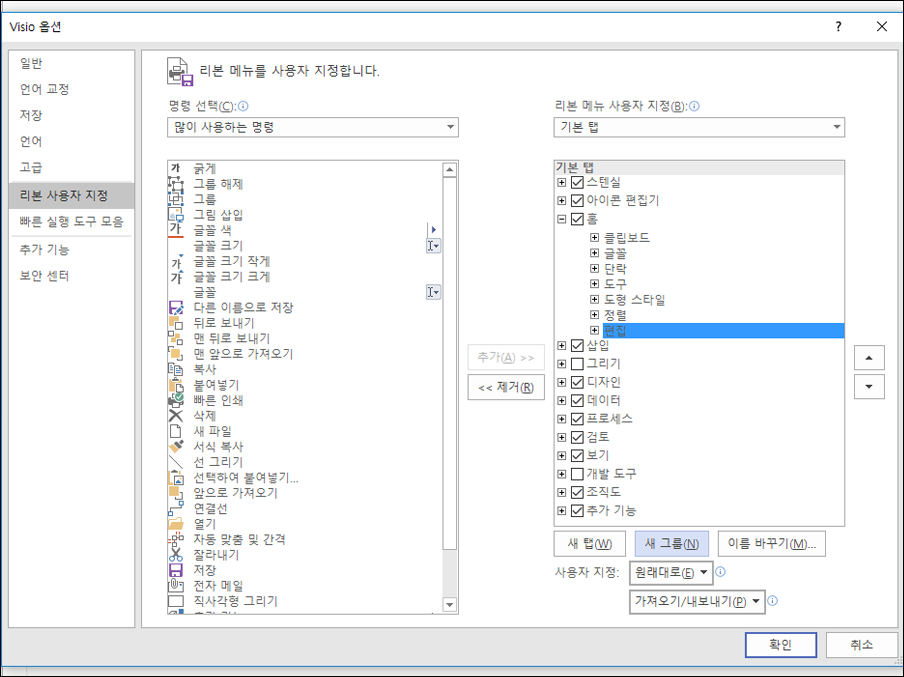
-
이름 바꾸기 단추를 클릭합니다.
-
벤 아이콘을 클릭한 다음 표시 이름 필드에 그래프를 입력하고 확인을 클릭합니다.
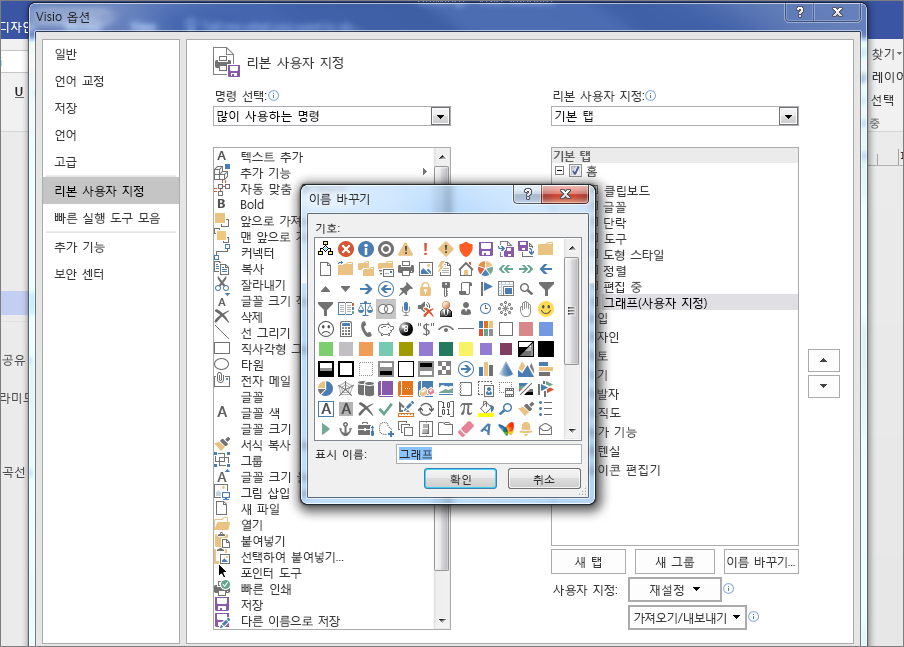
-
명령 선택에서 드롭다운의 리본 메뉴에서 명령 안 을 선택합니다.
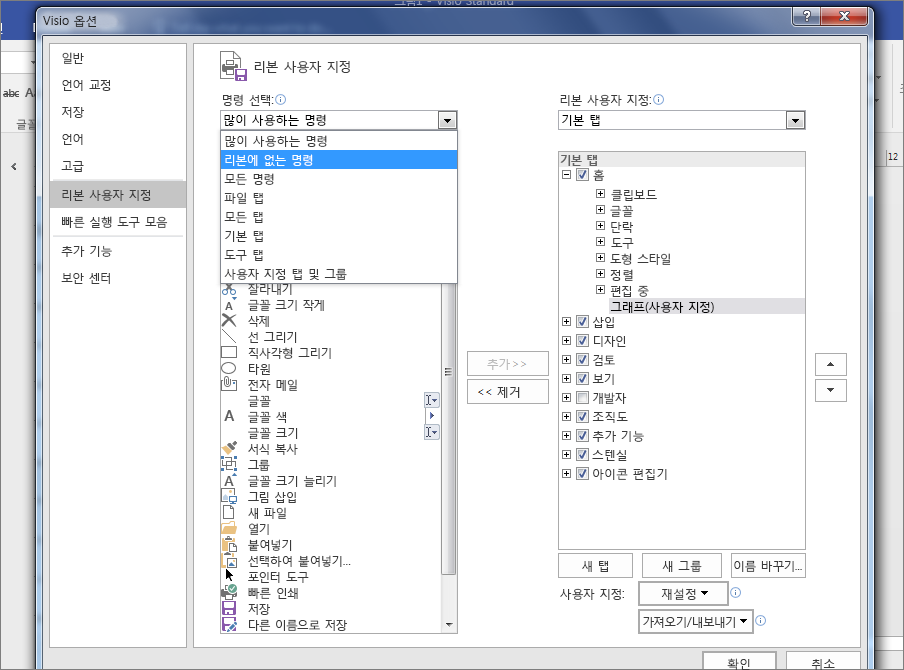
-
목록을 아래로 스크롤하고 조각 셰이프를 선택합니다.
-
추가를 클릭하고 확인을 클릭합니다.
팁:
-
그래프 영역의 조각이 Visio 홈 탭에 나타납니다.
-

-
-
그래프 및 수학 셰이프 스텐실을 클릭합니다.
-
벤 다이어그램 셰이프를 페이지로 끌어다 놓습니다.
-
다른 벤 다이어그램 셰이프를 페이지로 끌어와 첫 번째 원 옆에 놓아 가장자리가 겹치도록 합니다. 원하는 만큼 있을 때까지 벤 다이어그램 셰이프를 페이지로 계속 끌어다 놓습니다.
-
홈 탭에서 편집 그룹에서 선택을 클릭하고 선택을 클릭한 다음 목록에서 모두 선택을 클릭합니다.
-
그래프 영역에서 조각을 클릭합니다.
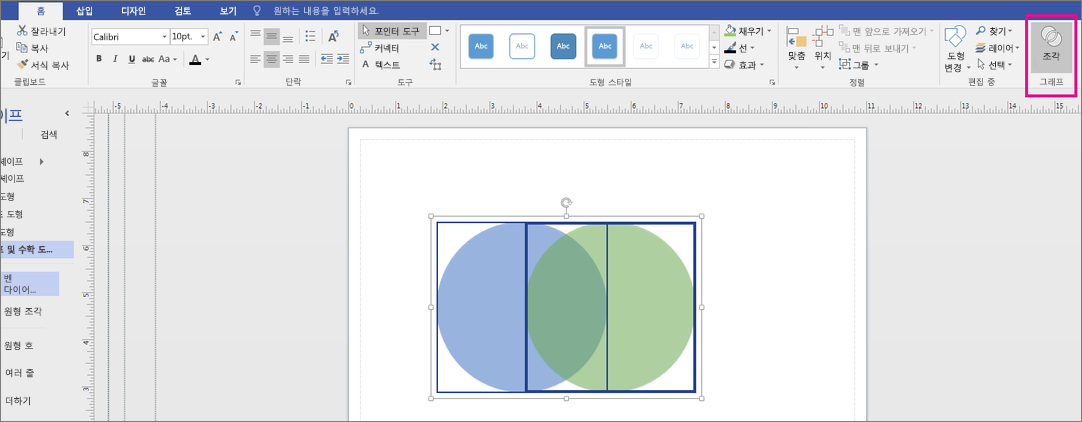
-
채우기 색을 변경하거나 텍스트를 추가하려면 개별 세그먼트를 클릭합니다.
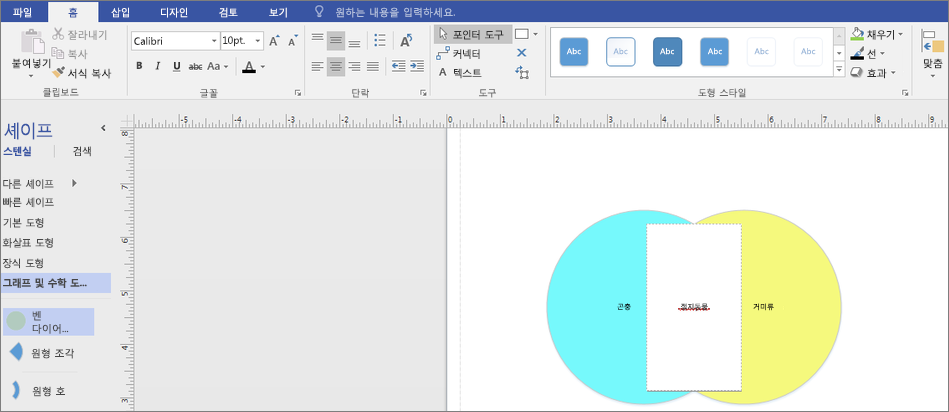
-
웹용 Visio를 열고 페이지 아래쪽에서 벤 다이어그램 섹션까지 아래로 스크롤합니다.
첫 번째 옵션은 빈 다이어그램과 여러 개의 벤 셰이프가 있는 스텐실을 제공합니다. 다른 옵션은 스텐실과 적응할 수 있는 시작 다이어그램을 제공합니다. 옵션을 클릭하여 미리 보기를 표시합니다.
-
원하는 옵션을 선택한 다음 만들기를 클릭합니다.
-
셰이프 패널에서 캔버스로 셰이프를 끌어다 놓습니다.
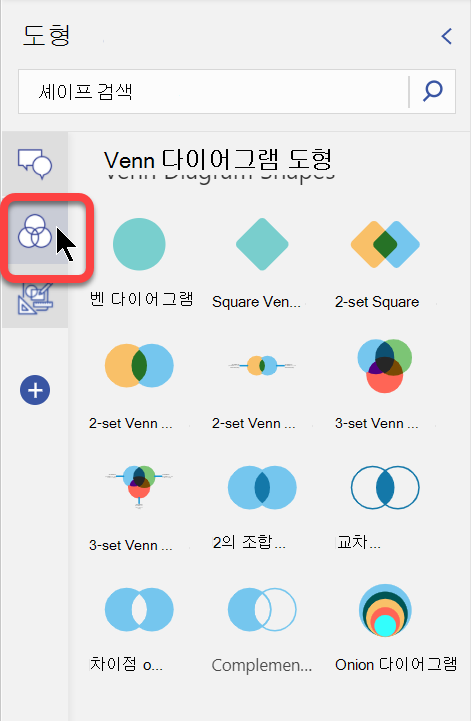
-
마우스 오른쪽 단추로 클릭하고 채우기 팝업 메뉴에서 색을 선택하여 개별 도형 세그먼트의 색을 변경할 수 있습니다.
-
셰이프 패널에서 다이어그램에 설명선 추가가 가능하도록 별도의 설명선 탭을 사용할 수 있습니다.