간단한 다이어그램이 있고 이를 정렬하는 가장 좋은 방법을 잘 모르는 경우 몇 번의 클릭만으로 다른 레이아웃을 사용해 볼 수 있습니다.
리본 메뉴의 디자인 탭에는 다음 중에서 선택할 수 있는 레이아웃 옵션 갤러리가 있습니다.
순서도, 계층 구조, 컴팩트 트리, 방사형 및 원형
-
편집할 다이어그램을 만듭니다.
-
필요에 따라 변경할 다이어그램 부분을 선택합니다. 그렇지 않으면 전체 다이어그램이 선택한 레이아웃 옵션의 영향을 받습니다.
-
디자인 > 레이아웃 > 레이아웃 다시 레이아웃 페이지를 선택합니다.
-
갤러리의 레이아웃 옵션을 마우스로 가리키면 레이아웃의 모양에 대한 라이브 미리 보기가 표시됩니다.
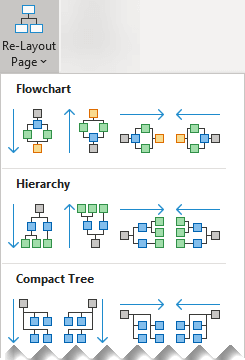
-
만족스러운 레이아웃을 찾으면 클릭하여 선택합니다.
리본 메뉴의 디자인 탭에는 다음 중에서 선택할 수 있는 레이아웃 옵션 갤러리가 있습니다.
순서도, 컴팩트 트리, 방사형 및 원형
-
편집할 다이어그램을 만듭니다.
-
필요에 따라 변경할 다이어그램의 일부를 선택합니다. 그렇지 않으면 전체 다이어그램이 선택한 레이아웃 옵션의 영향을 받습니다.
-
디자인 > 레이아웃
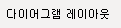
-
갤러리에서 패턴을 선택합니다.
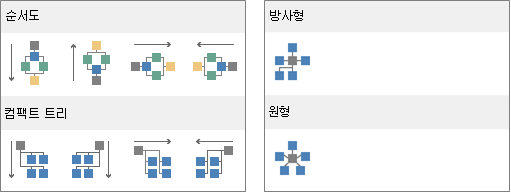
-
결과가 마음에 들지 않으면 Ctrl+Z를 눌러 정렬을 실행 취소한 다음 3단계와 4단계를 반복하여 다른 레이아웃을 시도합니다.










