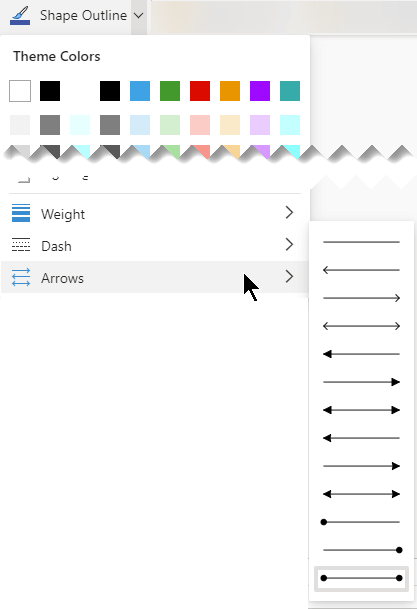순서도는 프로세스의 단계를 보여주는 다이어그램입니다. 기본 순서도는 간단하게 만들 수 있고, 도형이 단순하고 시각적이기 때문에 이해하기도 쉽습니다.
참고: Visio의 데이터 시각화 도우미 다이어그램을 사용하여 데이터에서 기본 순서도를 자동으로 만들 수도 있습니다. 자세한 내용은 데이터 시각화 도우미 다이어그램 만들기를 참조하세요.
Visio의 기본 순서도 템플릿에는 많은 종류의 프로세스를 표시하는 데 사용할 수 있는 셰이프가 함께 제공되며, 특히 다음 그림에 표시된 제안서 개발 프로세스와 같은 기본 비즈니스 프로세스를 표시하는 데 유용합니다.
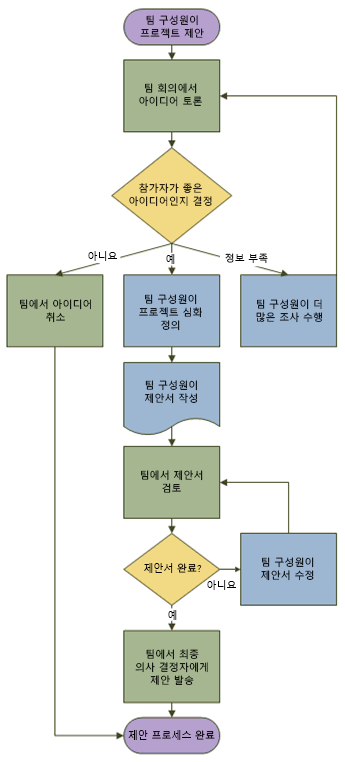
순서도 만들기
-
Visio을 시작합니다.
-
순서도 범주를 선택합니다.
-
기본 순서도를 두 번 클릭합니다.
-
보여 주려는 프로세스의 각 단계에 대해 드로잉에 순서도 셰이프를 끌어다 놓습니다.
-
첫 번째 도형 위에 마우스 포인터를 놓고 연결하려는 셰이프를 가리키는 작은 화살표를 선택하여 순서도 셰이프를 연결합니다. 두 번째 셰이프가 첫 번째 도형에서 바로 건너편에 있지 않으면 작은 화살표를 선택하고 누른 채로 두 번째 도형으로 끌어다 놓고 두 번째 도형의 중간에 연결선을 놓습니다.
-
셰이프 또는 연결선에 텍스트를 추가하려면 셰이프 또는 연결선을 선택한 다음 텍스트를 입력합니다. 입력이 완료되면 페이지의 빈 영역을 선택합니다.
-
연결선의 화살표 방향을 변경하려면 커넥터를 선택한 다음 셰이프 탭의 도형 스타일 그룹에서 선을 선택하고 화살표를 가리킨 다음 원하는 화살표 방향과 스타일을 선택합니다.
맞춤 및 간격 수정
-
드로잉 페이지에서 모든 항목을 선택합니다.
-
홈 탭의 정렬 그룹에서 위치를 선택한 다음 공간 & 자동 맞춤을 선택합니다.
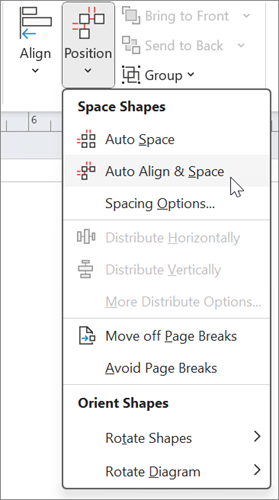
차트가 제대로 정렬되지 않으면 실행 취소 함수를 사용한 다음 정렬 및 위치 단추 아래의 다른 옵션 중 일부를 시도해 보세요.
순서도에서 각 셰이프의 의미
기본 순서도 템플릿을 열면 기본 순서도 셰이프 스텐실도 열립니다. 스텐실에 있는 각 셰이프는 프로세스의 다른 유형의 단계를 나타냅니다. 그러나 셰이프에 대한 표준적이고 보편적인 의미는 없습니다. 모든 셰이프는 순서도를 만들고 읽는 사람들이 동의한 의미로 전달될 수 있습니다. 더 많은 셰이프를 사용할 분명한 업무상 이유가 없는 한 대부분의 순서도에는 3~4개의 셰이프만 사용되는 경우가 많습니다.
즉, Visio 셰이프는 가장 일반적인 용도를 제안하는 이름을 사용합니다. 다음은 가장 일반적인 셰이프의 몇 가지 예입니다.
-
시작/끝 프로세스의 첫 번째 및 마지막 단계를 나타내는 데 사용합니다.

-
프로세스 이 셰이프는 프로세스의 일반적인 단계를 나타냅니다. 거의 모든 프로세스에서 가장 자주 사용되는 셰이프입니다.

-
의사 결정 이 셰이프는 의사 결정의 결과가 다음 단계를 지시하는 지점을 나타냅니다. 여러 가지 결과가 있을 수 있지만 대게 예 및 아니요 두 가지가 있습니다.

-
하위 공정 서로 결합되어 대개 같은 문서의 다른 페이지에 정의되어 있는 하위 공정을 구성하는 일련의 단계를 나타내는 데 사용합니다. 이 셰이프는 다이어그램이 매우 길고 복잡한 경우에 유용합니다.

-
문서 문서가 생성되는 단계를 나타냅니다.

-
데이터 이 셰이프는 정보가 프로세스 외부에서 내부로 들어오거나 프로세스에서 나가는 단계를 나타냅니다. 자재를 나타내는 데도 사용할 수 있으며 입/출력 셰이프라고도 합니다.
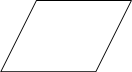
-
같은 페이지 참조 이 작은 원은 다음 또는 이전 단계가 드로잉의 어딘가에 있음을 나타냅니다. 특히 이 셰이프는 추적하기 어려운 긴 연결선을 사용해야 하는 대형 순서도에서 유용합니다.

-
다른 페이지 참조 이 셰이프를 드로잉 페이지에 놓으면 순서도의 두 페이지 간에 또는 하위 공정 셰이프와 하위 공정의 각 단계를 보여 주는 별도의 순서도 페이지 간에 일련의 하이퍼링크를 만들 수 있는 대화 상자가 열립니다.

참고 항목
새 순서도 만들기
-
웹용 Visio 시작.
-
홈 페이지의 갤러리에서 기본 순서도 범주로 스크롤합니다.
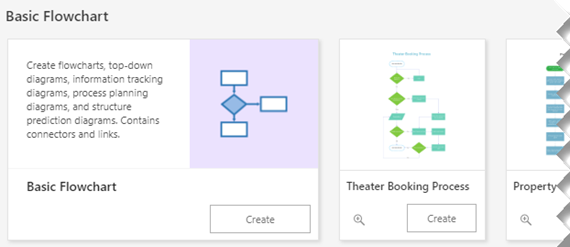
-
해당 행에서 옵션을 선택한 다음 만들기 단추를 선택합니다.
첫 번째 옵션은 시작하기 위한 표준 셰이프의 스텐실, 빈 캔버스를 제공합니다. 행의 다른 옵션은 스텐실과 캔버스에 이미 추가된 여러 모양의 시작 다이어그램을 제공합니다.
순서도 디자인
-
보여 주려는 프로세스의 각 단계에 대해 드로잉에 순서도 셰이프를 끌어다 놓습니다.
-
첫 번째 셰이프를 마우스로 가리킨 다음 연결하려는 셰이프를 가리키는 작은 화살표를 선택하여 순서도 셰이프를 연결합니다. 두 번째 셰이프가 첫 번째 도형에서 바로 건너편에 있지 않으면 작은 화살표를 선택하고 누른 채로 두 번째 도형으로 끌어다 놓고 두 번째 도형의 중간에 연결선을 놓습니다.
-
셰이프 또는 연결선에 텍스트를 추가하려면 셰이프 또는 연결선을 선택한 다음 텍스트를 입력합니다. 입력을 마치면 Esc 키를 누릅니다.
-
연결선 화살표의 방향을 변경하려면 연결선을 선택한 다음 셰이프 탭에서 도형 개요 옆에 있는 아래쪽 화살표를 선택합니다.
도형 윤곽선 갤러리가 나타납니다.
-
화살표를 가리킨 다음 원하는 화살표 스타일과 방향을 선택합니다.