Visio UML 사용 사례 다이어그램을 만들어 사용자(또는 행위자)가 소프트웨어 애플리케이션과 같은 시스템과 상호 작용하는 방법을 요약할 수 있습니다. 행위자는 사람, organization 또는 다른 시스템일 수 있습니다.
사용 사례 다이어그램은 시스템의 예상 동작을 보여 줍니다. 단계가 수행되는 순서는 표시되지 않습니다. ( 시퀀스 다이어그램 을 사용하여 시간이 지남에 따라 개체가 상호 작용하는 방식을 보여 줍니다.)
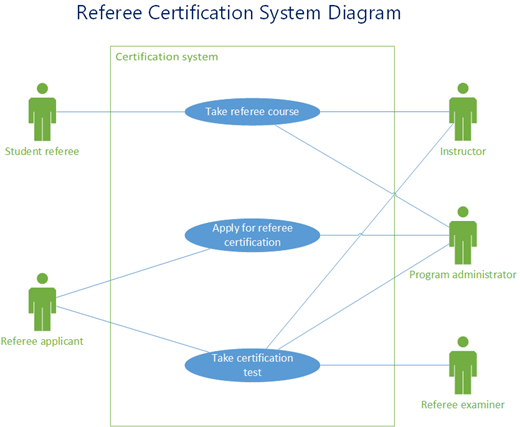
시스템 경계선 정의하면 시스템 외부 또는 내부로 간주되는 것이 결정됩니다.
작업자 외부 개체가 수행한 역할을 나타냅니다. 한 개체는 여러 역할을 할 수 있으므로 여러 행위자가 나타냅니다.
연결은 사용 사례에 행위자의 참여를 보여 줍니다.
사용 사례 행위자가 시스템을 사용하여 프로세스를 완료할 때 발생하는 이벤트 집합입니다. 일반적으로 사용 사례는 개별 단계 또는 트랜잭션이 아닌 비교적 큰 프로세스입니다.
새 사용 사례 다이어그램 만들기
-
파일 탭에서 새로 만들기를 가리킵니다.
-
Search 상자에 UML 사용 사례를 입력합니다.
-
검색 결과에서 UML 사용 사례를 선택합니다.
-
대화 상자에서 빈 템플릿 또는 세 개의 시작 다이어그램 중 하나를 선택합니다. (각 항목에 대한 설명은 선택할 때 오른쪽에 표시됩니다.) 그런 다음 메트릭 단위 또는 미국 단위를 선택합니다.
-
만들기를 선택합니다.
-
다이어그램이 열립니다. 다이어그램 옆에 셰이프 창이 표시됩니다. 셰이프 창에서 UML 사용 사례 스텐실이 열립니다.
셰이프 창이 표시되지 않으면 > 보기 작업창으로 이동하여 셰이프가 선택되어 있는지 확인합니다. 그래도 표시되지 않으면 왼쪽 에 있는 셰이프 확장 창 단추를 클릭합니다.)
사용 사례 다이어그램에 하위 시스템 추가
-
하위 시스템 셰이프를 드로잉 페이지로 끌어다 놓습니다. 하위 시스템은 전체 시스템 또는 주요 구성 요소를 나타낼 수 있습니다.
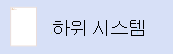
-
하위 시스템 셰이프를 두 번 클릭한 다음 의 새 이름을 입력하거나 Delete 키를 눌러 기존 이름을 삭제합니다. 드로잉 페이지에서 도형 바깥쪽을 클릭합니다.
-
하위 시스템의 크기를 조정하려면 셰이프를 선택한 다음 선택 핸들을 끕니다.
다이어그램에 셰이프 및 연결선 추가
-
사용 사례 셰이프를 UML 사용 사례 스텐실에서
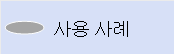

-
연결선 셰이프를 사용하여 다이어그램의 셰이프 간 관계를 나타냅니다. 다음 5개의 커넥터를 사용할 수 있습니다.
커넥터
설명
연결
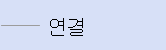
행위자의 사용 사례 관계를 보여 줍니다.
종속성
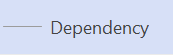
한 사용 사례에 다른 사용 사례에 대한 종속성이 있음을 나타냅니다.
일반화
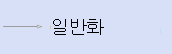
사용 사례가 일반적인 사용 사례의 목표를 달성하는 특정 방법임을 나타냅니다.
포함
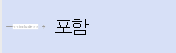
사용 사례가 더 작은 단계로 분할되는 방법을 보여 주는 방법입니다.
확장
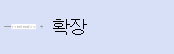
한 사용 사례가 다른 사용 사례에 기능을 추가한다는 것을 보여줍니다.
예: 행위자와 사용 사례 간의 관계를 나타내려면
-
사용 사례 다이어그램 연결 선 셰이프를 드로잉 페이지로 끌어옵니다.
-
연결 셰이프의 엔드포인트 하나를 행위자 셰이프의 연결점에 붙입니다. 다른 엔드포인트를 사용 사례 셰이프의 연결점에 붙입니다.
-
참고 항목
사용 사례 다이어그램(및 Microsoft Visual Studio를 사용하여 사용 사례 다이어그램을 만들기 위한 절차)에 대한 자세한 내용은 UML 사용 사례 다이어그램: 지침을 참조하세요.
참고: 웹용 Visio UML 다이어그램을 만들고 편집하려면 Microsoft 365 별도로 구매한 Visio 플랜 1 또는 Visio 플랜 2 라이선스가 필요합니다. 자세한 내용은 Microsoft 365 관리자에게 문의하세요. 관리자가 "셀프 서비스 구매"를 설정한 경우 Visio에 대한 라이선스를 직접 구입할 수 있습니다. 자세한 내용은 셀프 서비스 구매 FAQ를 참조하세요.
새 사용 사례 다이어그램 만들기
-
웹용 Visio를 엽니다.
-
페이지의 오른쪽 위 모서리에서 추가 템플릿을 선택합니다.
-
갤러리에서 UML 사용 사례 행까지 아래로 스크롤합니다.
행의 첫 번째 항목은 빈 템플릿과 도우미 스텐실을 나타냅니다. 행의 다른 항목은 빠르게 시작하는 데 도움이 되는 일부 셰이프를 이미 그린 샘플 다이어그램입니다.
-
항목을 클릭하여 더 큰 미리 보기를 확인합니다.
-
사용하려는 다이어그램을 찾으면 만들기 단추를 클릭합니다.
관련 스텐실이 있는 새 다이어그램이 브라우저에서 열립니다.
사용 사례 다이어그램에 하위 시스템 추가
-
하위 시스템 셰이프를 드로잉 페이지로 끌어다 놓습니다. 하위 시스템은 전체 시스템 또는 주요 구성 요소를 나타낼 수 있습니다.
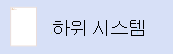
-
하위 시스템 셰이프를 두 번 클릭한 다음 의 새 이름을 입력하거나 Delete 키를 눌러 기존 이름을 삭제합니다. 드로잉 페이지에서 도형 바깥쪽을 클릭합니다.
-
하위 시스템의 크기를 조정하려면 셰이프를 선택한 다음 선택 핸들을 끕니다.
다이어그램에 셰이프 및 연결선 추가
-
사용 사례 셰이프를 사용 사례 스텐실에서
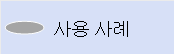
-
행위자 셰이프를

-
연결선 셰이프를 사용하여 다이어그램의 셰이프 간 관계를 나타냅니다. 다음 5개의 커넥터를 사용할 수 있습니다.
커넥터
설명
연결
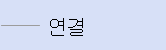
행위자의 사용 사례 관계를 보여 줍니다.
종속성
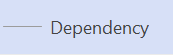
한 사용 사례에 다른 사용 사례에 대한 종속성이 있음을 나타냅니다.
일반화
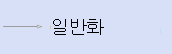
사용 사례가 일반적인 사용 사례의 목표를 달성하는 특정 방법임을 나타냅니다.
포함
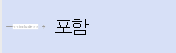
사용 사례가 더 작은 단계로 분할되는 방법을 보여 주는 방법입니다.
확장
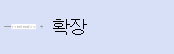
한 사용 사례가 다른 사용 사례에 기능을 추가한다는 것을 보여줍니다.
예: 행위자와 사용 사례 간의 관계를 나타내려면
-
사용 사례 다이어그램 연결 선 셰이프를 드로잉 페이지로 끌어옵니다.
-
연결 셰이프의 엔드포인트 하나를 행위자 셰이프의 연결점에 붙입니다. 다른 엔드포인트를 사용 사례 셰이프의 연결점에 붙입니다.
-
-
웹용 Visio 자동으로 저장됩니다. 드로잉 이름을 바꾸려면 드로잉 맨 위에 있는 기본 이름(예: Drawing1)을 두 번 클릭한 다음 새 이름을 입력합니다.
참고 항목
사용 사례 다이어그램(및 Microsoft Visual Studio를 사용하여 사용 사례 다이어그램을 만들기 위한 절차)에 대한 자세한 내용은 UML 사용 사례 다이어그램: 지침을 참조하세요.










