Project는 작업 이름 열에서 텍스트를 자동으로 래핑하지만 다른 열에서도 텍스트 줄 바꿈을 설정할 수 있습니다. 이렇게 하면 프로젝트의 행 높이를 변경할 수 있습니다.
-
테이블이 포함된 보기(팀 플래너 제외)를 표시합니다.
-
줄 바꿈을 적용할 열의 머리글을 마우스 오른쪽 단추로 클릭하고 텍스트 줄 바꿈을 클릭합니다.
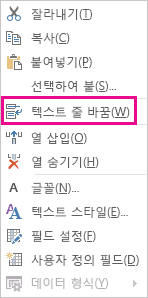
Project에서는 텍스트가 열 너비보다 길고 공백이 하나 이상 있으면 해당 열의 모든 셀에 텍스트 줄 바꿈을 적용합니다. 사용자 지정 줄 바꿈은 인식되지 않습니다.
-
텍스트 줄 바꿈을 해제하려면 열 머리글을 마우스 오른쪽 단추로 클릭하고 텍스트 줄 바꿈을 다시 클릭합니다.
참고: 이미 래핑된 텍스트는 조정된 행 높이를 줄일 때까지 래핑된 상태로 유지됩니다. 입력한 새 텍스트는 줄 바꿈되지 않습니다. 텍스트 줄 바꿈 을 다시 클릭하여 다시 설정해야 합니다.
열 높이를 조정하여 텍스트 줄 바꿈
셀에서 줄 바꿈되지 않거나 완전히 표시되지 않는 텍스트에 줄 바꿈을 적용하는 가장 빠른 방법은 행 높이를 늘려서 셀을 크게 만드는 것입니다.
-
모든 시트 보기에서 행 머리글(맨 왼쪽 셀) 아래쪽을 텍스트 줄 바꿈이 다음 줄에 표시될 때까지 아래로 끕니다.

팁: 동시에 여러 행의 높이를 조정할 수 있습니다. 원하는 행을 선택한 다음, 선택 영역에서 마지막 행의 행 머리글 아래쪽을 원하는 높이로 끕니다.
-
텍스트 줄 바꿈을 조정하려면 행 머리글 아래쪽 테두리를 텍스트가 다시 한 줄에 표시될 때까지 위로 끕니다.
모든 행을 동일한 높이로 조정
모든 행을 동일한 높이로 조정하는 빠른 방법은 다음과 같습니다. 더 이상 텍스트를 여러 줄로 래핑하지 않으려는 경우 이를 사용할 수 있습니다.
-
텍스트를 더 이상 래핑하지 않으려는 열의 머리글을 마우스 오른쪽 단추로 클릭하고 텍스트 줄 바꿈을 선택합니다.
-
보기의 왼쪽 위 모서리에 있는 상자를 선택하여 전체 보기를 선택합니다.
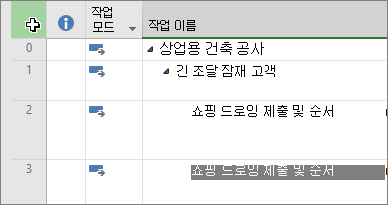
-
행 머리글 구분선 위로 마우스를 가져다 니다. 크기 조정 커서가 표시되면 위쪽 또는 아래로 끌어 행 크기를 조정합니다. 줄 끌기가 완료되면 모든 행의 크기가 선택한 크기로 조정됩니다.
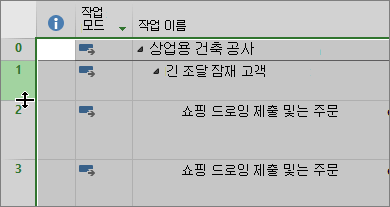
추가 정보
-
Project에서 텍스트 작업에 대해 자세히 알아봅니다.
-
프로젝트를 인쇄할 때 열에 있는 줄 바꿈된 텍스트가 줄 바꿈되지 않은 상태로 표시되는 경우 이 핫픽스를 다운로드해 보세요.










