WBS(작업 분석 구조) 코드는 비즈니스의 특정 요구 사항에 맞게 작업에 적용하고 편집할 수 있는 윤곽 숫자입니다. Project는 각 작업에 대한 기본 개요 번호를 자동으로 제공하지만 언제든지 프로젝트에 사용자 지정된 개요 체계를 적용할 수 있습니다.
실행할 작업
사용자 지정 WBS 코드 만들기
-
보기를 클릭한 다음, 시트 보기(예: 작업표 또는 자원 시트)를 선택합니다.
-
프로젝트를 클릭합니다. 속성 그룹에서 WBS를 클릭한 다음 코드 정의를 클릭합니다.
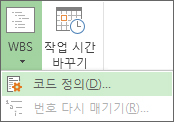
-
프로젝트 코드 접두사 상자에서 프로젝트별 코드를 만들 수 있습니다. 숫자, 대문자 및 소문자 및 기호를 사용할 수 있습니다.
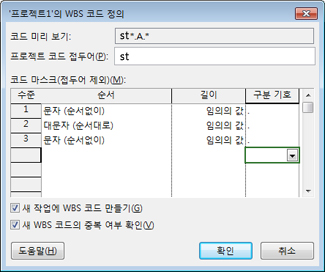
-
첫 번째 수준 작업에 대한 코드를 설정하려면 시퀀스 열의 첫 번째 행에서 드롭다운 목록에서 문자 형식을 선택합니다. 숫자, 대문자 또는 소문자 또는 숫자, 문자 및 기타 기호를 혼합하여 선택할 수 있습니다.
-
Length 열에서 코드 문자열의 각 수준에 대한 문자 수를 설정합니다. 임의의 을 클릭하여 해당 수준에 대한 문자 수를 허용합니다.
-
구분 기호 열에서 문자를 선택하여 한 수준의 코드를 다음 수준의 코드와 구분합니다.
기본 구분 기호는 마침표입니다. 다른 사람을 선택하거나 구분 기호 문자를 전혀 포함하지 않도록 선택할 수 있습니다.
참고: 구분 기호 문자도 코드의 일부로 사용할 수 없습니다.
-
개요에서 들여쓰기된 작업의 각 수준에 대한 코드 문자열을 설정합니다.
각 수준에 대한 개별 코드를 지정하려면 다음 행을 클릭하고 시퀀스, 길이 및 구분 기호 열을 완료합니다.
-
새 작업을 입력할 때마다 Project에서 WBS 코드를 자동으로 할당하지 않으려면 새 작업에 대한 WBS 코드 생성 검사 확인란의 선택을 취소합니다.
-
여러 작업에 동일한 WBS 코드를 사용하도록 허용하려면 새 WBS 코드의 고유성 확인 검사 확인 상자를 선택 취소합니다.
WBS 코드 다시 매기기
작업을 이동하거나 삭제할 때 Project 파일과 연결되지 않은 문서 또는 다른 시스템에서 작업을 사용하는 경우 Project는 WBS 코드를 자동으로 다시 열지 않습니다. 즉, 나머지 작업에 대한 코드가 올바르지 않을 수 있습니다. 모든 작업 또는 선택한 작업에 대해 WBS 코드를 다시 지정하는 방법은 다음과 같습니다.
-
보기를 클릭한 다음 다시 열려는 작업이 포함된 시트 보기(예: 작업 시트)를 선택합니다.
-
다시 열려는 작업을 선택합니다. 선택한 첫 번째 작업은 다시 번호가 매겨지지 않습니다.
모든 태스크에 대한 WBS 코드를 다시 설정하려면 작업을 선택하지 마세요.
-
프로젝트를 클릭합니다. 속성 그룹에서 WBS를 클릭한 다음, Renumber를 클릭합니다.
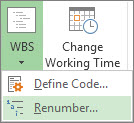
-
선택한 작업을 클릭하여 선택한 작업에대한 코드를 다시 열 수 있습니다.
전체 프로젝트를 클릭하여 프로젝트의 모든 작업에 대한 코드를 다시 열 수 있습니다.
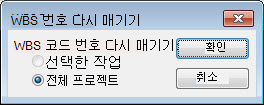
기본 개요 번호 사용
WBS 코드에서 제공하는 자세한 구조가 필요하지 않은 경우 기본 개요를 사용할 수 있습니다.
Project는 태스크 목록의 구조에 태스크가 표시되는 위치에 따라 각 작업에 대한 개요 번호를 자동으로 만듭니다. 예를 들어 작업 목록의 첫 번째 태스크 번호는 1입니다. 해당 작업에 세 개의 하위 작업이 있는 경우 하위 작업 번호는 1.1, 1.2 및 1.3입니다.
개요 숫자는 숫자로만 구성되며 편집할 수 없습니다. 작업 목록에서 작업을 위 또는 아래로 이동하고 작업을 들여쓰거나 들여쓰면 자동으로 변경됩니다.
개요 번호를 표시하려면 개요 번호 필드를 테이블 또는 시트 보기에 추가합니다. 작업 이름에 개요 번호를 직접 추가할 수도 있습니다.
-
Gantt 차트 또는 작업 시트로 이동합니다.
-
서식을 클릭한 다음 표시/숨기기 그룹에서 개요 번호를 검사.










