대규모 프로젝트를 보다 체계적으로 유지하기 위해 여러 프로젝트 파일을 함께 연결하여 master 프로젝트/하위 프로젝트 정렬(외부 종속성이라고도 함)을 만들 수 있습니다. 예를 들어 건설 master 프로젝트에는 배관, 전기 및 목공 작업을 위한 하위 프로젝트 파일이 있을 수 있습니다.
프로젝트 파일 연결
-
각 하위 프로젝트에 대해 별도의 프로젝트 파일을 만든 다음, master 프로젝트로 사용할 프로젝트를 열거나 만듭니다.
-
master 프로젝트에서 보기 > Gantt 차트를 클릭합니다.
-
작업 이름 필드에서 하위 프로젝트를 삽입할 아래 행을 클릭합니다. master 프로젝트의 작업 목록의 아무 곳에나 하위 프로젝트를 삽입할 수 있습니다.
-
프로젝트 > 하위 프로젝트를 클릭합니다.
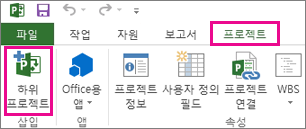
-
프로젝트 삽입 상자에서 삽입할 하위 프로젝트를 선택합니다.
-
여러 하위 프로젝트를 삽입하려면 Ctrl 키를 누른 채 삽입하려는 순서대로 하위 프로젝트를 선택합니다.
-
대부분의 경우 하위 프로젝트의 변경 내용이 master 프로젝트에 반영되도록 프로젝트에 연결 확인란을 선택된 상태로 두려고 합니다. 그러나 파일이 동적으로 연결되지 않고 하위 프로젝트를 master 프로젝트에 복사하려면 확인란의 선택을 취소합니다.
-
-
삽입을 선택하거나 프로젝트를 읽기 전용 형식으로 삽입하려면 삽입 단추에서 화살표를 선택한 다음 읽기 전용 삽입을 선택합니다. 프로젝트를 읽기 전용으로 삽입하면 두 프로젝트 간에 링크가 만들어지지만 master 프로젝트 내에서 하위 프로젝트를 업데이트할 수 없게 됩니다. 그러나 하위 프로젝트 파일을 직접 업데이트하면 해당 변경 내용이 master 프로젝트에 반영됩니다. 읽기 전용 삽입 옵션은 프로젝트에 연결 상자를 선택한 경우에만 사용할 수 있습니다.
연결된 프로젝트에서 중복 리소스 이름 방지
이름이 같은 리소스가 있는 프로젝트를 연결하는 경우 중복된 리소스 이름을 만들게 되므로 혼동될 수 있습니다. 이를 방지하려면 프로젝트 삽입 대화 상자에서 프로젝트에 연결 상자의 선택을 취소합니다. 이렇게 하면 master 프로젝트의 리소스 정보(예: 급여, 리소스 일정)가 하위 프로젝트 리소스 정보에 적용됩니다.
참고: master 프로젝트 내에서 연결되지 않은 하위 프로젝트를 업데이트하면 원래 하위 프로젝트 파일에 이 변경 내용이 표시되지 않습니다.
master 프로젝트의 하위 프로젝트 다시 구성
마스터 프로젝트 하위 프로젝트 삽입하고 작업 목록을 다시 정렬하려는 경우 삽입된 프로젝트 작업 목록 위 또는 아래로 이동할 수 있습니다.
-
보기 > Gantt 차트를 선택합니다.
-
이동할 삽입된 프로젝트를 나타내는 요약 작업ID 번호 선택합니다.
-
마우스 오른쪽 단추를 클릭하고 잘라내기를 선택하여 삽입된 프로젝트를 제거합니다.
참고: 작업을 잘라내고 붙여넣으면 다른 위치의 작업 목록에 다시 붙여넣을 때 작업의 고유 ID 변경합니다(항목 테이블의 맨 왼쪽 열에 있는 작업 ID 다릅니다). 고유 ID를 변경하지 않고 작업을 이동하려면 작업을 작업 목록의 새 위치로 끌 수 있습니다. 작업을 끌어다 놓려면 ID 필드의 작업 ID 위에 포인터를 놓습니다. 4방향 화살표로 변경되면 작업을 새 위치로 끌어옵니다. 정보는 다시 붙여넣을 때까지 삭제되지 않고 프로젝트 계획에서만 제거됩니다.
-
프로젝트를 작업 목록에 표시할 아래 작업의 ID 번호를 선택합니다.
참고: 프로젝트 요약 작업 만 표시된 삽입된 다른 프로젝트 아래에 프로젝트를 삽입하거나 붙여넣으면 삽입하거나 붙여넣는 프로젝트가 위에 삽입된 프로젝트와 동일한 수준으로 추가됩니다. 그러나 모든 작업이 표시된 삽입된 프로젝트 아래에 삽입하거나 붙여넣으면 삽입하거나 붙여넣는 프로젝트는 삽입된 프로젝트의 하위 프로젝트가 됩니다.
-
붙여넣기를 선택하여 선택한 행 위에 프로젝트를 붙여넣습니다.










