OneDrive에서 공유된 OneNote 2016 전자 필기장이 더 이상 필요하지 않은 경우에는 한가지 중요한 결정을 내려야 합니다. 전자 필기장을 영구적으로 삭제하시겠습니까? 아니면 전자 필기장을 유지하고 OneDrive에는 더 이상 사용하지 않겠습니까?
OneDrive에서 전자 필기장 삭제
OneDrive에 전자 필기장이 나타나지 않고 노트가 저장되지 않도록 하려면 전자 필기장을 삭제하면 됩니다.
주의: 전자 필기장을 삭제하면 복원할 수 없습니다. 정말로 삭제해도 되는지 또한 보관하려는 정보를 복사했는지 확인하는 것이 좋습니다.
참고: 삭제하려는 전자 필기장이 클라우드가 아니라 컴퓨터에 있는 경우 컴퓨터에서 전자 필기장 삭제를 참조하세요.
-
OneDrive를 열고 문서 목록에서 원하는 전자 필기장을 찾습니다.
-
타일 위에 포인터를 놓고 확인란이 나타나면 선택합니다.
-
관리 > 삭제를 선택합니다.
-
OneNote로 돌아와 OneDrive에서 방금 삭제한 전자 필기장의 이름을 클릭합니다.
-
전자 필기장을 마우스 오른쪽 단추로 클릭하고 이 전자 필기장 닫기를 선택합니다.
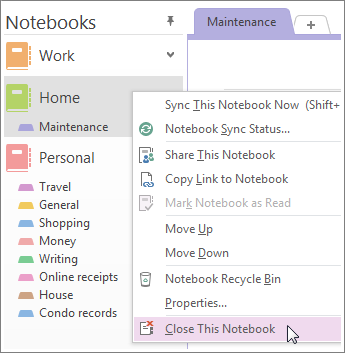
중요: 전자 필기장 목록에서 삭제한 전자 필기장을 닫지 않으면 OneNote에서 더 이상 존재하지 않는 전자 필기장과 동기화를 시도하여 동기화 오류가 발생하게 됩니다.
컴퓨터로 전자 필기장 이동
전자 필기장의 콘텐츠를 유지하지만 전자 필기장이 OneDrive에 더 이상 나타나지 않도록 하려면 컴퓨터로 이동하면 됩니다. 전자 필기장을 한꺼번에 새 위치로 이동할 수 없습니다. 컴퓨터에서 먼저 새 전자 필기장을 만들고 나서 섹션별로 콘텐츠 섹션을 이동할 수 있습니다. 그런 다음, 콘텐츠를 새 전자 필기장으로 이동하고 OneDrive에서 이전 전자 필기장을 삭제하면 됩니다.
참고: 컴퓨터로 전자 필기장을 이동하는 것에는 단점이 있습니다. 다른 장치에서는 노트에 액세스할 수 없습니다. OneNote를 최대한 활용하고 싶지만 다른 사람이 내 노트를 볼 수 없도록 하려면 전자 필기장을 OneDrive에 유지하는 것이 좋습니다. 본인 이외에 다른 사람과 노트를 공유할 필요는 없지만 스마트폰, 태블릿 또는 웹에서 전자 필기장을 열 수 있습니다. 이미 다른 사용자가 사용자의 전자 필기장에 액세스할 수 있는 경우 언제든지 공유를 중지하거나 전자 필기장을 보거나 편집할 수 있는 사용자를 변경할 수 있습니다.
-
OneNote에서 파일 > 새로 만들기 > 컴퓨터를 선택합니다.
-
새 전자 필기장에 이름을 지정하고 전자 필기장 만들기를 선택합니다.
-
모든 전자 필기장이 표시되도록 전자 필기장 이름 옆에 있는 화살표를 클릭합니다.
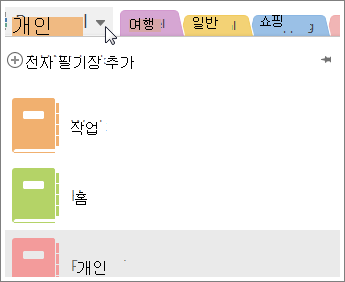
-
압정 모양 아이콘을 클릭해 전자 필기장 창을 고정합니다.
-
이제 모든 전자 필기장이 표시되므로 삭제할 전자 필기장의 각 섹션을 방금 만든 전자 필기장으로 끕니다.
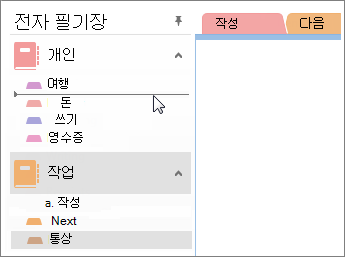
-
OneDrive를 열고 문서 목록에서 원하는 전자 필기장을 찾습니다.
-
타일 위에 포인터를 놓고 확인란이 나타나면 선택합니다.
-
관리 > 삭제를 선택합니다.
-
OneNote로 돌아와 OneDrive에서 방금 삭제한 전자 필기장의 이름을 클릭합니다.
-
전자 필기장을 마우스 오른쪽 단추로 클릭하고 이 전자 필기장 닫기를 선택합니다.










